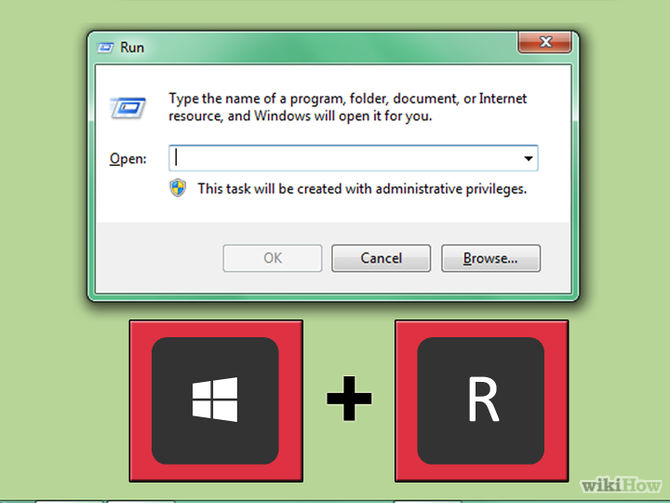
এখন ইন্টারনেট সংযোগ আমাদের সবচেয়ে প্রয়োজন। এটি চমৎকার হবে যদি আমরা আমাদের কম্পিউটার এর দ্রুত ইন্টারনেট সংযোগ ব্যবহার করতে পারি। তাই সমাধান ওয়্যারলেস হোস্টেড নেটওয়ার্ক। ওয়্যারলেস হোস্টেড নেটওয়ার্কের এই ধারণা Windows 7 এ সূচনা করা হয়। এই বৈশিষ্ট্য ব্যবহার করে আমরা সহজেই একটি ভার্চুয়াল বেতার অ্যাডাপ্টার তৈরি করতে পারি। এই কাজের জন্য আমাদের শুধুমাত্র একটি সিএমডি (command prompt!) প্রয়োজন। আর সব থেকে ভালো যখন আপনার হোস্টেড নেটওয়ার্ক চলমান থাকবে তখন অন্য ওয়াইফাই সংযোগ করতে পারবেন। শুধুমাত্র উইন্ডোজ 7 বা উইন্ডোজ 8 এর জন্য কমান্ডের এই প্রক্রিয়া আলোচনা করা হয়েছে।
ধাপসমূহ
1. Run: একই সময়ে "উইন্ডোজ কী" এবং "আর" বোতাম টিপুন। রান উইন্ডো পপ আপ করবে।
2. Command Prompt: বক্সে "cmd" টাইপ করুন তারপর "Enter" হিট করুন বা ওকে টিপুন। কমান্ড প্রম্পট প্রশাসনিক অধিকারের সাথে পপ আপ করবে।
3. Device Check: কমান্ড প্রম্পটের মধ্যে netsh wlan show drivers টাইপ করুন এবং এন্টার টিপুন। আউটপুট Hosted network supported :Yes এর মানে হল যে আপনার কম্পিউটার নেটওয়ার্ক হোস্ট করা সমর্থন করে।
4. Create: কমান্ড প্রম্পটে netsh wlan set hostednetwork mode=allow ssid=Hotspotname key=password টাইপ করুন। একটি হটস্পট তৈরি হবে কিন্তু এটি বর্তমানে অফলাইনে।
5. Start: আপনার তৈরি হটস্পট শুরু করার জন্য কমান্ড প্রম্পটে netsh wlan start hostednetwork টাইপ করুন।
6. Stop: হটস্পট থামাতে কমান্ড প্রম্পটে netsh wlan stop টাইপ করুন।
7. Details: হটস্পটের অবস্থা চেক করতে netsh wlan show hostednetwork টাইপ করুন।
8. Internet: এই হটস্পটে আপনার ইন্টারনেট সংযোগ শেয়ার করার জন্য Network and sharing center যান এবং Change adapter setting এ ক্লিক করুন। এখানে থেকে আপনার ইন্টারনেট সংযোগ নির্বাচন করুন এবং properties এ ক্লিক করুন। Sharing ট্যাবে যান এবং Allow other network users to connect through this computer's internet connection বক্স চেক ইন করুন এবং আপনার হটস্পট সংযোগের নাম নির্বাচন করুন (Network Connection Window > Microsoft Hosted Network Virtual Adapter)।
Done... 🙂
আমি নি ও। বিশ্বের সর্ববৃহৎ বিজ্ঞান ও প্রযুক্তির সৌশল নেটওয়ার্ক - টেকটিউনস এ আমি 9 বছর 6 মাস যাবৎ যুক্ত আছি। টেকটিউনস আমি এ পর্যন্ত 2 টি টিউন ও 5 টি টিউমেন্ট করেছি। টেকটিউনসে আমার 0 ফলোয়ার আছে এবং আমি টেকটিউনসে 0 টিউনারকে ফলো করি।
আপনাকে ধন্যাবাদ