অনেক দিন থেকেই একটা বিষয় নিয়ে টিউন করার জন্য চেষ্টা করছিলাম, কিন্তু সময় পাচ্ছিলাম না। তাই আজ শত ব্যস্ততার মাঝে টিউনটি করেই ফেললাম। যাক আর কথা বাড়াবো না। সবাই কে ভালবাসা দিবসের উষ্ণ শুভেচ্ছা। আজকে আমি যে বিষয় টিউন করছি তা হয়তো আপনারা অনেকেই জানেন- তারপরো করলাম.................
আমাদের মধ্যে অনেকেই WordPress ব্যবহার করে নিজের ব্লগ তৈরী করার চেষ্ঠা করে যাচ্ছি। কিন্তু WordPress.com থেকে ব্লগ তৈরী যারা করে ফেলেছি। তারা কতটুকু সন্তুষ্ট হতে পেরেছেন WordPress.com থেকে ব্লগ তৈরী করে। কিছু না কিছু সমস্যায় আপনাদের পড়তেই হচ্ছে তাই না! সবচেয়ে বড় যে সমস্যা আমি মনে করি তা হল- পছন্দমত থীম ইন্সটাল করার সুযোগ এবং সরাসরি বিজ্ঞাপনের মাধ্যমে আয়ের কোনো সুযোগ নেই, বিজ্ঞাপন প্রদর্শণ নিষিদ্ধ। তাই আমাদের যাদের হোস্টিং সুবিধা আছে তারা আমদের নিজেস্ব হোস্টিং সার্ভারে WordPress ইন্সটল করে WordPress এর সকল সুবিধা উপবোগ করতে পারি। আমি নিজে ফ্রি-হোস্টিয়া এর ২৫০ মেগা: এর ফ্রি হোস্টিং প্যাকেজটি ব্যবহার করি। তাই আজ ফ্রি-হোস্টিয়া হোস্টিং সার্ভারে WordPress ইন্সটল করার পদ্ধতিটি আপনাদের সাথে শেয়ার করলাম................ আশা করি আপনাদের কাজ লাগবে।
১. প্রথমে আপনার ফ্রি-হোস্টিয়া এর একাউন্টে লগ-ইন করুন। লগ-ইন করার পর নিজের চিত্রের মত পেজটি আসবে। এটি ফ্রি-হোস্টিয়া এর হোম পেজ।
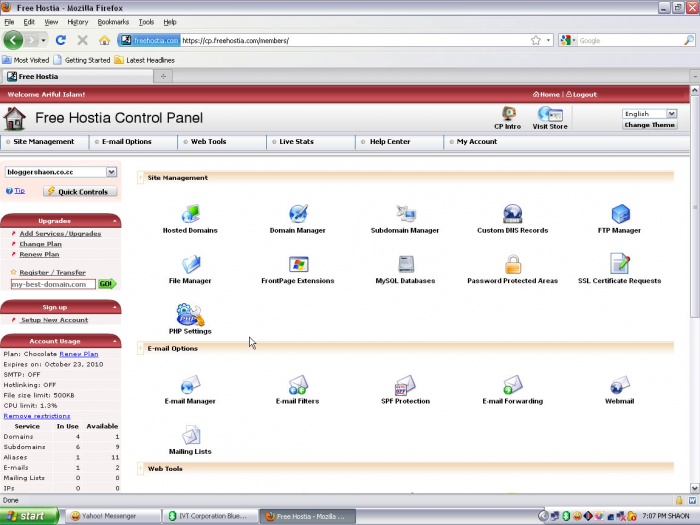
২. এবার হোম পেজের Web Tools Option থেকে php Elefante Free Scripts এ ক্লিক করুন-
 ৩. নিচর মত পেজ আসবে এখানে থেকে বিভিন্ন প্রকার php Free Scripts আপনি দেখতে পারবেন। এর পরের ধাপ গুলো অনুসরন করে যে কেউ চিত্রে দেখানো php Free Scripts গুলো আপনার সার্ভারে ইনসটাল করতে পাবেন। তো আপনাদের যার যেটা (WordPress or Joomla etc.) দরকার শুধু ক্লিক করুন। আমি WordPress এ ক্লিক করলাম।
৩. নিচর মত পেজ আসবে এখানে থেকে বিভিন্ন প্রকার php Free Scripts আপনি দেখতে পারবেন। এর পরের ধাপ গুলো অনুসরন করে যে কেউ চিত্রে দেখানো php Free Scripts গুলো আপনার সার্ভারে ইনসটাল করতে পাবেন। তো আপনাদের যার যেটা (WordPress or Joomla etc.) দরকার শুধু ক্লিক করুন। আমি WordPress এ ক্লিক করলাম।
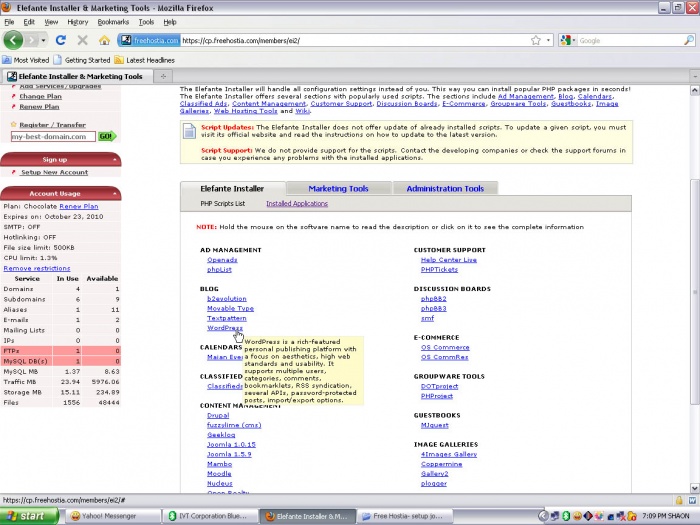
৪. আপনারা যদি কেউ Joomla ইনসটাল করতে চান তবে CONTENT MANAGEMENT সেকশন থেকে Joomla তে ক্লিক করতে পারেন।
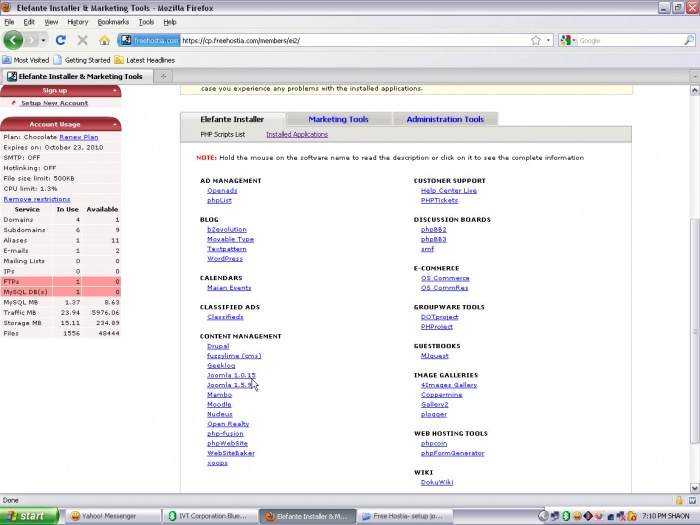
৫. চলুন এবার পরের ধাপ গুলো অনুসরন করি----
যেহেতু আমি WordPress ইন্সটাল করছি তাই এই ধাপে নিচের ন্যায় চিত্র দেখাবে। এখানে থেকে Install WordPress এ ক্লিক করুন।
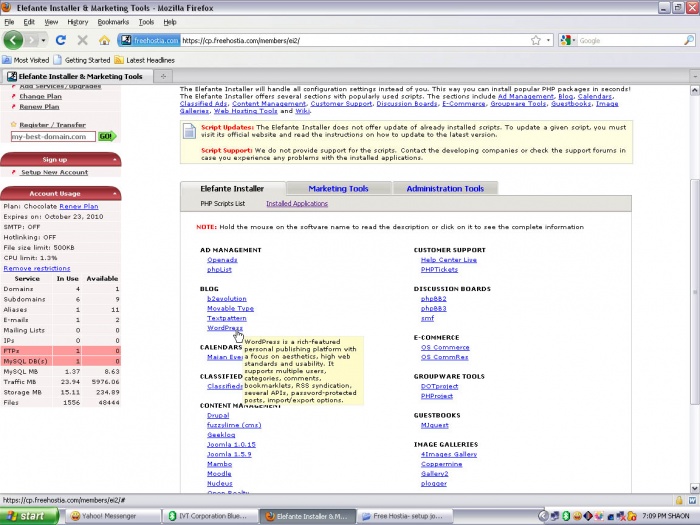
৬. এবার আপনাদের যদি হোষ্টিং cPanel এ ডাটাবেজ ইন্সটাল করা না থাকে তবে নিচের চিত্রটি মত উইন্ডোটি আসলে WordPress Installation Wizard এর বামদিকে লক্ষ করুন, লিখা আছে STEP 1: SELECT A DATABASE option টির নিচে Create a new database এ ক্লিক করুন, তারপর পাথ, ইউজার নেম এবং পাসোয়ার্ড দিয়ে একটি নতুন ডাটাবেজ তৈরী করে নিন। এবার উইন্ডোটিতে আপনার ডোমেইন নেম(আপনার WordPress দিয়ে তৈরীকৃত ব্লগ ঠিকানা), এডমিন ইউজার নেম, পাসোয়ার্ড, এডমিন ইমেইল, এবং আপনার ব্লগ এর জন্য টাইটেল লিখে দিন।
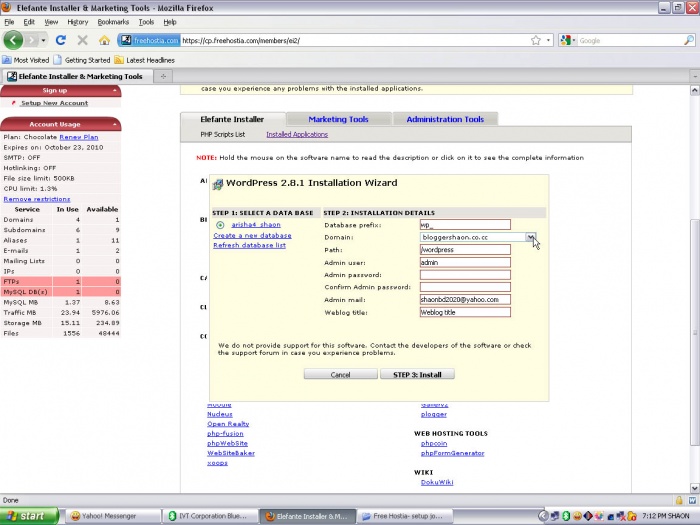
৭. তারপর STEP 3: Install এ ক্লিক করুন।
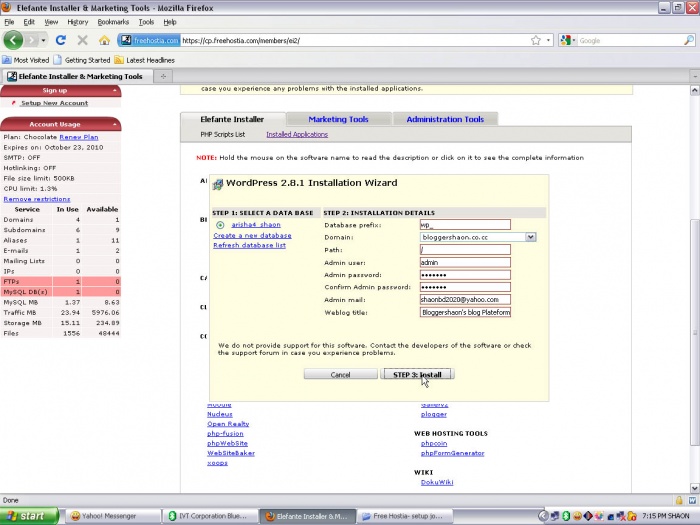
৮. এরপর কিছুক্ষণ Installation Progress চলবে।
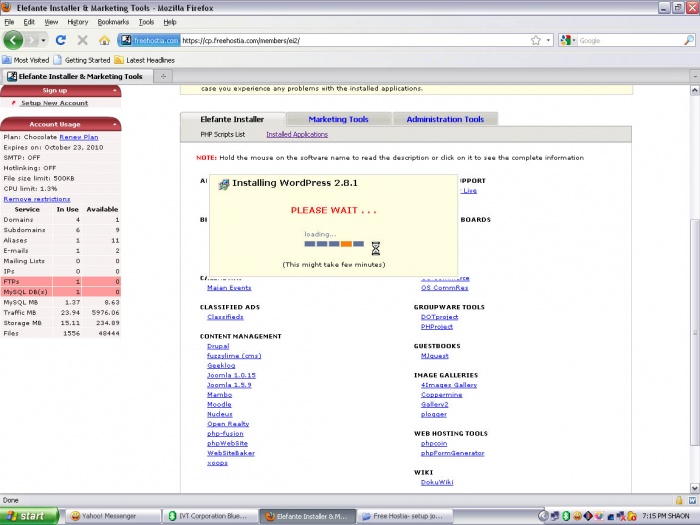
৯. একটু পরেই আপনার কাংখিত WordPress সফটওয়্যারটি আপনার হোষ্টিং প্যানেলে ইন্সটাল সম্পন্ন হবার বার্তা প্রদর্শন করবে।
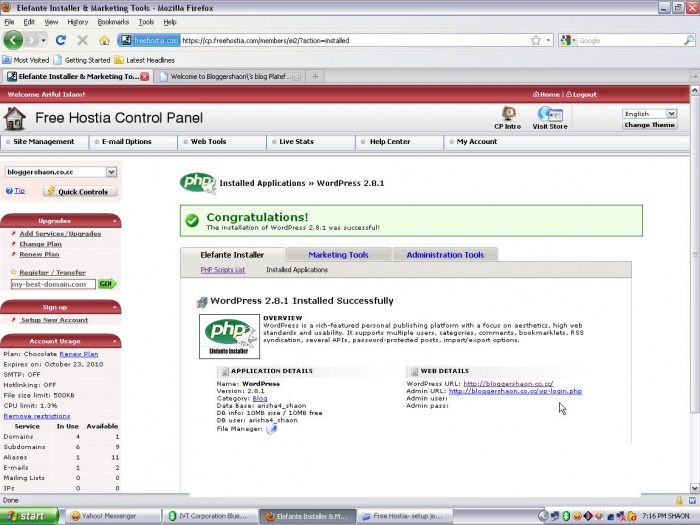
১০. উপরের চিত্রে লক্ষ করুন-
আপনার APPLICATION DETAILS এবং WEB DETAILS প্রদর্শন করবে। এখানে WEB DETAILS ৬ নং ধাপে আপনি যে, ডোমেইন নেম(আপনার WordPress দিয়ে তৈরীকৃত ব্লগ ঠিকানা), এডমিন ইউজার নেম এবং পাসোয়ার্ড দিবেন সেটি হবে আপনার WordPress Admin Panel এ লগ-ইন নেম এবং পাসোয়ার্ড। এখানে আমি আমার এডমিন ইউজার নেম এবং পাসোয়ার্ড টি আমার ব্লগের নিরাপত্তার জন্য মুছে দিয়েছি।
তো এবার WordPress এর পূর্ণ স্বাধীনতা উপভোগ করুন নিজের মত করে। ইচ্ছেমত থীম, প্লাগইন্স এবং যেকোন পাবলিশার বিজ্ঞাপনের মাধ্যমে আয়ের করুন।
সবাইকে অসংখ্য ধন্যবাদ।
আমি আরিফুল ইসলাম শাওন। বিশ্বের সর্ববৃহৎ বিজ্ঞান ও প্রযুক্তির সৌশল নেটওয়ার্ক - টেকটিউনস এ আমি 15 বছর 2 মাস যাবৎ যুক্ত আছি। টেকটিউনস আমি এ পর্যন্ত 44 টি টিউন ও 1073 টি টিউমেন্ট করেছি। টেকটিউনসে আমার 1 ফলোয়ার আছে এবং আমি টেকটিউনসে 0 টিউনারকে ফলো করি।
হ্যালো টেকটিউনার্স!! :) আমি আরিফুল ইসলাম শাওন, ডাক নাম "শাওন" এই বেশি পরিচিত। বিভাগীয় শহর রংপুরেই থাকি। জাতীয় বিশ্ববিদ্যালয়ের অধীনে এ্যাকাউন্টিং-এ গ্রাজুয়েশন করেছি। পেশায়আছি গত ৬ বছর থেকে। নিজের ফ্রীলান্স ওয়েব ডেভেলপমেন্ট এবং ট্রেইনিং ইন্সটিটিউট রংপুরসোর্স এর প্রতিষ্ঠাতা, সিইও এবং লিড ডেভেলপারের দায়িত্বে আছি। ব্লগিং করছি আমার অফিশিয়াল ব্লগ বাংলা...
কিন্তু এটি ওয়াডপ্রেস ২.৭ মনে হয়।
বর্তমান ২.৯ বাবহার করতে গেলে কিন্তু নিজেকেই আপলোড করতে হবে।