
কেমন আছেন সবাই? আশাকরি সবাই ভালই আছেন আজকের একটি গুরুত্বপূর্ণ জিনিস নিয়ে আপনাদের সাথে হাজির হয়েছি। টিউনটির টাইটেল দেখেই বুঝতে পারছেন আমি আসলে কি নিয়ে হাজির হয়েছি। যাই হোক আমরা যারা উইন্ডোজ ব্যবহার করি তারা যখন উইন্ডোজে কোন পেনড্রাইভ ব্যবহার করি তখন কাজ শেষে পেনড্রাইভ খোলার আগে আমরা “Safely Remove Hardware and eject Media” অপশনটি ব্যবহার করে পেনড্রাইভ ইজেক্ট করি। তারপরে পেনড্রাইভ খুলে ফেলি। এভাবে পেনড্রাইভ ইজেক্ট করলে পেনড্রাইভে ফাইল নষ্ট হওয়ার আশংকা অনেক কম থাকে। কারণ এভাবে পেনড্রাইভ ইজেক্ট করলে পেনড্রাইভে যদি কোন রিড/রাইট চলতে থাকে তাহলে তা বন্ধ হয়ে যায়।
তাই এই অপশনটি ব্যবহার করে পেনড্রাইভ ইজেক্ট করা ভাল। কিন্তু ধরুন আপনি পেনড্রাইভ ইজেক্ট করলেন কিন্তু তারপরেই আপনার মনে পরল যে আপনার পেনড্রাইভে আরো কিছু ফাইল রাখার দরকার। তখন আপনি কি করেন? আপনার পেনড্রাইভটিকে খুলে আবার লাগান।
কিন্তু আপনার পেনড্রাইভ যদি ডেক্সটপের পিছন দিকে লাগানো থাকে তাহলে আপনার জন্য বিশাল সমস্যা। কারণ তখন পেনড্রাইভ খুলে আবার লাগাতে অনেক ঝামেলা হবে। তাই এই সমস্যা থেকে বাচতে আজকের এই টিউনে আমি দেখাব কিভাবে পেনড্রাইভ না খুলে আবার কম্পিউটারের সাথে কানেক্ট অর্থাৎ মাউন্ট করতে হয়।
পেনড্রাইভ রিমাউন্ট করার সবচেয়ে সহজ মাধ্যম হল ডেভইজেক্ট সফটওয়্যারটি ব্যবহার করা। এই সফটওয়্যারের ইন্টারফেস অনেক সহজ। তাই আপনি চাইলেই এই সফটওয়্যারটি ব্যবহার করে পানার Safely Eject করা পেনড্রাইভকে রিমাউন্ট করতে পারেন। অর্থাৎ আবার পিসির সাথে কানেক্ট করতে পারেন। প্রথমে এই লিঙ্ক থেকে সফটওয়্যারটি ডাউনলোড করে ইনস্টল করে নিন। তারপরে সফটওয়্যারটি ওপেন করুন।

এর পর যেই ড্রাইভটিকে রিমাউন্ট করতে চান সেটি সিলেক্ট করে “Replug” বাটনে ক্লিক করুন। তাহলেই হবে। আপনার পেনড্রাইভটি আবার কম্পিউটারের সাথে কানেক্টেড হয়ে যাবে। এই সফটওয়্যারটি দিয়ে আপনি খুব সহজে যেকোনো পেনড্রাইভ মাউন্ট, রিমাউন্ট করতে পারবেন।
আপনি আপনার পেনড্রাইভ বা পোর্টেবল হার্ড ডিস্ককে সেফ ভাবে রিমুভ করতে জে অপশনটি ব্যবহার করেন। এটি সেই কাজই করবে তবে এর সাথে আপনি কিছু বাড়তি ফিচার পাবেন। এবং এই সফটওয়্যারটি পেনড্রাইভ কে না খুলেই আবার রিকানেক্ট করতে পারে। যদিও এই সফটওয়্যারটি ফ্রীতে ৩০ দিন ব্যবহার করতে পারবেন। এর পরে প্রতিবার সফটওয়্যার ওপেন করার সময় আপনাকে ৩০ সেকেন্ডের একটি কাউন্টডাউন শো করবে। সফটওয়্যারটি ডাউনলোড করতে এখানে ক্লিক করুন।
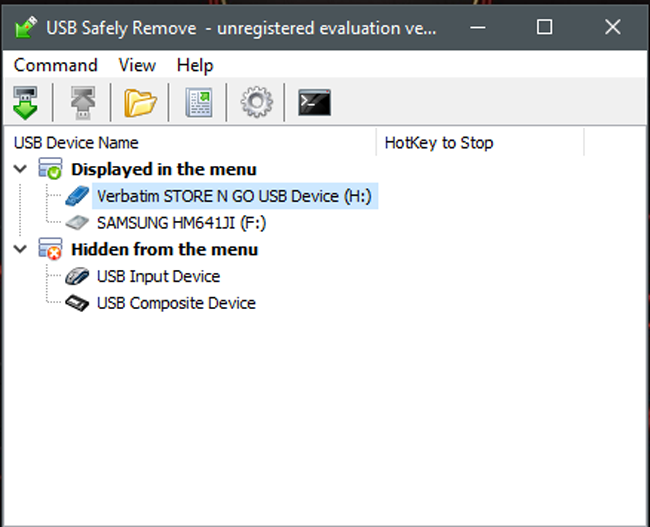
এই সফটওয়্যারটি অনেক কাজের। কারণ এই সফটওয়্যারটি দিয়ে খুব সহজেই ইজেক্টেড ইউএসবি ড্রাইভ আবার মাউন্ট করা যায়। আমি এর আগে যে সফটওয়্যারটি যে সফটওয়্যারটির কথা বলেছি সেটির সব ফিচারই আপনি এই সফটওয়্যার অর্থাৎ যেনটিমো সফটওয়্যারটিতে পাবেন। এছাড়াও ইউএসবি ড্রাইভ এর স্পিড চেক করতে পারবেন। এবং উইন্ডোজ এর অটোরান ফাংশন বন্ধ করতে পারবেন। কিন্তু এই সফটওয়্যারটিও ৩০ দিনের জন্য ফ্রি ব্যবহার করা যায়। সফটওয়্যারটি ডাউনলোড করতে এখানে ক্লিক করুন।
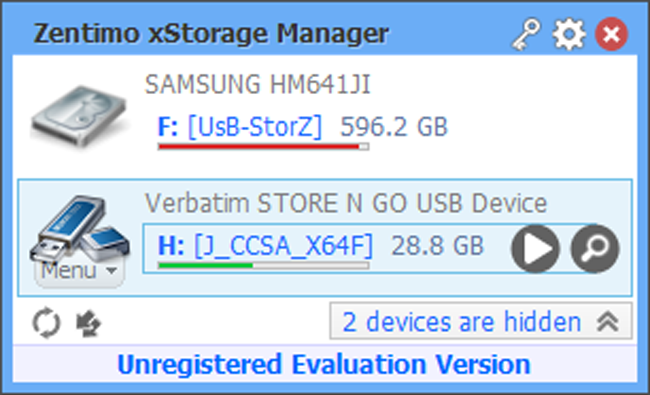
এর আগে আমি দেখিয়েছি কিভাবে বিভিন্ন সফটওয়্যার ব্যবহার করে সেফলি ইজেক্ট করা পেনড্রাইভ রিমাউন্ট করতে হয়। এখন আমি দেখাবো কিভাবে “Device Manezar” ব্যবহার করে আপনার সেফলি ইজেক্ট করা পেনড্রাইভ আবার কানেক্ট করবেন। উইন্ডোজ সার্চ বারে “Device Manager” লিখে সার্চ দিলেই ডিভাইস ম্যানেজার পেয়ে যাবেন।
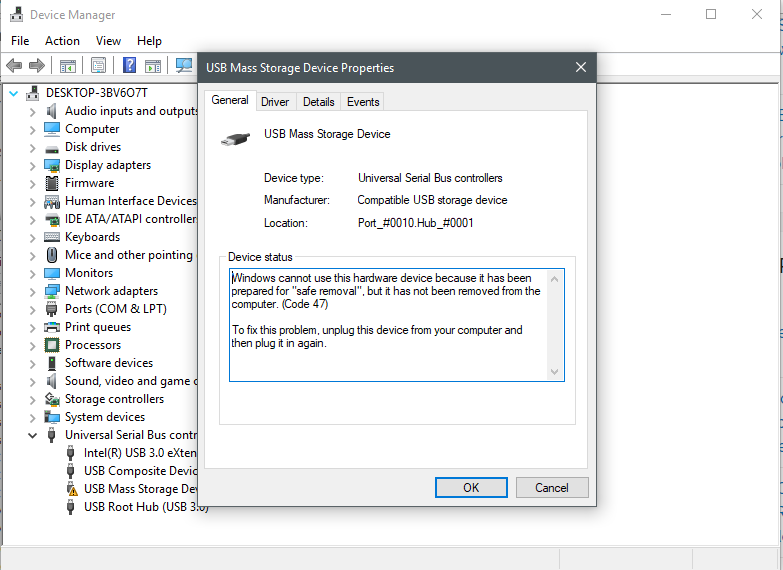
ডিভাইস ম্যানেজার থেকে “Usb Serial Bus Controller “ খুঁজে বের করুন সেখান থেকে যেই পোর্টে আপনার ইউএসবি ডিভাইসটি আছে সেটিতে দেখতে পাবেন একটি হলুদ বিস্ময়বোধক চিহ্ন দেয়া আছে। সেটিতে রাইট ক্লিক করে নিচে দেখবেন “Disable” নামের একটি অপশন পাবেন সেটিতে ক্লিক করুন।
তারপরে আবার একই ভাবে রাইট ক্লিক করলে “Enable” নামের আরেকটি অপশন পাবেন সেটিতে ক্লিক করলেই আপনার পেনড্রাইভ আবার মাউন্ট হয়ে যাবে। অর্থাৎ আপনি আবার পেনড্রাইভে ফাইল ট্রান্সফার করতে পারবেন।
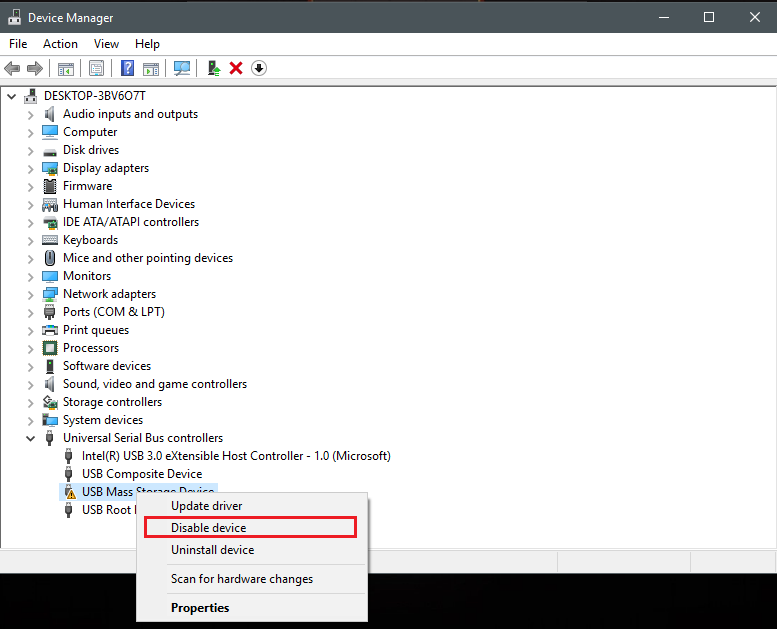
আপনি এক কাজটি ছোট একটা ব্যাচ ফাইল এর সাহায্যে অটোমেটিক ভাবে করতে পারেন। এর জন্য আপনি প্রথমে নোটপ্যাড খুলুন। তারপরে নিচের কোডটি সেখানে পেস্ট করুন তবে এর আগে আপনাকে আপনার পেনড্রাইভ এর হার্ডওয়্যার আইডি জানা প্রয়োজন।
এর জন্য আগের পদ্ধতিতে ডিভাইস ম্যানেজারে গিয়ে আপনার পেনড্রাইভটি খুঁজে বের করে ক্লিক করুন তাহলের দেখবেন একটা নতুন উইন্ডোজ ওপেন হবে। তারপরে সেখান থেকে “Details” ট্যাব এ যান। সেখান থেকে একটি ড্রপ ডাউন মেনু পাবেন। সেই মেনু থেকে আপনি “Hardware Ids” সিলেক্ট করুন তাহলে আপনি আপনার পেনড্রাইভ এর হার্ডওয়্যার আইডি দেখতে পাবেন।
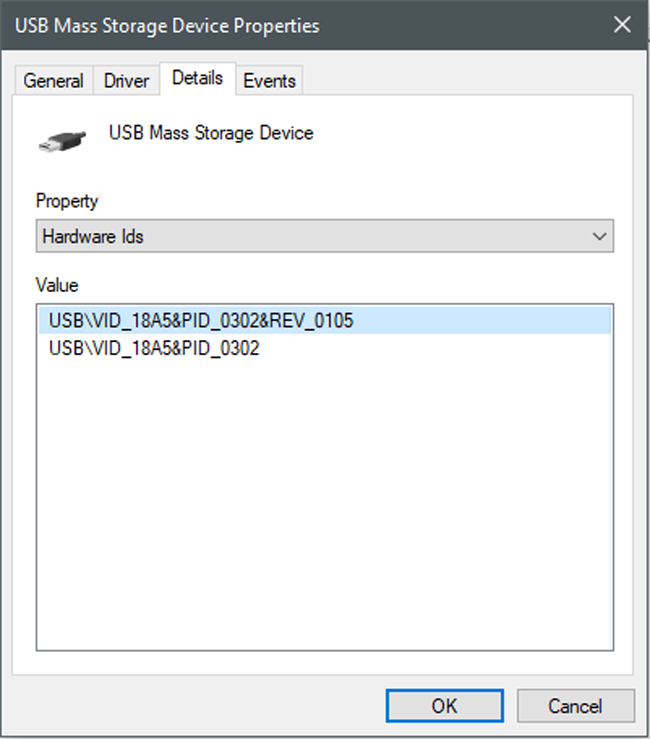
এখানে আমার হার্ডওয়্যার আইডি “VID_18&PID”। এভাবে আপনারদের পেনড্রাইভ এর হার্ডওয়্যার আইডি খুঁজে বার করুন। এবং নিচের কোডের “Hardware ID” এর জায়গায় পেস্ট করুন।
devcon disable *Hardware id*
devcon enable * Hardware id *
devcon disable * Hardware id *
devcon enable * Hardware id *
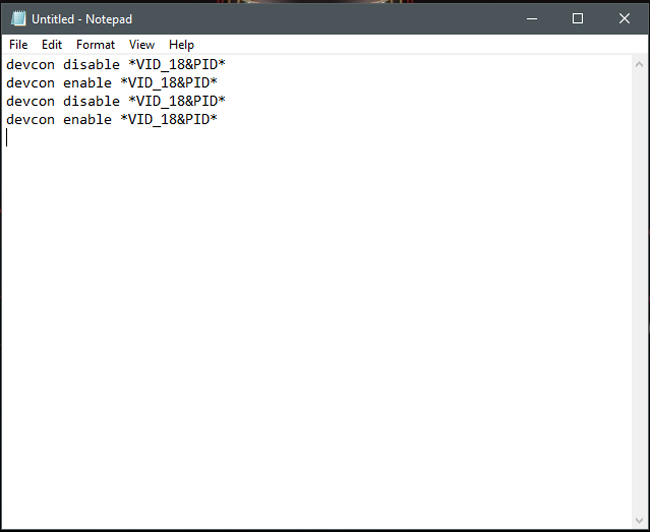
এবার এই ফাইলটিকে যেকোনো একটি নাম দিয়ে নামের শেষে “.bat” লাগিয়ে দিন। এবার ফাইলটি সেভ করলেই আপনি একটি ফাইল পাবেন। সেই ফাইলটি ক্লিক করলেই আপনার পেনড্রাইভ রিমাউন্ট হয়ে যাবে।
এটা কিছুটা আগের পদ্ধতির মতই। তবে এবার আমরা পুরো রুট হাব কেউ আনইনস্টল করব। এটা করলে উইন্ডোজ আপনার সেফলি ইজেক্ট করা পেনড্রাইভকে আবার রিমাউন্ট করে নেবে। প্রথমই আপনাকে “Device Manager” এ যেতে হবে। তারপরে সেখান থেকে ইউএসবি রুট হাব খুঁজে বের করতে হবে এবং এটিতে রাইট ক্লিক করে দেখবেন “Uninstall Device” নামের একটি অপশন আছে।
সেটিতে ক্লিক করলেই আই ইউএসবি রুট হাব আনইনস্টল হয়ে যাবে। আপনি যদি উইন্ডোজ ১০ ব্যবহার করেন তবে আপনার আর কিছু করতে হবে কারণ উইন্ডোজ নিজে থেকে সব ইউএসবি ড্রাইভার ইনস্টল করে নিবে সাথে আপনার পেনড্রাইভও রিমাউন্ট হয়ে যাবে।
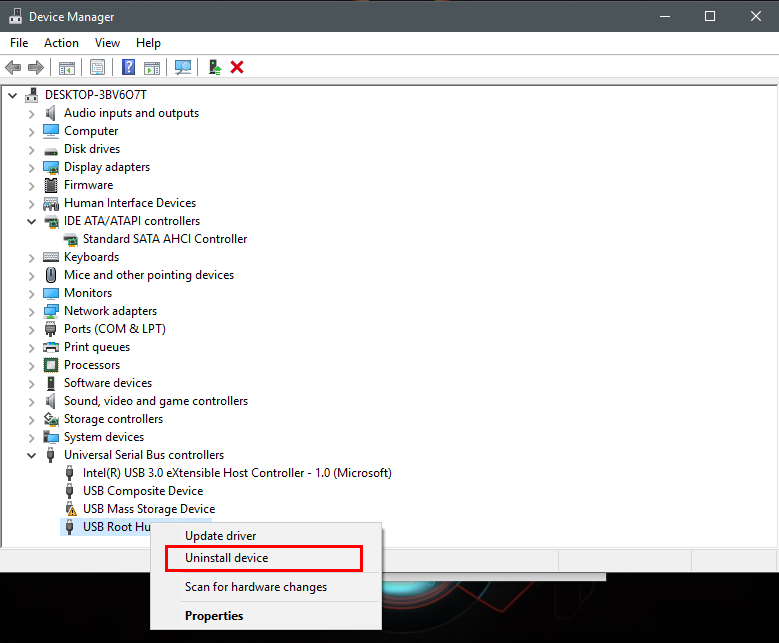
আজ এ পর্যন্তই। সবাই আশাকরি ভাল আছেন। টিউনটি কেমন লাগলো সবাই জানবেন। আর কোন সমস্যা হলে কিছু চিন্তা না করেই টিউমেন্ট করুন। আমি আছি আপনাদের পাশে।
আমি আশরাফুল ফিরোজ। বিশ্বের সর্ববৃহৎ বিজ্ঞান ও প্রযুক্তির সৌশল নেটওয়ার্ক - টেকটিউনস এ আমি 10 বছর 7 মাস যাবৎ যুক্ত আছি। টেকটিউনস আমি এ পর্যন্ত 77 টি টিউন ও 35 টি টিউমেন্ট করেছি। টেকটিউনসে আমার 6 ফলোয়ার আছে এবং আমি টেকটিউনসে 0 টিউনারকে ফলো করি।