

আপনি যদি গত পর্বের ভিডিওগুলো দেখে না থাকেন, তাহলে প্রথমে সেগুলো দেখে নিন এবং তারপর এই ভিডিও টি দেখুন। এই টিউনের নিচ দিকে আগের ভিডিওগুলোর লিংক দেয়া আছে।
আশা করি আপনি কম্পিউটার বানানোর সকল যন্ত্রাংশ সঠিকভাবে কিনতে পেরেছেন। আর যদি আপনি এখনও না কিনে থাকেন,
তাহলে আগে সব যন্ত্রাংশ কিনুন তারপর এই ভিডিওতে দেয়া নির্দেশনা অনুযায়ী সব যন্ত্রাংশকে অ্যাসেম্বল করুন।
তাহলে চলুন আর কথা না বাড়িয়ে কম্পিউটার বানানো শুরু করা যাক।
Download Links | ডাউনলোড লিংক
ডাউনলোড ভিডিও | Duration: 9:35 | Size: 103 মেগাবাইট [720p]
এটি মূলত একটি ভিডিও টিউন। তাই নিচের লেখাগুলো পড়ার আগে ভিডিওটি দেখুন, অন্যথায় বুঝতে সমস্যা হতে পারে। এ লেখাগুলো হলো ভিডিওটির স্ক্রিপ্ট।


সকল প্রয়োজনীয় উপকরণ বা যন্ত্রাংশ একটি ফাঁকা, শুকনো ও পরিচ্ছন্ন সমতল স্থানে জড়ো করুন। এক্ষেত্রে ঘরের পাকা মেঝে
ব্যবহার করতে পারেন।

আমরা প্রথমে প্রসেসর টি মাদারবোর্ড এ স্থাপন করবো। এজন্য এ দুটোকে বক্স থেকে বের করি। লক্ষ করুন, এটি হলো
প্রসেসর বা CPU লাগানোর স্থান। একে বলা হয় CPU Socket। এটি হলো CPU Socket Lever। এটিকে এভাবে হালকা চাপ
দিয়ে সামান্য টেনে উপরে উঠান। এবার Load Plate টি উপরে উঠান। আপনার Motherboard টি যেহেতু নতুন তাই Motherboard
এ একটি প্লাস্টিকের আবরণ থাকবে যা CPU Socket টি কে ঢেকে রাখবে। এই আবরণ টি সামান্য চাপ দিয়ে খুলে ফেলুন।
দেখুন CPU Socket এর একটি কোনা কাটা।
এবার চলুন Processor কে দেখি। দেখুন আমি কিভাবে Processor টি ধরেছি, আপনিও ঠিক এভাবে Processor টি ধরবেন। ভুল
করেও এখানে স্পর্শ করবেন না। Processor এর এক কোনার দিকে একটি ত্রিভুজাকৃতির চিহ্ন রয়েছে।Processor টি কে CPU Socket এ এমনভাবে স্থাপন করুন যেন CPU Socket এর কাটা দিক এবং Processor এর ত্রিভুজাকৃতির চিহ্ন একই বরাবর থাকে।
আংগুল দিয়ে Processor এর চারপাশ ধরে আলতো করে এটি CPU Socket এ স্থাপন করুন। খেয়াল রাখুন যেন CPU Socket এর
কাটা দিক এবং Processor এর ত্রিভুজাকৃতির চিহ্ন একই বরাবর থাকে, অন্যথায় Processor বসবে না। কক্ষনো Processor কে
জোরে চাপ দিয়ে লাগাতে চাইবেন না, তাহলে কিন্তু Processor বা Motherboard অকেজো হয়ে পড়তে পারে। মনে রাখবেন,
Processor খুবই সংবেদনশীল, লাগাতে সামান্য ভুল হলে বা জোরে চাপ লাগলে এটি নষ্ট হয়ে যেতে পারে। তাই Processor স্থাপনের
সময় সতর্ক থাকুন। যেভাবে আমি দেখাচ্ছি ঠিক সেভাবে Processor টি CPU Socket এ স্থাপন করুন। Processor টি সঠিকভাবে
CPU Socket এ বসানো হলে Load Plate টি নামিয়ে CPU Socket Lever টি চাপ দিয়ে পূর্বের স্থানে বসিয়ে দিন।

এটি হলো Processor Cooler বা CPU Cooler, এর কাজ হলো Processor কে ঠান্ডা রাখা। Cooler টি তে চারটি পিন রয়েছে। এই পিন
গুলোর কাজ হলো Cooler টি কে Processor এর সাথে ভালোভাবে আটকে রাখা। দেখুন CPU Socket এর চারপাশে চারটি ছিদ্র রয়েছে।
Cooler টি এমনভাবে Processor এর উপর বসান যেন Cooler এর চারটি পিন Motherboard এর CPU Socket এর চারপাশে থাকা
চারটি ছিদ্রে ঢুকে যায়। এবার দুই হাতের দুই বৃদ্ধাক্সগুলি দিয়ে দুই কোণার দুইটি পিনে চাপ দিন, এখানে শক্তি প্রয়োগ করা লাগবে।
পিন দুটো ছিদ্রে ঢুকে গেলে টিট করে একটি শব্দ হবে। এই শব্দটি পেলে, পিনে চাপ থাকা অবস্থায় প্রতিটি পিন ঘড়ির কাটার দিকে
ঘুড়ান। এবার পিন আর খুলবে না, এগুলো মজবুত হয়ে Motherboard এর সাথে লেগে আছে। একই ভাবে বাকি দুইটি পিন ও লাগান।
এবার Power Connector টি Motherboard এর CPU Fan লেখা CPU Fan Header এর মধ্যে হালকা চাপ দিয়ে লাগিয়ে দিন।
আমাদের আসল কাজ শেষ, এবার পালা RAM লাগানোর।
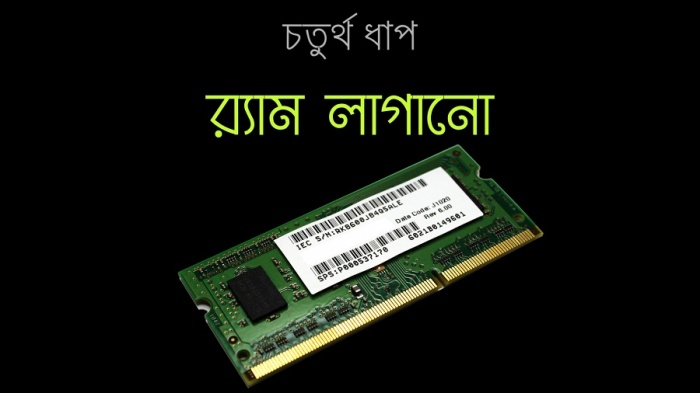
RAM লাগানো ঘুবই সহজ। এটি হলো RAM। এটার এখানটায় একটি Notch রয়েছে। আর এটা হলো RAM Slot, অর্থাৎ এখানে
RAM কে স্থাপন করতে হবে, এখানেও একটি Notch রয়েছে এবং এর দুপাশে দুটো Clip রয়েছে। Clip দুটোকে আলতো করে এভাবে
চাপ দিন এগুলো সরে যাবে। এবার RAM টি এমনভাবে Slot এ বসান যেন Notch দুটো মিলে যায়। এভাবে হালকা চাপ দিন,
Clip দুটো আপনা থেকেই লেগে যাবে।

Casing এর দুটো ঢাকনা রয়েছে, যে ঢাকনার পাশে কোন অ্যালুমিনিয়ামের Plate নেই সেই ঢাকনাটি Screwdriver দিয়ে খুলুন।
এটি হলো Power Supply, যার কাজ হলো Casing এর ভেতরে থাকা সকল যন্ত্রাংশে সঠিক পরিমাণ বিদ্যুৎ সরবরাহ করা।
এই ফাঁকা জায়গাটিতে এই Plate টি বসাতে হবে। Plate এর মধ্যে থাকা এই Slot গুলোতে বসবে Motherboard এ থাকা Monitor
ও Printer এর Parallel Port, USB Port, LAN Port, Keyboard ও Mouse এর Ps2 Port এবং Audio Port। আর এটি হলো Casing এর
Cooler, এর কাজ হলো কেসিংয়ের ভেতরের তাপমাত্রা নিয়ন্ত্রণে রাখা। এদিকে রয়েছে কতগুলো Rack। এদুটো তে বসবে DVD Writer আর এগুলো হলো Hard Disk এর জন্য। এই Cable গুলো হলো কেসিংয়ের সামনের দিকে থাকা Power ও Restart বাটনের,
এটি হলো অডিওর জন্য, এটি USB Port এর।
দেখুন এখানে ছয়টি ছিদ্র আছে, এই ছয়টি ছিদ্রে এরকম ছয়টি Bolt লাগান। Bolt গুলো আপনি কেসিংয়ের সাথে পাবেন। Bolt গুলো
আটকাতে Pliers ব্যবহার করুন। Pliers কে আমরা প্লাস নামে চিনি। দেখুন মাদারবোর্ড এ ও ছয়টি ছিদ্র রয়েছে। মাদারবোর্ড টি কে
কেসিংয়ের উপর এমনভাবে স্থাপন করুন যেন কেসিংয়ের ছয়টি বোল্ট এর উপর মাদারবোর্ড এর ছয়টি ছিদ্র পরে। এবার আপনি
মাদারবোর্ড এর সাথে যে ছয়টি স্ক্রু পেয়েছেন তা এই ছয়টি ছিদ্রে Screw driver দিয়ে লাগান। Screw গুলোকে ভালো করে টাইট করুন।
আমরা এই Rack টিতে DVD Writer লাগাবো। সেজন্য প্রথমে এখানে থাকা Cover টিকে ধাক্কা দিয়ে খুলতে হবে। এবার DVD Writer টি এভাবে Rack এ বসিয়ে Screw দুটো আটকে দিন। আমি একইভাবে এই Rack এ Hard Disk স্থাপন করছি।
আমাদের যন্ত্র স্থাপনের কাজ শেষ, তবে আপনার যদি Graphics কিংবা Sound Card থাকে, তাহলে এগুলো এই Slot গুলোতে লাগাবেন।
এ দুটো লালCable হলো SATA Cable। আমরা এর এক প্রান্ত লাগাবো DVD Writer এ আর অপর প্রান্ত Motherboard এ। দেখুন আমি
কিভাবে লাগাচ্ছি, ঠিক একইভাবে আপনিও লাগান। একইরকমভাবে আমি হার্ডডিস্কেও লাগাচ্ছি। এ ক্যাবলগুলো লাগাতে আপনার
কেবল কমন সেন্স, ধৈর্য ও সাবধানতা প্রয়োজন।
দেখুন লাল কেবল টির পাশে একটি Power Port ফাঁকা রয়েছে, এতে আমরা Power Supply থেকে আসা Power Connector সংযুক্ত
করবো। এ দুটো হলো Power Connector। আমি এর একটি লাগাচ্ছি DVD Writer এ আর আপরটি হার্ডডিস্কে।
Power Supply থেকে আসা এ দুটি Power Connector মাদারবোর্ডে লাগবে। এটি লাগবে এখানে আর এটি এখানে। দেখুন আমি
লাগাচ্ছি।
আমাদের কাজ প্রায় শেষ, আমরা এখন শেষের পথে। এবার কেবল বাকি রয়েছে সামনের দিকের কানেক্টরগুলো লাগানোর।
এটি হলো USB Connector আর এটি হলো এর Slot। আমি Slot এ Connector টি লাগিয়ে দিচ্ছি। একইভাবে আমি Audio Connector
টি সংযোগ করছি। আমি লেখা দেখে দেখে এই কাজগুলো করছি। একইভাবে আমি বাকিগুলোকে ও সংযোগ করছি।
আমাদের অ্যাসেম্বলিংয়ের কাজ শেষ, এবার সবকিছু সঠিকভাবে লাগানো হয়েছে কি না তা চেক করার পালা। সব যন্ত্র লাগানোর পর অবশ্যই একবার ভালোভাবে চেক করে দেখবেন, সবকিছু ঠিকভাবে লাগানো হলো কি না। আমি সবকিছু সঠিকভাবে লাগিয়েছি, তাই আমি কেসিংয়ের ঢাকনা
আটকে দিচ্ছি।
মাদারবোর্ড এর প্রতিটি পোর্ট এর পাশে লেখা রয়েছে কোনটি কোন পোর্ট। কাজেই ঘাবড়াবার কোন কারণ নেই। আপনার মাদারবোর্ড যে ব্র্যান্ড বা মডেলের ই হোক না কেন, আপনি কর্ডগুলো লাগাতে পারবেন ই।
-+-+-+-+-+-+-+-+-+-+-+-+-+-+-+-+-+-+-+-+-+-+-+-+-+-+-+-+-+-+-+-+-+-+-+-+-+-+-+-+-+-+-+-+-+-+-+-+
আগের পর্বগুলো
কম্পিউটার শিক্ষা #১ কম্পিউটারের ধারণা | কম্পিউটার সম্পর্কে যারা কিচ্ছু জানে না তাদের জন্য এই ভিডিও
কম্পিউটার শিক্ষা #২ কম্পিউটার পরিচিতি | কম্পিউটার বিষয়ে যারা নতুন তাদের কাছে কম্পিউটারকে পরিচয় করাতে এই ভিডিও টিউন
কম্পিউটার শিক্ষা #৩ কম্পিউটারের পরিচয় ও গঠন
কম্পিউটার শিক্ষা #৪ কম্পিউটার কি?
কম্পিউটার শিক্ষা #৫ কম্পিউটারের ইতিহাস
কম্পিউটার শিক্ষা #৬ কম্পিউটার কেনার নির্দেশিকা | আপনি কি কম্পিউটার কেনার কথা ভাবছেন? তাহলে এই টিউনটি আপনার জন্য
আমি তাসনুভা রায়া। বিশ্বের সর্ববৃহৎ বিজ্ঞান ও প্রযুক্তির সৌশল নেটওয়ার্ক - টেকটিউনস এ আমি 9 বছর 6 মাস যাবৎ যুক্ত আছি। টেকটিউনস আমি এ পর্যন্ত 16 টি টিউন ও 92 টি টিউমেন্ট করেছি। টেকটিউনসে আমার 3 ফলোয়ার আছে এবং আমি টেকটিউনসে 0 টিউনারকে ফলো করি।
আপনি ভিডিও এডিটিং করেন কি আফটার ইফেক্টস নাকি ক্যামটাসিয়া? তথ্য বহুল এবং ঝাক্কাস টিউনের জন্য ধন্যবাদ!! 🙂