
প্রায়ই ভাবি,আমার চুলের রঙ যদি কালো না হয়ে অন্য কিছু হত তবে কেমন লাগত আমাকে! আপনার মনে হয়? কিংবা চুল ডাই করাবার আগে দ্বিধায় পড়ে যান কোন রংটা আপনাকে মানাবে সেটা নিয়ে? ফটোশপ থাকতে চিন্তা কি? চলুন,চুলের রঙ বদলে আসি…আপাতত ফটোশপে,ভাল লাগলে না হয় সত্যি সত্যিই বদলে ফেলব… J
নিচের ছবিটি নিয়ে কাজ শুরু করা যাক…

ধাপ ১. ‘Hue/saturation adjustment’ লেয়ার যুক্ত করাঃ
প্রথমে লেয়ার প্যানেলের ‘নিউ এডজাস্টমেন্ট লেয়ার’ আইকন-টিতে ক্লিক করব।
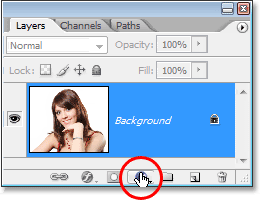
আমাদের সামনে একটি তালিকা আসবে। সেখান থেকে ‘Hue/Saturation’ সিলেক্ট করব।
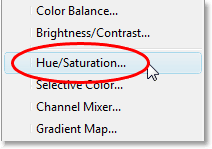
ধাপ ২. কালারাইজ অপশন সিলেক্ট করাঃ
নিচের মত একটি বক্স আসবে যেখানে আমরা ‘কালারাইজ(Colorize)’ অপশন টি সিলেক্ট করব।
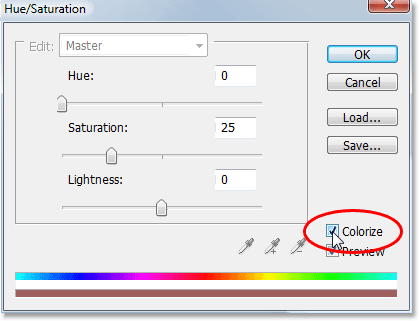
সিলেক্ট করার সাথে সাথেই দেখা যাবে পুরো ছবিটি হাল্কা লাল রঙ্গে ছেয়ে গেছে।
ধাপ ৩. চুলের জন্য নতুন রঙ নির্বাচন করাঃ
চুলে যে রঙ করতে চাই সে রঙটি নির্বাচন করব। হিউ (Hue) স্লাইডারকে ডানে অথবা বামে সরিয়ে আমরা আমাদের পছন্দের রংটি নির্বাচন করতে পারি। এই মুহূর্তে পুরো ছবির রঙ পরিবর্তিত হয়ে যাবে। কিন্তু এটা নিয়ে দুঃশ্চিন্তা করার কিছু নেই। কারন আমরা পরবর্তীতে এটা ঠিক করতে পারব।
রঙ নির্বাচনের পর রঙের ঘনত্ত ঠিক করতে ‘Saturation’ স্লাইডার ডানে বামে নিয়ে এডজাস্ট করতে হবে।
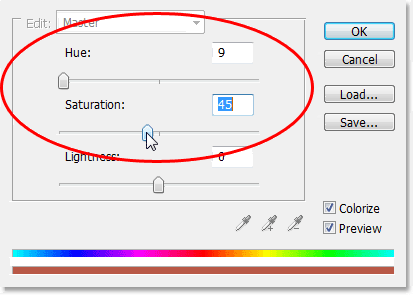
রং এবং রঙের ঘনত্ত আমরা চাইলে পরবর্তিতে যে-কোনো সময়ে পরিবর্তন করতে পারব। তাই এ নিয়ে বেশি চিন্তা করার কিছু নেই।
দেখুন নিচের ছবিতে চুল আর অন্য অংশে হাল্কা লাল আবরন পড়েছে।

ধাপ ৪. ‘Hue/Saturation’ লেয়ার মাস্ক কালো রঙ দিয়ে পূর্ণ করাঃ
লেয়ার প্যানেলের দিকে তাকালে আমরা দেখব যে ‘Hue/Saturation’ এডজাস্টমেন্ট লেয়ার একটি ব্যাকগ্রাউন্ড লেয়ার এর উপর বসে আছে।এখন আমরা এই ব্যাকগ্রাউন্ড লেয়ার দিয়ে পুরো ছবিটির রঙ ঠিক করব।
এর জন্য প্রথমে ‘Hue/Saturation’ এডজাস্টমেন্ট ইফেক্ট একটি কালো লেয়ার মাস্ক দিয়ে ঢেকে দিতে হবে। তেমন কঠিন কিছুই না। যেহেতু এখন আমাদের ব্যাকগ্রাউন্ড কালার হচ্ছে কালো এবং লেয়ার মাস্ক-ও সিলেক্ট করা আছে (এডজাস্টমেন্ট লেয়ার যোগ করার সময় ফটোশপ এটা আপনা-আপনি করে থাকে) ,আমাদের শুধু যা করতে হবে তা হলো-কিবোর্ডে Ctrl+Backspace চাপ দিতে হবে, যাতে লেয়ার মাস্ক কালো হয়ে যায়।
বি.দ্রঃ Ctrl+Backspace চাপ দিয়ে যদি লেয়ার মাস্ক কালো করতে না পারেন তাহলে প্রথমে লক্ষ করে দেখুন কালার টুলে (স্ক্রীন-র বাম পাশে নিচে) উপরের রঙ সাদা আর নিচের রঙ
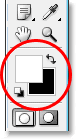
কালো আছে কিনা। না থাকলে বাকা তীর চিহ্নে ক্লিক করুন বা কীবোর্ড- এ ‘X’ ক্লিক করে ঠিক করে নিন।
এটা করার সাথে সাথে হাল্কা লাল রঙের ইফেক্ট আমাদের ছবি থেকে চলে যাবে,এবং দেখা যাবে লেয়ার প্যানেলের এডজাস্টমেন্ট লেয়ারের পাশের চারকোনা ঘরটিও কাল হয়ে গেছে।
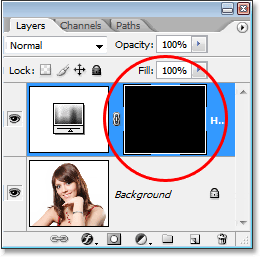
ধাপ ৫. ব্রাশ টুল চিহ্নিত করাঃ
এখন ছবিটিতে চুলের উপর হাল্কা লাল রঙের ইফেক্ট ফিরিয়ে আনতে আমরা ব্রাশ টুল ব্যবহার করব। সুতরাং হয় টুল প্যানেলে গিয়ে ব্রাশ টুল সিলেক্ট করুন অথবা কীবোর্ড- এ B চাপুন।
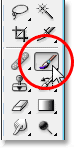
আবারো লক্ষ করে দেখুন কালার টুলে উপরের রঙ সাদা আর নিচের রঙ কালো আছে কিনা। না থাকলে বাঁকা তীর চিহ্নে ক্লিক করুন বা কীবোর্ড- এ ‘X’ ক্লিক করে ঠিক করে নিন।
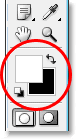
ধাপ ৬. ব্রাশ টুলের ব্যবহারঃ
এখন আমরা অতি সহজেই পছন্দ করা ব্রাশ টুল চুলের উপর ঘষে চুলের রঙ ফিরিয়ে আনতে পারব।
কিছু টিপসঃ
# কাজের সুবিধার জন্য আপনি কীবোর্ড –right bracket key ( ] ) অথবা left bracket key ( [ ) চেপে মাউস পয়েন্টার ক্লিক করে ব্রাশের আকার ছোট-বড় করতে পারেন।
# ব্রাশের প্রান্ত নরম করতে চাইলে কিছুক্ষন Shift+left bracketক্লিক করুন।
# ব্রাশের প্রান্ত শক্ত করতে চাইলে কিছুক্ষন Shift+right bracketক্লিক করুন।

# যেখানে চুলের ঘনত্ত কম সেখানে রঙের ঘনত্ত বেশি হলে দেখতে ভাল লাগবে না। তাই এক্ষেত্রে অপশন বারে গিয়ে অপাসিটি কমিয়ে ২৫ বা তার নিচে নিয়ে আসতে পারেন, ফলে রঙের ঘনত্তের পরিমান কমে যাবে।

# কাজের সুবিধার্থে আপনি কোনো নির্দিষ্ট অংশ জুম করে কাজ করতে পারেন। জুম ইন করার জন্য কীবোর্ড-এ Ctrl+Spacebar চেপে প্রয়োজনীয় অংশে মাউস পয়েন্টার ক্লিক করতে পারেন। আর কাজ শেষ হলে জুম আউট করার জন্য কীবোর্ড- এ Ctrl+Alt+0 চাপ দিতে পারেন।

# ব্রাশ টুল দিয়ে কাজ করার সময়ে যদি কোনো অপ্রয়োজনীয় অংশে দাগ বসে যায় তাহলে ‘X’ চাপ দিয়ে কালার প্যানেলে উপরের রঙ কালো করে নিচের রঙ সাদা করে ব্রাশ টুল দিয়ে রঙের উপর ঘষে ঠিক করুন। ঠিক হলে আবার ‘X’ চেপে পূর্বের অবস্থায় ফিরে যান আর চুলের রঙ পরিবর্তনের কাজ করুন।

ধাপ ৭. ব্লেন্ড মুডকে কালার বা সফট লাইটে পরিবর্তন করাঃ
আমরা আমাদের কাজের কঠিন অংশ শেষ করলাম।আমরা ছবির অন্য কোনো অংশের রঙ পরিবর্তন না করে চুলের রঙ পরিবর্তন করেছি। এখন আমরা এই ইফেক্টের ‘ফাইন টিওন’ করব। এর জন্য প্রথমে আমাদের এডজাস্টমেন্ট লেয়ারের ব্লেন্ড মুড পরিবর্তন করতে হবে। সাধারনত এটি নরমালে থাকে। কিন্তু আমরা এটাকে এখানে হয় ‘কালার’ বা ‘সফট লাইটে’ পরিবর্তন করব।
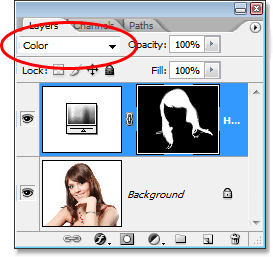
এখানে আমি আমার ইমেজের ব্লেন্ড মুড ‘কালার’ সিলেক্ট করেছি। এতে আমার ছবিটিতে রঙের ঘনত্ত আরো বেড়ে গেলো। কারণ এটি শুধু ছবির রঙ পরিবর্তন করে।(ব্লেন্ড মুড ‘নরমাল’ অবস্থায় ছবির রঙের পাশাপাশি আলোর উপরও প্রভাব ফেলে)

‘সফট-লাইট ব্লেন্ড মুড’ আরো নাটকীয় পরিবর্তন করে কেননা এটি রঙের ঘনত্ত পরিবর্তনের পাশাপাশি ছবির কনট্রাস্টও পরিবর্তন করে।
এখানে আমার ছবিটি ‘সফটলাইট ব্লেন্ড মুডে’ আছে-

আপনি আপনার ছবির সাথে যেটি ভালো খাপ খায় সেটি সিলেক্ট করুন।
ধাপ ৮- এডজাস্টমেন্ট লেয়ারের অপাসিটি( কমানো (যদি প্রয়োজন হয়):
যদি মনে হয় আপনার ছবির রঙের ঘনত্ত বেশি ,সেক্ষেত্রে আপনি আপনার প্রয়োজন মতো এডজাস্টমেন্ট লেয়ারের অপাসিটি কমিয়ে দিতে পারেন।
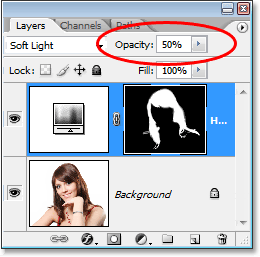
ধাপ ৯- প্রয়োজন মতো চুলের রঙ পরিবর্তন করতে ‘Hue/Saturation’ সেটিং ঠিক করাঃ
আমরা ইতিমধ্যে আমাদের ছবিতে চুলের রঙ পরিবর্তন করেছি। কিন্তু আপনি যদি সন্তুষ্ট না হয়ে থাকেন,অন্য কোনও রঙ চান,তবে লেয়ার প্যানেলের ‘Hue/Saturation’ লেয়ারে ডাবল ক্লিক করুন।
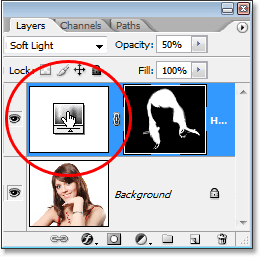
আপনার সামনে একটি বক্স আসবে যেটি হচ্ছে নিয়ে আসবে ‘Hue/Saturation Dialog Box’, যেখানে আপনি ‘Hue/Saturation’ বাটন এদিক-সেদিক নাড়া-চাড়া করে ছবির অন্য কোনও অংশের ক্ষতি না করে চুলের রঙ ইচ্ছামত পরিবর্তন করতে পারেন।
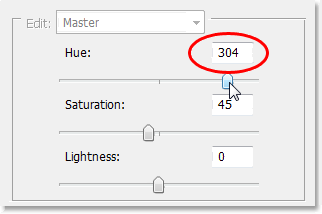
এবার আমি এডজাস্টমেন্ট লেয়ারের ব্লেন্ড মুড ‘কালার’ আর অপাসিটি ৭৫% করলাম।
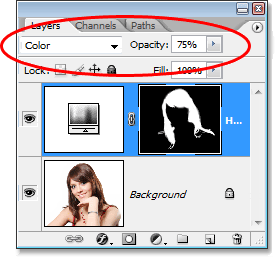
এবং দেখুন আমার ফলাফল-

তো,আর দেরী কেন? এক্ষনি বদলে ফেলুন আপনার চুলের রং,ইচ্ছেমত…
সম্পূর্ণ ফটোশপ শিখতে ভিসিট করুন এখানে.... ফটোশপ সেখার একটি সম্পূর্ণ ব্লগ!
আমি ছবির ছেলে। বিশ্বের সর্ববৃহৎ বিজ্ঞান ও প্রযুক্তির সৌশল নেটওয়ার্ক - টেকটিউনস এ আমি 13 বছর 4 মাস যাবৎ যুক্ত আছি। টেকটিউনস আমি এ পর্যন্ত 9 টি টিউন ও 49 টি টিউমেন্ট করেছি। টেকটিউনসে আমার 0 ফলোয়ার আছে এবং আমি টেকটিউনসে 0 টিউনারকে ফলো করি।
শেখার চেষ্টা করছি অনেক কিছুই।কিন্তু শেষ পর্যন্ত শেখা হয় না কিছুই।তারপরও যতটুকু শিখতে পারি তা শেয়ার করতে ভালোবাসি অন্যদের সাথে।পড়াশোনা অন্য বিষয়ে হলেও কম্পিউটারের প্রতি রয়েছে অদম্য আগ্রহ।মাঝে মাঝে মনে হয় এরচেয়ে আর ভালো কোনো বন্ধু হতেই পারে না।স্বপ্ন অনেক, তার মধ্যে একটি হলো গ্রাফিক্স ডিজাইনার হওয়া।তাইতো আজকে আমার এই...