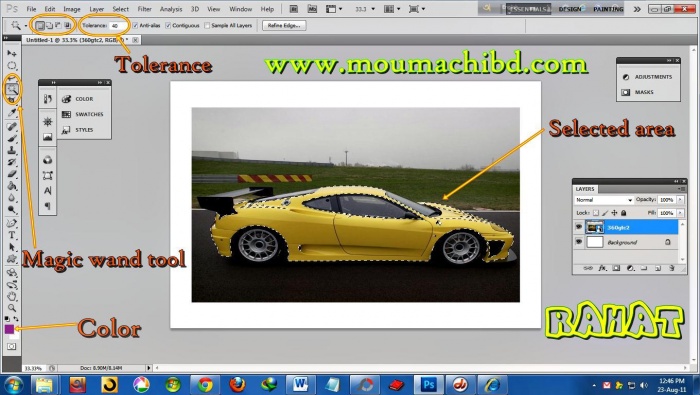
“Photoshop CS-5 প্রথম শ্রেনী থেকে দ্বাদশ শ্রেনী” Title টা অনেক বড় হয়ে যায় বলে ছোট করে দিলাম। আগে শুধু CS-5 এর Photoshop এর Tutorial এর কথা বলেছিলাম কিন্তু এখন টোটাল গ্রাফিক্স ডিজাইন নিয়ে Tutorial করবো। যেমনঃ Photoshop এবং Illustrator এর পূর্ণ Tutorial ও Photo Impact, Adobe in-design, Corel Draw, ইত্যাদি।
প্রথমে ২ টা পর্ব লিখে আর লিখতে পারি নি। কিছু বাক্তিগত সমস্যা ও আমার নিজের ব্লগ টা Develop করাতে Busy ছিলাম তাই সকলের কাছে ক্ষমাপ্রার্থী। তবে ইনশাল্লাহ যদি বেঁচে থাকি তবে এখন থেকে এই চেইন টিউন Regular করবো। অনেক বড় চেইন টিউন। আশা আছে টিটি র সবচেয়ে বড় চেইন টিউন করবো। তাই সঙ্গেই থাকুন আর শিখুন “টোটাল গ্রাফিক্স ডিজাইন”। .টিটি র Moderator দের অনুরধ করছি এটা কে চেইন টিউন এর অন্তর্ভুক্ত করার জন্য যাতে সবাই খুব সহজে খুঁজে পায়।
Tutorial গুলো CS-5 দিয়ে করা তাই পড়ার সাথে সাথে CS-5 দিয়ে Practically কাজ করলে আশা করি তাড়াতাড়ি শিখতে পারবেন।
Topics: Transforming, Crop tool, Marquee tool, Lasso tool, Magic wand tool
 Transforming:
Transforming:
Transforming বলতে সাধারনত যে কোন ছবির আকৃতি বিভিন্ন রকম করাকে বুঝানো হয়।
Transforming এর জন্য যে কোন একটি ছবি Photoshop এ আনুন। এরপর কীবোর্ড থেকে Ctrl + t চাপুন দেখবেন ছবিটি অনেকটা বক্স (নীচের ছবির মতো) এর মতো হয়ে গেছে। এবার যে সাইট থেকে ছোট বা বড় করতে চান সেই পাশে মাউস চেপে ছোট বড় করুন এতে শুধু মাত্র যে কোন এক দিক থেকে ছোট বা বড় হবে।
এবার সব দিক থেকে ছোট বা বড় করতে চাইলে কীবোর্ড থেকে Shift + Alt চেপে ধরে ছবিটি মাউস দিয়ে ছোট বড় করুন।
ছবিটি যদি আপনি একটু ভিন্ন ভাবে আকৃতি দিতে চান তবে Ctrl + t দেবার পর আবার Ctrl চেপে ধরে ছবিটির বিভিন্ন কর্নারে মাউস রেখে সামনে পিছনে টানুন দেখবে একটু ভিন্ন ধরনের আকৃতি ধারন করবে।
দেখুন নীচের চিত্রে ছবিটাকে অনেক টা দেয়াল এর মতো আকৃতি দেওয়া হয়েছে।
আপনি চাইলে এ সকল কাজ Edit মেনুর Transform অপশন থেকেও করতে পারবেন।
Crop tool:
Crop মানে একটি ছবি থেকে নির্দিষ্ট অংশ কেটে নেওয়া। অনেক সহজ একটি কাজ। টুল বার থেকে Crop অপশন টি নির্বাচন করুন। এবার যতটুকু Crop করতে চান মাউস দিয়ে ততোটুকু সিলেক্ট করুন এবং Enter চাপুন এরপর Save করুন। ব্যাস তবে অত টুকু অংশ Save হয়ে যাবে।
Marquee tool:
এর মাধ্যমে সাধারনত Selection সংক্রান্ত সকল কাজ করা হয়।
একটি Layer এর ছবিকে যত টুকু ইচ্ছা কেটে নিয়ে Ctrl + C চেপে অন্য Layer তৈরি করে Ctrl + P দিলেই কাটা অংশ ওই নতুন Layer এ এসে পরবে। Marquee tool এর মধ্যে প্রধানত দুই ধরনের আকৃতি হয় – একটা বর্গাকৃতি আর একটি গোলাকৃতি।
Marquee tool নির্বাচন করার পর উপরে একটি Option বার তৈরি হয় সেখান থেকে Feather বাড়িয়ে বা কমিয়ে ছবির কাটা অংশকে আমরা এক ভিন্ন ধরনের মাত্রা যোগ করতে পারি।
Lasso tool:
এটা অনেক দরকারি একটি Tool. এর মাধ্যমে ছবির বিভিন্ন অংশ কেটে নেওয়া যায় একটু ভিন্ন ভাবে।
এর মধ্যে ৩ টি অপশন আছে ১. Lasso tool ২. Polygonal Lasso tool ৩. Magnetic Lasso tool
১. Lasso tool:
একটি ছবির যে কোন অংশ Free Hand ভাবে কেটে নেবার প্রয়োজন হলে এটা দরকার। ছবির যত টুকু কাটার দরকার ততো টুকু মাউস দিয়ে ড্রাগ করে Ctrl + C চাপুন। এবার অন্য কোন Layer এ Ctrl + P চাপুন দেখবেন আপনি যতটুকু কেটেছিলেন ততো টুকু এসে পরেছে।আপনি চাইলে উপরে Option Bar থেকে Feather বাড়িয়ে বা কমিয়ে ছবিতে ভিন্ন মাত্রা যোগ করতে পারেন। নীচের চিত্র দুটি দেখুন।
২. Polygonal Lasso tool:
এটাও Lasso tool এর মতো কাজ তবে এটা Polygonal Style এ কাজ করে। Lasso tool মতো কাজ করে দেখুন বুঝতে পারবেন।
৩. Magnetic Lasso tool:
৩টি Tool এর মধ্যে সব চেয়ে বেশি প্রয়োজন এটির। যেমন আপনি যদি চান নীচের ছবিটি থেকে শুধু মাত্র Coca-Cola র Can টি কেটে নিতে চান তবে এই tool টি দরকার হবে।
Magnetic Lasso tool টি নির্বাচন করে Zoom Level বাড়িয়ে দিয়ে Coca-Cola র Can টি এক প্রান্ত থেকে ধীরে ধীরে সম্পূর্ণ Can টি সিলেক্ট করুন।
সম্পূর্ণ Can টি সিলেক্ট করা হয়ে গেলে Ctrl + C চাপুন এবং অন্য Layer এ গিয়ে Ctrl + P চাপুন দেখবেন শুধু মাত্র Coca-Cola র Can টি এসে পরেছে।

ভালো ভাবে বুঝার জন্য এই Video টি দেখুন। Magnetic Lasso tool
Magic wand tool:
Magic wand tool এর মাধ্যমে আমরা খুব সহজে যে কোন ছবি কে সিলেক্ট করে আমরা Modify করতে পারি। তবে এর মাধ্যমে Color অনুযায়ী ছবি সিলেক্ট হয়।
যেমন উপরের ছবিটিতে একটি হলুদ রঙের গাড়ি আছে। আমারা যদি চাই সম্পূর্ণ গাড়িটি হলুদ রং না হয়ে অন্য করো রং দিব তখন আমরা Magic wand tool ব্যবহার করে করবো। এটা বিভিন্ন ডিজাইন করার সময় কাজে লাগে।
প্রথমে একটি Layer তৈরি করে গাড়ির ছবিটি নিয়ে Layer এ নিয়ে আসুন (বুঝানোর সুবিদারথে গাড়ির ছবির কথা বলা হয়েছে) । .এবার Tool Bar থেকে Magic wand tool টি নির্বাচন করুন। গাড়ির হলুদ রং এর উপর মাউস দিয়ে একটি ক্লিক করুন দেখবেন হলুদ অংশ সিলেক্ট হয়ে গেছে। যদি সম্পূর্ণ গাড়িটি সিলেক্ট না হয় তবে উপরে Option Bar থেকে Tolerance বাড়িয়ে দিন অথবা কীবোর্ড থেকে Shift চেপে হলুদ রং এর উপর মাউস দিয়ে ক্লিক করুন দেখবেন। অনেক জায়গা সিলেক্ট হয়ে গেছে।
সম্পূর্ণ গাড়িটি সিলেক্ট করার পর Tool Bar থেকে Paint Bucket Tool নির্বাচন করুন। গাড়ি টিকে সবুজ করার জন্য সম্পূর্ণ গাড়িটি সিলেক্ট করে Option Bar থেকে Mode = Color নির্বাচন করে Color থেকে সবুজ রং নির্বাচন করুন এবং হলুদ রঙের উপর ক্লিক করতে থাকুন। দেখবেন আস্তে আস্তে সম্পূর্ণ গাড়ি টি সবুজ হয়ে যাবে। Option Bar এর Mode থেকে অন্য অপশন বেছে নিয়ে ছবিটি কে মনের মতো Modify করতে পারবেন।
------------------------------------------------------------------------------------------------------------------------------------------------
Tutorial এর কোন অংশ যদি না বুঝেন তবে FaceBook এ Friend হলে Online এ Problem solve করে দেওয়া হবে। প্রায় প্রতিদিন রাত ১০.৩০ থেকে রাত ১২.৩০ এর মধ্যে Online এ Problem solve করে দেওয়া হবে।
কোন ভুল হলে জানাবেন। ধন্যবাদ।
টিউন টি ভালো লাগলে একটা FB Like দিন ।
টিউন টি সর্বপ্রথম “মৌমাছি” তে প্রকাশিত। সময় থাকলে ঘুরে আসুন জানার আছে অনেক কিছু – মৌমাছি
আমি হোসেন রাহাত। বিশ্বের সর্ববৃহৎ বিজ্ঞান ও প্রযুক্তির সৌশল নেটওয়ার্ক - টেকটিউনস এ আমি 13 বছর 7 মাস যাবৎ যুক্ত আছি। টেকটিউনস আমি এ পর্যন্ত 46 টি টিউন ও 210 টি টিউমেন্ট করেছি। টেকটিউনসে আমার 0 ফলোয়ার আছে এবং আমি টেকটিউনসে 0 টিউনারকে ফলো করি।
প্রযুক্তিকে ভালোবাসি আর মানুষকে সাহায্য করতে পছন্দ করি তাই Blogging এর মাধ্যমে নিজের মনের ইচ্ছাকে পূরণ করার চেষ্টা করছি। আমাকে আরও জানতে Visit করুন -হোসেন রাহাত
vai ,c5 er download link ta deya jbe?/