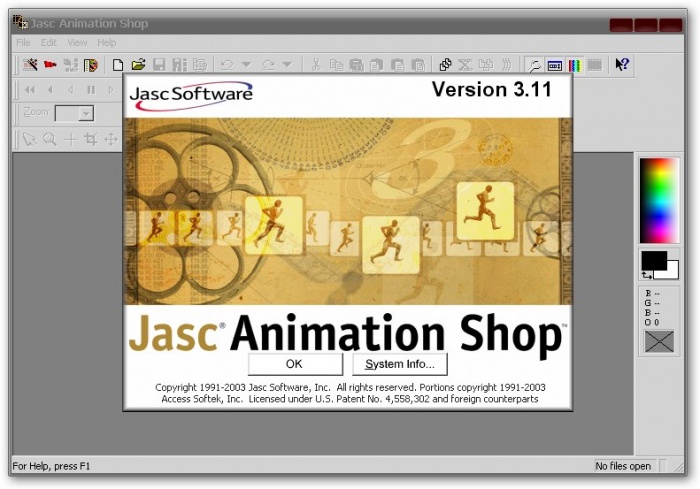
সবাইকে আমার সালাম ।গুগলে সার্চ করতে যেয়ে টেকটিউনস এর প্রবাসী ভাইয়ের একটা টিউন পড়ে
আইসা পড়লাম । টেকটিউনস কে ভাল লাগলো আর সেই ভাল লাগা থেকেই হাজারো টিউনারের মধ্যে আর সবার মতো টিউন করতে ইচ্ছা করলো । যদিও প্রফেশনাল নই এই শখের বশে গ্রাফিক্স নিয়ে একটু গুতাগুতি করি ।তাই জিফ এনিমেশন দিয়েই শুরু করলাম -
আমার প্রথম টিউন >জিফ এনিমেশন
কি কি দরকার :
১। পেইন্ট শপ প্রো
Jasc Paint Shop Pro v 9.0.zip (107.82 MB)
ডাউনলোড এখানে
Paint Shop Pro সংক্ষেপে (PSP) raster graphics editor , পরে অন্যান্য ভার্সনে vector graphics editor সংযোজন করা হয় । Jasc Software থেকে Paint Shop Pro পাবলিশ হতো । ভার্সন ১ থেকে শুরু করে ভার্সন ৯ পর্যন্ত পাবলিশ করার পর Corel Corporation এই Jasc Software কিনে নেয় । তারপর থেকে কোরেল করপোরেশন এটার ডেভেলোপ এবং ডিষ্ট্রিবিউশন করতে থাকে । বর্তমান লেটেষ্ট ভার্ষন হচ্ছে নতুন নামে "PaintShop Photo Pro X3". এই হলো সংক্ষেপে পেইন্ট শপ প্রো এর বিবরণ । আরো যদি বিস্তারিত জানতে চান ওয়েবে সার্চ দিলে পেয়ে যাবেন ।
২। এনিমেশন শপ ৩
জিফ এনিমেশন তৈরীর সফটওয়্যার ।
(12.43 MB)
৩। প্লাগইনস : Mura’s Meister Copies , Visman Extravaganza Transmission
যে কোনো (২৫০*২৫০ পিক্সেল) ইমেজ । এখানে টিউটের জন্য যে সাইজ নেওয়া হয়েছে । ছবি যদি বড় হয় রিসাইজ করে নিন ।
প্রিভিও >

প্রথমেই পেইন্ট শপ প্রো খুলুন । মেনুতে গিয়ে ফাইল বাটনে ক্লিক করুন তারপর নিউতে ক্লিক করলে নিউ ইমেজ পপআপ উইন্ডো আসবে । পপআপ উইন্ডো আসলে নিচের সেটিংস সেট করে উইন্ডোটি ক্লোজ করে দিন । ৬৫০*২৫০ পিক্সেল

এবার আপনার কাঙ্খিত ইমেজটি খুলুন । মেনুতে গিয়ে ফাইল বাটনে ক্লিক করুন তারপর অপেন এ ক্লিক করুন অপেন পপআপ উইন্ডো আসলে লোকেশন দেখিয়ে দিন কোথায় আপনার ইমেজটি সেইভ করা আছে ।
ইমেজটি অপেন হলে মেনুতে গিয়ে Edit > Copy ক্লিক । ইমেজটি আপাতত মিনিমাইজ করে রাখুন । পরে কাজে লাগবে ।
মূল ডকুমেন্টে যান তারপর মেনুতে গিয়ে Edit > Past as transparent selection

ছবিটি মাউস পয়েন্টারের সাথে ষ্টিকি হয়ে থাকবে , ডকুমেন্টের যে জায়গায় নিয়ে প্লেস করে ক্লিক করবেন সেখানে ছবিটি পেষ্ট হয়ে যাবে । এখানে ছবিটি ডকুমেন্টের ঠিক মাঝবরাবর নিয়ে ক্লিক করে মাউস রিলিজ করে দিন ।

চতুর্দিকে সিলেকশন দেখবেন । সিলেকশন ডিসিলেক্ট করুন Ctrl+D চেপে । মাঝখানে পেষ্ট হবে ।

Mura’s Meister Copies ফিল্টার প্রয়োগ করুন । মেনুবারে গিয়ে Effects > Plugins> Mura’s Meister Copies

Mura’s Filter Meister Copies পপআপ উইন্ডো আসলে নিচের সেটিংস সেট করুন ।

Motion Blur প্রয়োগ করুন , মেনুবারে গিয়ে Adjust > Blur > Motion Blur

Motion Blur পপআপ উইন্ডো আসলে চিত্রে দেখানো নিচের সেটিংস সেট করুন । আরো একবার Motion Blur প্রয়োগ করুন ।

মেনুবারে গিয়ে Layers > Duplicate
মেনুবারে গিয়ে Image > Flip
ডুপ্লিকেট করা লেয়ারটির অপাসিটি করুন ৬০

মেনুবারে গিয়ে Layers > Merge>Merge Visible
মেনুবারে গিয়ে Adjust >Sharpness > sharpen more
টুলবার থেকে সিলেকশন টুল সিলেক্ট করুন । সিলেকশন টুলস অপশন বারে Custom Selection বাটনে ক্লিক করুন , পপআপ উইন্ডো আসলে চিত্রে দেখানো নিচের সেটিংস সেট করুন ।


মেনুতে গিয়ে Edit > Copy ক্লিক ।
মেনুবারে গিয়ে Layers >New Raster Layer ক্লিক , পপআপ উইন্ডো আসলে ওকে তে ক্লিক করুন কোনো কিছু পরিবর্তনের প্রয়োজন নেই ।
Raster ১ নামে নতুন লেয়ার দেখতে পাবেন । এই লেয়ারে কপি করা অংশ পেষ্ট করবো ।
মেনুবারে গিয়ে Edit > Past > Past Into Selection
সিলেকশন ডিসিলেক্ট করবেন না ।
মেনুবারে গিয়ে Selection > Modify > Select Selection Border

Select Selection Border পপআপ উইন্ডো আসলে চিত্রে দেখানো নিচের সেটিংস সেট করুন ।


মেনুবারে গিয়ে Layers >New Raster Layer ক্লিক

টুলবার থেকে Flood Fill Tool সিলেক্ট করে সিলেকশনটি সাদা কালারে ফীল করে দিন ।

মেনুবারে গিয়ে Selection > Selection None
সাদা স্কয়ার লেয়ার Raster2 এবং স্কয়ার লেয়ার Raster 1 রোটেট করুন , Raster 2 লেয়ার সিলেক্ট করুন , মেনুবারে গিয়ে Image > Rotate > Free Rotate ক্লিক

Free Rotate পপআপ উইন্ডো আসলে চিত্রে দেখানো নিচের সেটিংস সেট করুন ।


Raster 1 লেয়ার সিলেক্ট করুন , মেনুবারে গিয়ে Image > Rotate > Free Rotate ক্লিক

Free Rotate পপআপ উইন্ডো আসলে চিত্রে দেখানো নিচের সেটিংস সেট করুন ।


টুলবার থেকে ম্যাজিক ওয়্যান্ড টুল সিলেক্ট করুন ।টপলেয়ার বা সাদা স্কয়ার লেয়ার সিলেক্ট করুন ।

সাদা স্কয়ার লেয়ারের ভিতর ক্লিক করুন ,


পূর্বে অপেন করা ইমেজটি ক্লিক করে এক্টিভেট করুন , মেনুতে গিয়ে Edit > Copy ক্লিক ।

মূল ডকুমেন্টে যান তারপর মেনুতে গিয়ে Edit >Paste> Paste Into Selection


মেনুবারে গিয়ে Selections> Invert ক্লিক ।


কীবোর্ড থেকে Delete কী চাপুন ।
মেনুবারে গিয়ে Selections> Select none.

ব্যাকগ্রাউন্ড লেয়ার হাইড করুন ।


মেনুবারে গিয়ে Layers > Merge > Merge Visible । রেষ্টার ১ এবং রেষ্টার ২ মার্জড হবে । ব্যাকগ্রাউন্ড লেয়ার আনহাইড করুন ।

ডুপ্লিকেট করুন । টপ লেয়ার বা ২য় লেয়ার সিলেক্ট করে মাউস পয়েন্টার রেখে রাইট ক্লিক করুন পপআপ উইন্ডো আসলে সিলেক্ট ডুপ্লিকেট । Copy Of Merged নামে লেয়ার তৈরী হবে ।

মেনুবারে গিয়ে Edit > Copy Merged

Animation Shop 3 খুলুন ।
মেনুবারে গিয়ে Edit> Paste > As New Animation


পেইন্ট শপ প্রো তে ফিরে যান ।দ্বিতীয় লেয়ার বা মার্জড লেয়ারে ক্লিক করে সিলেক্ট করুন । প্রয়োগ করুন Visman Extravaganza> Transmission
মেনুবারে গিয়ে Effects > Plugins>VM Extravaganza >Transmission


Transmission পপআপ উইন্ডো আসলে চিত্রে দেখানো সেটিংস সেট করুন ।
মেনুবারে গিয়ে Edit > Copy Merged

Animation Shop এ যান । মেনুবারে গিয়ে Edit> Paste > paste after current frame


আবার পেইন্ট শপ প্রো তে ফিরে যান । যেই লেয়ারে ট্রান্সমিশন ইফেক্ট প্রয়োগ করেছেন সেই লেয়ার ক্লিক করে এক্টিভেট করে নিন যদি এক্টিভেট করা না থাকে । প্রয়োগ করুন Visman Extravaganza> Transmission , সেটিংস হবে প্রথমবারের মতো ।
মেনুবারে গিয়ে Edit > Copy Merged
আবার Animation Shop এ যান । মেনুবারে গিয়ে Edit> Paste > paste after current frame
এইভাবে তৃতীয়বার পেইন্ট শপ প্রো তে ফিরে যান । প্রয়োগ করুন Visman Extravaganza> Transmission , সেটিংস হবে প্রথমবারের মতো ।
মেনুবারে গিয়ে Edit > Copy Merged
আবার Animation Shop এ যান । মেনুবারে গিয়ে Edit> Paste > paste after current frame
মোট আটবার ট্রান্সমিশন ইফেক্ট প্রয়োগ করুন । অষ্টম বারে গিয়ে দেখবেন ট্রান্সমিশন ইফেক্ট লেয়ারে বাহিরে চলে গেছে । অর্থাৎ মাঝখান থেকে শুরু হয়ে শেষে গিয়ে শেষ হবে
চতুর্থবার প্রয়োগ করুন Visman Extravaganza> Transmission , সেটিংস হবে প্রথমবারের মতো ।
মেনুবারে গিয়ে Edit > Copy Merged
আবার এনিমেশন শপ ৩ তে ফিরে যান , মেনুবারে গিয়ে Edit> Paste > paste after current frame ।
পঞ্চমবার প্রয়োগ করুন Visman Extravaganza> Transmission , সেটিংস হবে প্রথমবারের মতো ।
মেনুবারে গিয়ে Edit > Copy Merged
আবার এনিমেশন শপ ৩ তে ফিরে যান , মেনুবারে গিয়ে Edit> Paste > paste after current frame ।
৬ষ্ঠবার প্রয়োগ করুন Visman Extravaganza> Transmission , সেটিংস হবে প্রথমবারের মতো ।
মেনুবারে গিয়ে Edit > Copy Merged
আবার এনিমেশন শপ ৩ তে ফিরে যান , মেনুবারে গিয়ে Edit> Paste > paste after current frame ।
৭মবার প্রয়োগ করুন Visman Extravaganza> Transmission , সেটিংস হবে প্রথমবারের মতো ।
মেনুবারে গিয়ে Edit > Copy Merged
আবার এনিমেশন শপ ৩ তে ফিরে যান , মেনুবারে গিয়ে Edit> Paste > paste after current frame ।
৮মবার প্রয়োগ করুন Visman Extravaganza> Transmission , সেটিংস হবে প্রথমবারের মতো ।
মেনুবারে গিয়ে Edit > Copy Merged
আবার এনিমেশন শপ ৩ তে ফিরে যান , মেনুবারে গিয়ে Edit> Paste > paste after current frame ।
মোট আটবার ট্রান্সমিশন ইফেক্ট প্রয়োগ করুন । অষ্টম বারে গিয়ে দেখবেন ট্রান্সমিশন ইফেক্ট লেয়ারে বাহিরে চলে গেছে । অর্থাৎ মাঝখান থেকে শুরু হয়ে শেষে গিয়ে শেষ হবে
এনিমেশন শপ ৩ তে ফ্রেম ১ সিলেক্ট করুন , মেনুবারে গিয়ে Animation > Frame Properties ক্লিক ।

ফ্রেম প্রোপার্টিজ পপআপ উইন্ডো আসলে চিত্রের মতো করে সেটিংস সেট করে উইন্ডোটি ক্লোজ করে দিন ।

ফ্রেম ২ থেকে ফ্রেম ৯ পর্যন্ত ডিসপ্লে টাইম সেটিং করুন ২০ । ফ্রেম ২ ক্লিক সিলেক্ট করুন , মেনুবারে গিয়ে Animation > Frame Properties ক্লিক । ফ্রেম প্রোপার্টিজ পপআপ উইন্ডো আসলে ডিসপ্লে টাইম সেটিং করুন ২০ । এইভাবে বাকী ফ্রেমগুলো সিলেক্ট করে ডিসপ্লে টাইম সেটিং করুন ২০ । ডিসপ্লে টাইম সেটিং করার পর প্লে বাটনে ক্লিক করে এনিমেশন দেখে নিন ।

সেভ করার পালা । মেনুবারে গিয়ে File > Save ক্লিক । Save As পপআপ উইন্ডো আসলে ফাইল নেমের ঘরে যে কোনো নাম দিন , Save As Type > *.gif নামে সেভ বাটনে

ক্লিক করলে Animation Quality Versus Output Size পপআপ উইন্ডো আসবে

নেক্সট বাটনে ক্লিক Optimization Progress পপআপ উইন্ডো এসে Progress হতে থাকবে,

Progress হয়ে গেলে Next বাটনে ক্লিক করুন Optimization Preview পপআপ উইন্ডো আসবে

আবার Next বাটনে ক্লিক করুন Optimization Results পপআপ উইন্ডো আসবে

Finish বাটনে ক্লিক করুন । হয়ে গেল জিফ এনিমেশন ।

আপনাদের ভাল লাগা - না লাগা কমেন্টের উপর নির্ভর করছে আমার পরবর্তি টিউট ।

আমি হাসানাত চৌধুরী। বিশ্বের সর্ববৃহৎ বিজ্ঞান ও প্রযুক্তির সৌশল নেটওয়ার্ক - টেকটিউনস এ আমি 13 বছর 6 মাস যাবৎ যুক্ত আছি। টেকটিউনস আমি এ পর্যন্ত 52 টি টিউন ও 428 টি টিউমেন্ট করেছি। টেকটিউনসে আমার 5 ফলোয়ার আছে এবং আমি টেকটিউনসে 1 টিউনারকে ফলো করি।
আপনাকে স্বাগতম বাংলা ব্লগ টেকটিউনে। এবং আপনার প্রথম টিউনার হিসেবে ধন্যবাদ