
বর্তমান সময়ে আমরা অনেক মানুষই লেখালেখি করে থাকি। আর সেই লেখা বেশি মানুষ পড়ার জন্য লেখাটি ভালো মানের হতে হবে। এবং শুধু লেখাটি ভালো হলেই চলবে না সেই লেখা পড়ার জন্য মানুষকে আকর্ষণ করতে হবে। মানুষ যাতে করে আকর্ষণ হয় সেজন্য আমরা লেখার একটি থাম্বনেইল ব্যবহার করে থাকি। কিন্তু সমস্যা হচ্ছে সবার থাম্বনেইল তৈরি করার অভিজ্ঞতা থাকে না। বা পিসি স্লো হওয়ায় পিসিতে ফটোশপ ব্যবহার করতে পারতেছে না। যাদের এই ধরনের সমস্যা রয়েছে তাদের জন্যই আজকের এই টিউনটি। আজকের এই টিউনে আমি আলোচনা করবো কিভাবে মাত্র কয়েক মিনিটের মধ্যে আপনার লেখার জন্য একটি আকর্ষণীয় থাম্বনেইল তৈরি করে ফেলতে পারেন। তো চলুন আর কথা না বাড়িয়ে শুরু করা যাক।
ছবি তৈরি করার জন্য আমাদের একটি ওয়েব সাইটের সাহায্য নিতে হবে। আর মূল বিষয়ে যাওয়ার আগে আরেকটা কথা বলে রাখি এই ওয়েব সাইটের মাধ্যমে থাম্বনেইল তৈরি করতে আপনার কোন প্রকার অভিজ্ঞতার প্রয়োজন হবে না। আপনি সেখানে তাদের তৈরি করা অনেক ছবি পেয়ে যাবেন। যা আপনি কিছুটা ইডিট করে আপনার লেখা গুলো দিয়ে সহজেই তৈরি করে ফেলতে পারবেন। ওয়েব সাইটটির নাম হচ্ছে Snappa। এটির নাম হয়তো আপনারা অনেকেই শুনে থাকবেন। ওয়েব সাইটে ভিজিট করার জন্য এখানে ক্লিক করুন। এবার আপনার নিজের মতো একটি ওয়েব পেজ বা ওয়েব সাইট দেখতে পাবেন।
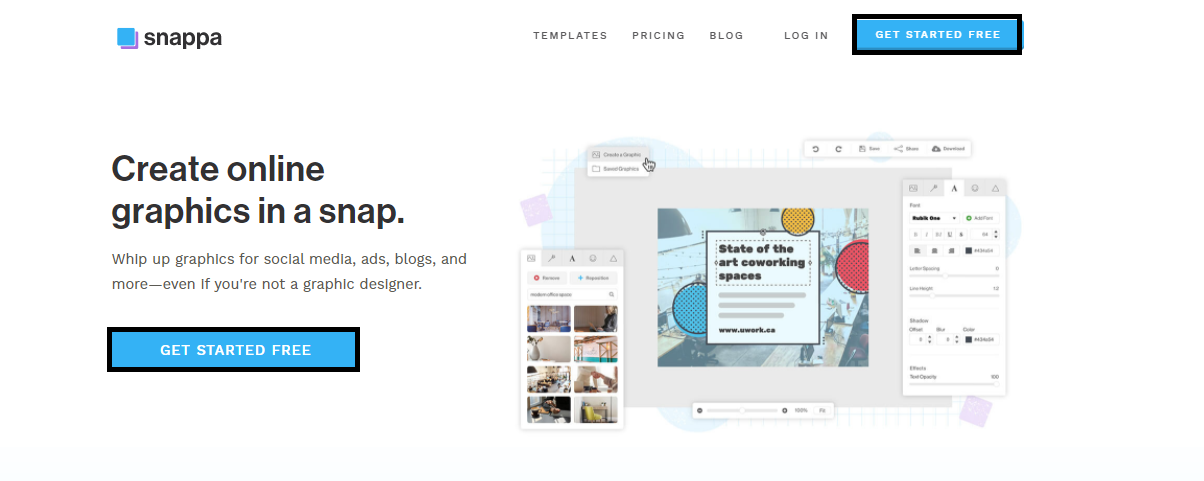
এই ওয়েব সাইটের মাধ্যমে ছবি তৈরি করতে হলে প্রথমেই তাদের এখানে একটা একাউন্ট খুলে নিতে হবে। তাহলে আপনি যেসকল থাম্বনেইল গুলো তৈরি করবেন তা একাউন্টে সেভ হয়ে থাকবে। যার ফলে আপনি যেকোন মূহুর্তে সেটা আবার ব্যবহার করতে পারবেন। তো চলুন এবার জানা যাক এখানে কিভাবে একাউন্ট খুলবেন। একাউন্ট খুলা একেবারেই সহজ তার জন্য এখানে থাকা Get Started Free বাটনে ক্লিক করুন।
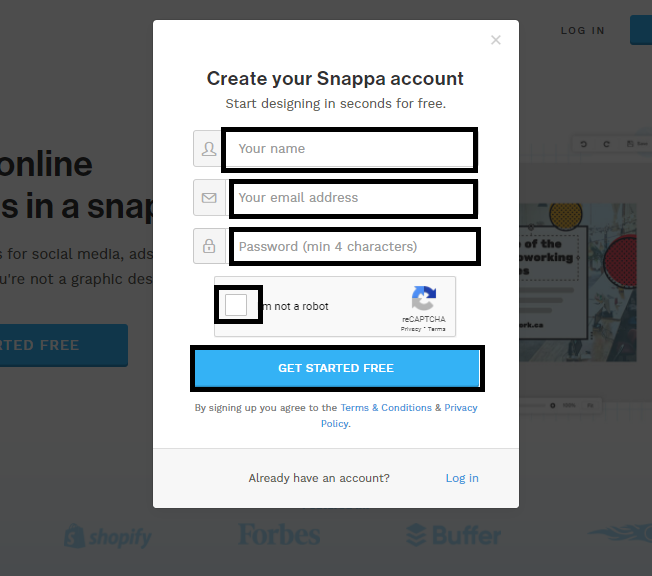
এখানে আপনার সামনে একটি সাইন আপ ফর্ম দেখতে পাবেন। ফর্মে প্রথমেই আপনার নাম চাচ্ছে সেজন্য প্রথম বক্সে আপনার নামটি দিন। তারপর আপনার যেকোন একটা সঠিক ইমেইল দিন। পরের বক্সে আপনার একটি পাসওয়ার্ড দিন যা কিনা চার সংখ্যার উপরে হতে হবে। এবার সর্বশেষ ক্যাপচাটা পূরণ করুন এবং Get Started Free বাটনে ক্লিক করুন। সবকিছু ঠিক থাকলে আপনার সাইন আপটি সম্পন্ন হয়ে যাবে। এরপর ওয়েব সাইটটির হোমপেজে ফিরে আসুন।
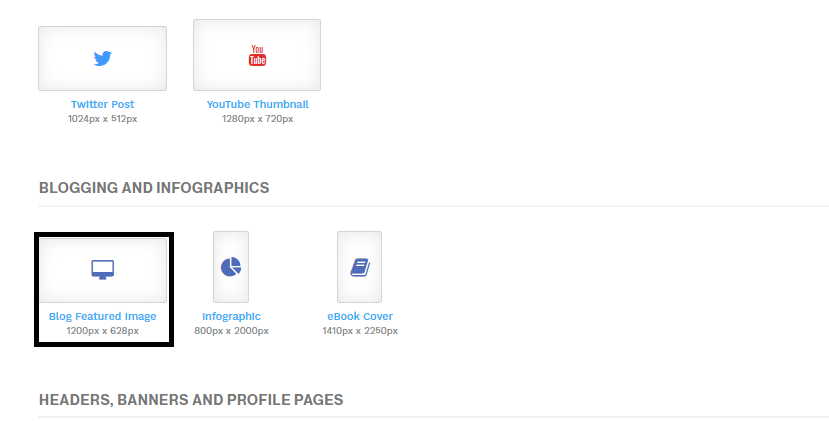
আপনি পেজটির প্রথমেই দেখতে পাবেন আপনাকে শুরু থেকে একটি ইমেইজ তৈরি করার জন্য সাইজ দিতে বলতেছে। কিন্তু আমরা যেহেতু শুরু থেকে শুরু করবো না আমরা তাদের তৈরি করার ইমেইজ ব্যবহার করবো সেজন্য এটাকে এড়িয়ে যাবো। এবং একটু নিচে চলে আসবো, তাহলে আপনি Blog Featured Image নামে একটি অপশন দেখতে পাবেন সেখানে ক্লিক করুন।
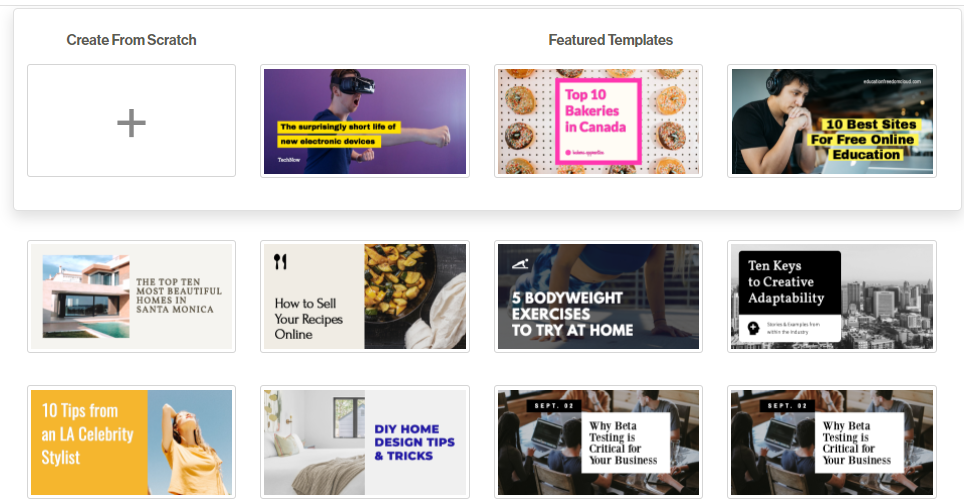
এখানে আপনার অনেক গুলো আগে থেকে তৈরি করা ইমেইজ বা ডিজাইন দেখতে পাবেন। সেখান থেকে যেটা বেশি আপনার কন্টেন্ট এর সাথে মিলবে সেটাতে ক্লিক করুন। তারপর নিচের মতো একটি পেজ দেখতে পাবেন। যেখান থেকে আপনি ডিজাইনটি আপনার মতো ইডিট করে নিতে পারবেন।
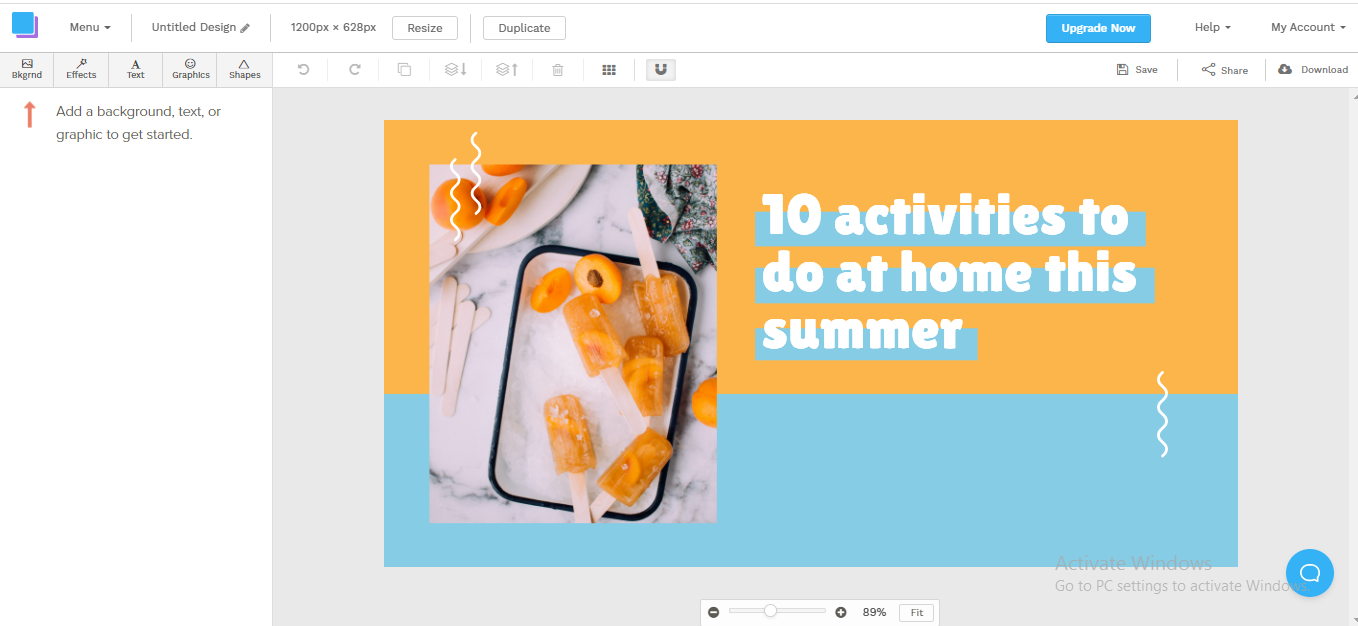
এখানে আমরা ইডিট করার মতো অনেক গুলো অপশন দেখতে পাবো। যেগুলো ব্যবহার করে আমরা আমাদের প্রয়োজন মতো কাজ করতে পারবো। এই অপশন গুলো থেকে যেগুলো জানলে আমরা একটা ডিজাইনকে ইডিট করে আমাদের মনের মতো করতে পারবো সেগুলো সম্পর্কে জানবো। প্রথমেই আশা যাক সাইডবার নিয়ে সাইডবারে আমরা প্রথম অবস্থায় পাঁচটি অপশন দেখতে পাবো। এখন একটু এগুলো নিয়ে আলোচনা করি।
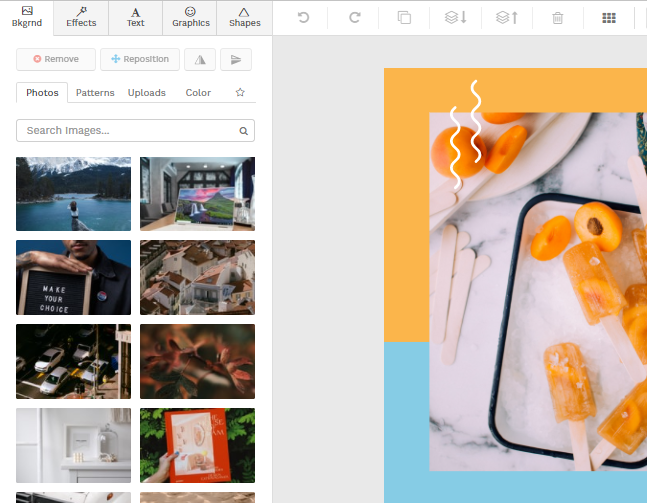
এখানের প্রথমটার নাম হচ্ছে Bgrnd মানে Background আমরা অনেকেই হয়তো বুঝতে পেরেছি এর কাজ কি। তবুও আমি একটু বলি আপনি এই অপশনটি ব্যবহার করে আপনার ডিজাইনের ব্যাকগ্রাউন্ড চেঞ্জ করতে পারবেন। এই অপশনে ক্লিক করলে আপনি আরো অনেক গুলো অপশন দেখতে পাবেন। সেখানের প্রথমটা হচ্ছে Photos এখানে তাদের দেওয়া কিছু ফটো রয়েছে যেগুলো আপনি চাইলে আপনার ডিজাইনের ব্যাকগ্রাউন্ড হিসেবে ব্যবহার করতে পারবেন। তারপরেরটা হচ্ছে Pattern যেখানে অনেকগুলো ব্যাকগ্রাউন্ডের প্যাটার্ন দেওয়া রয়েছে সেগুলোও আপনি আপনার ডিজাইনে ব্যবহার করতে পারবেন। Uploads এটি ব্যবহার করে আপনি আপনার পছন্দ মতো যেকোন ছবি আপনার কম্পিউটার থেকে আপলোড করে তা ব্যাকগ্রাউন্ড হিসেবে ব্যবহার করতে পারবেন। এই অপশনের সর্বশেষ অপশনটা হচ্ছে Color যেখান থেকে যেকোন ধরনের কালার আপনার ব্যাকগ্রাউন্ড হিসেবে ব্যবহার করতে পারবেন। এই ছিলো এই অপশনের সংক্ষিপ্ত পরিচিতি। তো চলুন এবার পরেরটা সম্পর্কে কিছুটা ধারণা নেওয়া যাক।
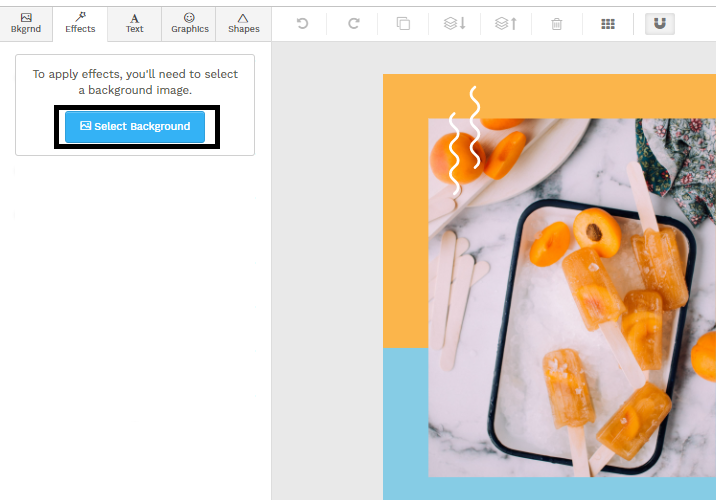
এই অপশনটা নিয়ে বেশি কিছু আলোচনা করার নেই কারণ এখানে শুধু একটি বাটন রয়েছে। যেই বাটনের নাম হচ্ছে Select Background। এই বাটনে ক্লিক করলে আমাদেরকে Bkgrnd অপশনের Photos অপশনে নিয়ে যাবে। এবং আপনি সেখান থেকে ডিজাইনটি ব্যাকগ্রাউন্ড হিসেবে ফটো ব্যবহার করতে পারবেন।
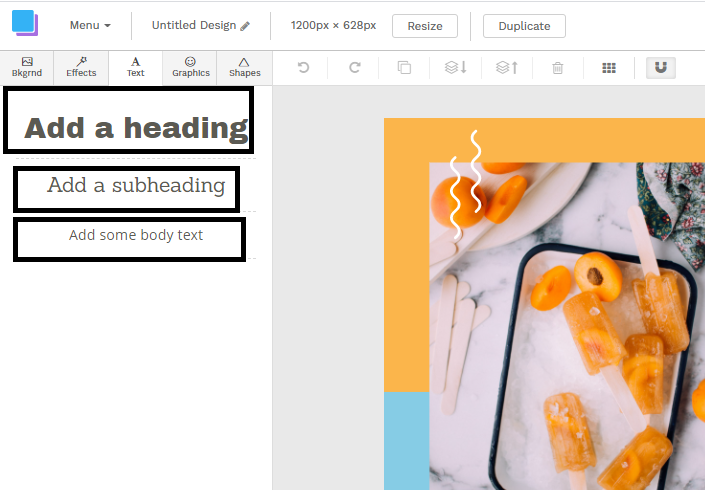
এই অপশনটি ব্যবহার করে আপনি সহজেই আপনার ডিজাইনে যেকোন ধরনের টেক্সট বা লেখা যুক্ত করতে পারবেন। এখানে লেখার তিন ধরনের সাইজ রয়েছে। প্রথমটা হেডিং টেক্সট যার মাধ্যমে আপনি আপনার ডিজাইনের হেডিং লেখাটি লিখতে পারবেন। তারপর রয়েছে সাব হেডিং টেক্সট যার মাধ্যমে আপনার ডিজাইনের সাব টেক্সটি লিখতে পারবেন। এবং সর্বশেষ রয়েছে নরমাল টেক্সট যার মাধ্যমে আপনি যেকোন ধরনের লেখা লিখতে পারবেন। টেক্সট অপশনটির আরো কিছু অপশন রয়েছে। যার মাধ্যমে আপনি আপনার লেখাটাকে আরো একটু সুন্দর করতে পারবেন। এবার সেগুলো দেখা যাক। তার জন্য আপনাকে এই তিনটি লেখার স্টাইল থেকে যেকোন একটিতে ক্লিক করতে হবে। তারপর আপনার ডিজাইনের উপরে সেগুলো দেখাবে। তাহলে আপনি নিচের মতো অনেক গুলো অপশন দেখতে পাবেন।

বাম পাশে অনেক গুলো অপশন দেখতে পারতেছেন। এখানের প্রায় সবগুলোই আপনাদের অনেকের পরিচিত। প্রথমে যে অপশনটি রয়েছে তার মাধ্যমে আপনি যেকোন ধরনের ফন্ট সিলেক্ট করতে পারবেন যেগুলো তাদের এখানে আগে থেকে রয়েছে। এখন আপনি যদি কোন নতুন ফন্ট এখানে যুক্ত করতে চান তাহরে Add Font বাটনে ক্লিক করে যুক্ত করতে পারবেন। তারপর রয়েছে লেখার স্টাইল পরিবর্তন করার অপশন। এখান থেকে আপনি চাইলে আপনার লেখাকে বোল্ড অথবা ইটালিক করতে পারবেন। তার সাথে রয়েছে আরেকটি রয়েছে ফন্ট সাইজ পরিবর্তন করার অপশন। এখান থেকে সহজেই লেখাটির ফন্ট ছোট বড় করতে পারবেন। নিচে আর তেমন গুরুত্বপূর্ণ অপশন নাই তবে আপনারা চাইলে নিচের অপশন গুলোও ব্যবহার করে দেখতে পারেন।
এই অপশনটির প্রথমেই রয়েছে Icons অপশন। যেখানে রয়েছে অসংখ্য আইকন যেগুলো ব্যবহার করে আপনার ডিজাইনটি আরো অনেক সুন্দর করতে পারবেন। পরবর্তীতে রয়েছে Vectors যেখানে অনেক গুলো ভেকটর তাদের দেওয়া ভ্যাকটর আইকন রয়েছে। তারপর রয়েচে Photos এবং uploads প্রথমটা ব্যবহার করে তাদের দেওয়া ছবি গুলো ব্যবহার করতে পারবেন। তারপরেরটা ব্যবহার করে আপনি আপনার কম্পিউটার থেকে যেকোন ছবি আপলোড করে তা ব্যবহার করতে পারবেন।
এখানে অনেক গুলো সেপ রয়েছে। যেগুলো ব্যবহার করে আপনি আপনার ডিজাইনে বিভিন্ন সেপ বা আকৃতি দিতে পারবেন। এই অপশনটার মাধ্যমে আমদের সাইডবারের অপশন গুলো শেষ হয়েছে।
এবার জেনে নেওয়া যাক কিভাবে ডিজাইনে থাকা লেখা গুলোকে পরিবর্তন করবেন। তা করা অনেক সহজ আপনি শুধু যে লেখাটা পরিবর্তন করতে চান সেই লেখার উপরে মাউসের ডাবল ক্লিক করুন। তাহলে দেখতে পাবেন আপনি লেখাটি পরিবর্তন করার সুযোগ পেয়েছেন। তারপর সেখানে আপনার ইচ্ছা মতো লেখা গুলো লিখে দিন।
আপনি যদি ডিজাইনে থাকা যেকোন আইকন বা ছবির পরিবর্তন করতে চান তাহলে সেই ছবি উপর ক্লিক করে টেনে যেকোন জায়গায় নিয়ে রাখতে পারবেন।
মোটামোটি আর তেমন কোন গুরুত্বপূর্ণ অপশন নাই। তবে আর দুইটা অপশন রয়েছে যেগুলো নিয়ে এখন আলোচনা করতেছি। আপনারা যদি পেজটির একেবারে ডানের শেষ অংশ লক্ষ্য করেন তাহলে নিচের মতো কয়েকটি অপশন দেখতে পাবেন।
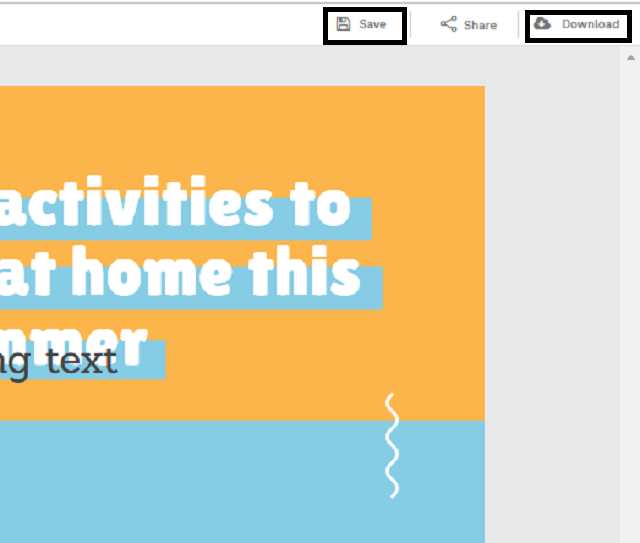
এখানে তিনটি অপশন রয়েছে। প্রথমটি হচ্ছে Save অপশন এখানে আপনি ক্লিক করে আপনার ডিজাইনটি সেভ করে রাখতে পারবেন। তাহলে পরবর্তীতে এই ডিজাইনটি আবার যেকোন কাজে ব্যবহার করতে পারবেন। তারপরেরটা হচ্ছে Share এই অপশন ব্যবহার করে আপনি আপনার ডিজাইনটিকে শেয়ার করতে পারবেন। এবং সর্বশেষ অপশনটা খুবই গুরুত্বপূর্ণ এটি হচ্ছে Download এটি ব্যবহারে আপনি আপনার ডিজাইনটিকে ছবি আকারে আপনার কম্পিউটারে ডাউনলোড করতে পারবেন। সেজন্য Download বাটনে ক্লিক করে আপনার পছন্দ মতো ফরমেট সিলেক্ট করে দিন তাহলে ছবি টি ডাউনলোড হয়ে যাবে।
এবার ডাউনলোডের বা এই ওয়েব সাইটের একটা সমস্যার কথা বলি তা হলো আপনি যদি এখানে কোন ধরনের বাংলা লেখা লিখেন তারপর তা ডাউনলোড করেন তাহলে দেখবেন আপনার লেখা গুলো দেখা যাবে না ভেঙ্গে যাবে। তাই যদি আপনার সব লেখা ইংরেজিতে হয় তাহলে ছবি ডাউনলোড করবেন তা না হলে করবেন না। এবার যদি আপনার ব্যবহার করা বেশি জরুরি হয় তাহলে আপনি ডিজাইনটি সম্পন্ন করে সেটির একটি স্ক্রিন্ট শর্ট নিতে পারেন। তারপর তা যেকোন জায়গায় ব্যবহার করতে পারবেন।
আজকের জন্য এই পর্যন্ত আল্লাহ হাফেজ।
আমি রাশেদুল ইসলাম। টিউনার, সেনবাগ রেসিডেন্সিয়াল দাখিল মাদ্রাসা, নোয়াখালী। বিশ্বের সর্ববৃহৎ বিজ্ঞান ও প্রযুক্তির সৌশল নেটওয়ার্ক - টেকটিউনস এ আমি 4 বছর 10 মাস যাবৎ যুক্ত আছি। টেকটিউনস আমি এ পর্যন্ত 62 টি টিউন ও 61 টি টিউমেন্ট করেছি। টেকটিউনসে আমার 16 ফলোয়ার আছে এবং আমি টেকটিউনসে 0 টিউনারকে ফলো করি।