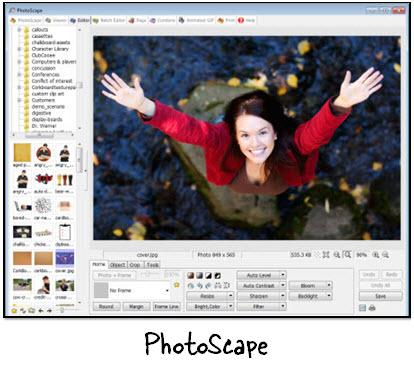সহজেই তৈরী করুন ইমেজ স্লাইডার
ফটোস্কেপ সফ্টওয়্যার দিয়ে

ফটোশপ দিয়ে ইমেজ স্লাইডার তৈরী করা যায় ।
কিন্তু ফটোশপ দিয়ে ইমেজ স্লাইডার তৈরী করা বেশ জটিল ও সময় সাপেক্ষ।
আবার অনেকেই ফটোশপ দিয়ে কাজ করতে স্বাছন্দ্যবোধ করে না, যদিও ফটোশপই সর্বসেরা ও বস!
ফটোশপ দিয়ে ইমেজ স্লাইডার তৈরী করতে যাদের কঠিন মনে হয় অথবা যারা ফটোশপ এর কাজ জানেন না তাদের জন্য এই পোস্ট। এই সফ্টওয়্যার দিয়ে আপনি ফটোশপ-এর কাজ না জানলেও খুব সহজেই আপনি ইমেজ এডিটর ‘Photoscape’ দিয়ে ইমেজ স্লাইডার তৈরী করতে পারেন।
প্রথমেই ফটোস্কেপ সফটওয়্যারটি ডাউনলোড করে নিন। এখান থেকেঃ https://copy.com/d814x78if0CX
- কম্পিউটারে ইনস্টল করে ওপেন করুন।নিচের ছবির মত একটা উইন্ডো আসবে।

- সেখান থেকে “Animated GIF” এ ক্লিক করুন। ক্লিক করার পর নিচের মতো ইউন্ডো আসবে।

- এবার ডান পাশের সাইডবারের উপরে ‘Add’ অপশনে ক্লিক করুন। তারপর ড্রপডাউন মেনু থেকে ‘Add a Photo’ তে ক্লিক করুন।

- এবার নিচের ছবির মতো আপনি আপনার যে কয়টি ইমেজ স্লাইডারে যোগ করতে চান সেগুলো সিলেক্ট করুন। এক সাথে অনেকগুলো ফটো সিলেক্ট করতে কী-বোর্ডের Ctrl বাটন চেপে ধরে মাউস দিয়ে সিলেক্ট করতে থাকুন। সিলেক্ট করা শেষ হলে ‘Open’ বাটনে ক্লিক করুন। আমি এখানে আমার ৭টি ছবি যোগ করলাম, আপনি চাইলে আরও বেশি ছবি যোগ করতে পারেন।

- স্লাইডারে ইমেজযুক্ত হয়ে গেছে।এবার স্লাইডারে কিছু Effect দেওয়া যাক। Default ভাবে ‘No Effect’ সিলেক্ট করা থাকে। ডান পাশের সাইডবারে ‘Change Effect’ অপশনে ক্লিক করুন। বিভিন্ন ইফেক্ট এর ড্রপডাউন মেনু আসবে। আপনার পছন্দের ইফেক্ট সিলেক্ট করুন। আপনি নিচের ছবিটি দেখলেই বুঝতে পারবেন। বিস্তারিত লাল এবং নীল চিহ্ন দিয়ে বোঝানো হয়েছে।


- স্লাইডারের ইমেজগুলো একটা নিদির্ষ্ট সময় পরপর আসতে থাকে। Default ভাবে ০.৯০ সেকেন্ড পরপর একটার পর একটা ইমেজ আসবে। আপনি চাইলে এটা পরিবর্তন করে বাড়াতে বা কমাতে পারেন। ডানপাশের সাইডবারে “Change Time” অপশনে ক্লিক করুন। নতুন একটা উইন্ডো ওপেন হবে। সেখানে স্লাইডারের সময় টাইপ করে দিন।
- স্লাইডারের ইমেজগুলোর সাইজ বাড়াতে বা কমাতে পারেন। বাটনটি ডান-বাম পাশে মুভ করে বাড়াতে/কমাতে পারবেন।
- আপনার ইমেজ স্লাইডার তৈরী হয়ে গেছে, এবার এটাকে সেভ করুন। সেভ করতে ডানপাশের সাইডবারে উপরে ‘Save’ বাটনে ক্লিক করুন। নিচের মতো মিনি একটা উইন্ডো আসবে। ‘Yes’ বাটনে ক্লিক করুন।

- আপনার ইমেজ স্লাইডারটির নাম দিন এবং কোথায় সেভ করবেন তার ঠিকানা দেখিয়ে দিন। সেভ টাইপ অবশ্যই .Gif রাখবেন। এটি কোনো পরিবর্তন করবেন না। নিচের ছবিটি দেখুন।আমি আমার ফাইলের নাম দিলাম My_Slider

- তারপর নিচের মতে একটি উইন্ডো আসবে, কিছুক্ষণ অপেক্ষা করুন।

- তারপর নিচের মতে আরেকটি উইন্ডো আসবে।

- ওকে বাটনে প্রেস করুন, আপনার ইমেজ স্লাইডার সাকসেসফুলি তৈরী!
সর্বশেষে, ধন্যবাদ সবাইকে অনেক অনেক, এতক্ষন আমাদের সাথে থাকার জন্য। এবং সবাইকে জানাই পবিত্র ঈদ-ঊল-আযহার শুভেচ্ছা এবং ঈদ মোবারক।
সবাই ভাল থাকবেন, সুস্থা থাকবেন, আর M.H.Softt – এর সাথেই থাকবেন, আশাকরি সামনে আরো চরম চরম জিনিস পাবেন।