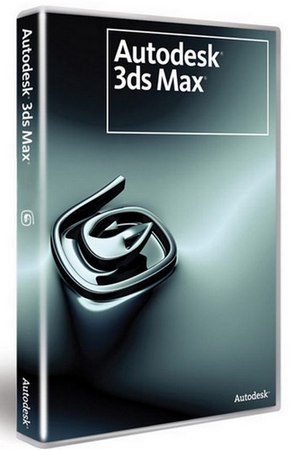
সবাইকে অনেক অনেক শুভেচ্ছা জানিয়ে আজকের টিউন শুরু করলাম। আজকে আমরা থ্রিডি স্টুডিও ম্যাক্সে কোন অবজেক্ট কিভাবে তৈরী করতে হবে তা নিয়ে আলোচনা করব।
আপনি হয়ত জানেন সভ্যতার শুরুতে আমাদের পৃথিবীর রুপ এরকম ছিল না যা আজকে আমরা দেখতে পাচ্ছি। শুরুতে মানুষ কোন কিছু তৈরি করতে পারত না। পরবর্তিতে তারা বিভিন্ন জিনিস তাদের প্রয়োজনে তৈরি করতে লাগল। এভাবে তারা বিভিন্ন প্রকার প্রয়োজনীয় উপকরন বানাতে শেখল। যেমন তারা একটি বড় পাথর টুকরোকে ঘষে ঘষে একটি দা অথবা একটি তড়োয়াল ইত্যাদি জিনিস বানাত। কিন্তু তাদের বানানোর মূল উপকরন ছিল একটুকরো পাথর। এভাবে মনে করুন আপনি একজন মানুষের প্রতিমূর্তী বানাতে চান।(মনে রাখবেন আপনাকে ম্যাক্সে এতটা শারিরিক পরিশ্রম করতে হবে না, শুধু প্রয়োজন হবে আপনার মানসিক পরিশ্রম। তাই মানুসিক ভাবে নিজেকে প্রস্তুত করুন) এজন্য আপনাকে অবশ্যই প্রয়োজন মত একটুকরো পাথর নিতে হবে এবং সেই মানুষটির মত করে একটি মূর্তি বানাতে হবে। এখানে আপনার মূল উপকরন হল আপনার ঔই একটুকরো পাথর।আবার পিরামিডের কথা চিন্তা করে দেখুন, অনেকগুলো পাথরখন্ড মিলিয়ে বিশাল আকৃতির একটি স্থাপনা তৈরি করা হয়েছে। এখানেও এর মূল উপাদান আছে। ঠিক একইভাবে ম্যাক্সে কোন কিছুর মডেল তৈরী করতে হলে আপনাকে উপকরন হিসেবে কোন বস্তুকে নিতে হবে অর্থাৎ কোন মডেলের ভিত্তি হিসেবে আপনাকে একটি অবজেক্ট তৈরি করতে হবে। আর ম্যাক্সে এক একটি অবজেক্ট ঐরুপ এক একটি বস্তু হিসেবে কাজ করবে। এখানে আপনি ছোট এক টুকরো কোন অবজেক্ট যেমন ধরুন এক টুকরো বক্সকে আপনি বিভিন্নভাবে মডিফাই করে এর রুপ পরিবর্তনের মাধ্যমে আপনি এটিকে যেকোন রুপ দিতে পারবেন।যেমন আমি উদাহরন হিসেবে নিচে একটি (টি-পট) অবজেক্ট তৈরি করলাম। ৫.০১ নং ফিগারটি লক্ষ্য করুন।
ফিগার নং-৫.০১
এরপরে আমি এটিকে সামান্য মডিফাই করে অন্য রুপ দিলাম। ৫.০২ নং ফিগারটি দেখুন।
ফিগার নং-৫.০২
তো এবার চলুন আমরা সাধারন কিছু অবজেক্ট তৈরি করা সম্পর্কে জানি।
আপনি ম্যাক্স চালু করলে এর ডান দিকে একটি প্যানেল দেখতে পাচ্ছেন। এটাকে কমান্ড প্যানেল বলা হয়। ম্যাক্সে কাজ কারার সময় আমরা বেশিরভাগ মূল কাজগুলো এই কমান্ডপ্যানেল এর মাধ্যমেই করব। এবার আমি কমান্ড প্যানেল সম্পর্কে সংক্ষেপে একটু বর্ননা দেব।
নিচের ৫.০৩ নং ফিগারটিতে আপনি কমান্ড প্যানেল এড়িয়া দেখতে পাচ্ছেন।
ফিগার নং-৫.০৩
কমান্ড প্যানেলে আপনারা প্রথমে ৬টি বাটন দেখতে পাচ্ছেন। এ ৬টি বাটন যে এড়িয়ায় আছে তাকে বলা হয় কমান্ড বাটন এড়িয়া।
নিচের ৫.০৪ ফিগারটি দেখুন-
ফিগার নং-৫.০৪
1. Create Button.
2. Modify Button.
3. Hierarchy Button.
4. Motion Button.
5. Display Button.
6. Utilities/Tools Button.
3ds Max এ কোন Object Create করার জন্য আমরা ১নং বাটনটি অর্থাৎ Create Button টি ব্যবহার করব। Create Button এ ক্লিক করলে Create Panel আসবে। সাধারনত ম্যাক্স প্রথমবার/কমান্ড প্যানেলের কোন প্রকার পরিবর্তন না করলে ক্লিক করা ছাড়াই Create Panel কে প্রথমেই দেখা যাবে। তো চলুন এবার Create Panel সম্পর্কে আলোচনা করি।
ফিগার নং-৫.০৫
উপরের ৫.০৫ নং ফিগারটি লক্ষ্য করুন এবং নম্বরগুলো সনাক্ত করুন।
১।Geometry Button- Create Panel এর প্রথমে যে বাটনটি রয়েছে এর নাম Geometry Button. এই বাটনটির মাধ্যমে আমরা Geometry Panel এ কাজ করতে পারব। এই প্যানেলে আমরা সাহজভাবে বলা যায় সাথারনত বস্তুগত যে সকল অবজেক্ট রয়েছে তা Create করব।
২। Shapes Button- Shapes Button-টিতে ক্লিক করলে এখান থেকে যে সকল Shapes Create করা যাবে তার প্যানেল এড়িয়া আসবে।এই প্যানেল দ্বারা আমরা লাইন, বৃত্ত সহ বিভিন্ন ধরনের shape create করতে পারব।
৩। Lights Button- ম্যাক্সে বিভিন্ন ধরনের লাইট Create করার জন্য এই বাটনটি ব্যাবহার করা হয়।
৪। Cameras Button- কোন দৃশ্য ক্যামেরা দ্বারা দেখানো অর্থাৎ ম্যাক্সে ক্যমেরা দিয়ে কোন দৃশ্যকে নেভিগেট/কন্ট্রল করা হয়। Camera Button দ্বারা এ ক্যামেরা Create করা হয়।
৫। Helpers Button- এ বাটনটি দ্বারা বিভিন্ন প্রকার হেলপার অবজেক্ট Create করা হয়। যেমন-কোন অবজেক্ট এর দৈর্ঘ্য পরিমাপ করার জন্য Tape Helper Object টি ব্যবহার করা হয়।
৬। Space Warps Button- এখান থেকে বিভিন্ন প্রকার Space Warps Object Create করা হয়। ম্যাক্সে আমরা যখন কোন পার্টিকেল বা এই জাতীয় কোন প্রকার দৃশ্য এনিমেট করব তখন এই সকল Object এর সাহায্য নিতে হবে।
৭। Systems Button- এই বাটনটি দ্বারা Systems Object Panel Area আসবে। আমরা জানি জীবদেহকে কন্ট্রল করার জন্য হাড় বা কঙ্কাল আছে। আপনি এ হাড় এবং কঙ্কাল এ প্যানেল থেকে Create করতে পারবেন।
আমরা প্রথমে Geometry Panel এর অবজেক্ট Create করা সম্পর্কে জানব।
প্রথমে Create প্যানেলের আন্ডারে থাকা Geometry প্যানেলটি ওপেন করুন।
এখানে প্রথমে একটি ড্রপডাউন মেনু দেখতে পাবেন। এখান থেকে Standard Primitives মেনুটি সিলেক্ট করুন।(৫.০৬ নং ফিগারটি দেতে পারেন)
ফিগার নং ৫.৬
এর নিচে আপনারা Objective Type নামে একটি Rollout বাটন দেখতে পাবেন। এর বাম পাশে যদি প্লাস(+) চিহ্ন থাকে তাহলে এতে একটি ক্লিক করে Explore করে নিন। এবার এই প্যানেল থেকে আপনি যে সকল অবজেক্ট Create করতে পারবেন তার একটি লিস্ট দেখতে পাবেন। ৫.০৭ এবং ৫.০৮ নং ফিগারটি লক্ষ্য করে দেখেন।
ফিগার নং-৫.০৭
ফিগার নং-৫.০৮
ম্যাক্সে Geometry Type কোন অবজেক্ট Create করতে হলে কাজের সুবিধার্থে আপনার জেনে রাখা ভাল যে কোন অবজেক্ট কোন ভিউপোর্টে তৈরি করা সুবিধাজনক। এতে করে আপনি আপনার কাজকে আরও দ্রুত করতে পারবেন।
সাধারনত বেশিরভাগ অবজেক্ট সহজে তৈরি করতে আপনি টপ ভিউপোর্ট এবং প্রিসপেকটিভ ভেউপোর্ট ব্যবহার করতে পারেন।আমি নিচে কয়েকটি অবজেক্ট এর নাম এবং এটি কোন ভিউপোর্টে তৈরি করা সুবিধাজনক তার একটি লিস্ট দিলাম।
1. Box- Perspective Viewport
2. Cone- Perspective Viewport, Top Viewport
3. Sphere- Perspective Viewport, Top Viewport
4. GeoSphere- Perspective Viewport, Top Viewport
5. Cylinder - Perspective Viewport, Top Viewport
6. Tube -Perspective Viewport
7. Torus-Top Viewport
8. Pyramid- Perspective Viewport, Top Viewport
9. Teapot- Top Viewport
10. Plane- Top Viewport
এবার আমরা আমাদের মূল কাজে চলে যাই।
১।Box Creating Method:
* প্রথমে Perspective Viewport টি Maximize করুন। এরপর ৫.০৯ নং ফিগারে দেখানো অংশটি মাউস দিয়ে ক্লিক করে বামে সামান্য ড্রাগ করুন। এতে করে কমান্ড প্যনেলের এড়িয়া বেড়ে যাবে এবং আপনাকে বারবার স্ক্রল করে নিচে যেতে হবে না।
ফিগার নং-৫.০৯
* এরপর Standard Primitives Panel এর প্রথমে থাকা বক্স অবজেক্টটি Create করতে Box বাটনটিতে ক্লিক করুন। ফলে দেখতে পাবেন যে রোলাউট বাটন এড়িয়া বেড়ে গেছে। ৫.১০ নং ফিগারটি লক্ষ্য করুন।
ফিগার নং-৫.১০
* এরপর ৫.১১ নং ফিগারে দেখানো বৃত্ত চিহ্নিত স্থানে মাউসের লেফ্ট বাটন চেপে ধরুন।
ফিগার নং-৫.১১
* এরপর মাউসের লেফ্ট বাটন হোল্ড করা অবস্থায় ৫.১২ নং ফিগারে দেখানো তীর চিহ্ন দেওয়া দিকে অথাৎ বাম কোনে মাউসকে ড্রাগ করুন।
ফিগার নং-৫.১২
ফিগার নং-৫.১৩
এখন আমরা অবজেক্ট প্যানেলের কিছু সেটিংস দেখব।
অবজেক্ট প্যানেলের প্রথমে যে রোলাউট প্যানেলটি রয়েছে এটি তৈরিকৃত অবজেক্ট এর নাম ও রং প্রদর্শন করবে। আপনারা ৫.১৪ নং ফিগারটি লক্ষ্য করলে দেখতে পাবেন যে বোর্ডারকৃত স্থানে আমার তৈরিকৃত অবজেক্ট এর ডিফল্ট নাম এবং কালার প্রদর্শন করছে। এখানে অবজেক্ট এর নাম হিসেবে ডিফল্ট নেম Box001 প্রদর্শন করছে। এভাবে আপনি যতগুলো বক্স অবজেক্ট তৈরি করবেন তার ডিফল্ট নেম হিসেবে Box002, Box003, Box004 ইত্যাদি নাম প্রদর্শন করবে।
ফিগার নং-৫.১৪
এরপরে যে অংশটি আছে তার নাম হল Creation Method. এখান থেকে আপনি অকজেক্ট টি বক্স(Box) নাকি Cube আকারে তৈরি করবেন তা সিলেক্ট করে দিতে পারবেন। আপনি যদি অবজেক্ট টি কিউব আকারে তৈরি করেন তাহলে এর দৈর্ঘ্য, প্রস্থ এবং উচ্চতা একই হবে। আর আপনি যদি বক্স আকারে তৈরি করেন তাহলে আপনি যে কোন মাপে অর্থাৎ দৈর্ঘ্য, প্রস্থ, উচ্চতা যে কোন মাপে দিতে পারবেন।
এরপর যে অংশটি রয়েছে এর নাম হল Keyboard Entry. এখান থেকে আপনি কি বোর্ড দিয়ে দৈর্ঘ্য, প্রস্থ এবং উচ্চতা এর মাপ নির্ধারন করে বক্স/কিউব তৈরি করতে পারবেন।
এজন্য ম্যাক্সকে Application Menu থেকে Reset করে নিন এবং আগের মত করে বক্স বাটনটিতে ক্লিক করুন এবং রোলাউট প্যানেলের Keyboard Entry এড়িয়ার বামে থাকা প্লাস(+) বাটনে ক্লিক করুন। এরপরে আপনার ইচ্ছামত দৈর্ঘ্য, প্রস্থ এবং উচ্চতা এর মাপ নির্ধারন করে দিন। যেমন আমি দৈর্ঘ্য (Length) 150, প্রস্থ(width) 180 এবং উচ্চতা(Height) 50 দিলাম। এরপরে আপনি এর নিচে থাকা Create বাটনে ক্লিক করুন দেখবেন আপনার অবজেক্ট টি আপনার মাপ অনুযায়ী তৈরি হয়ে গেছে। নিচের ৫.১৫ এবং ৫.১৬ নং ফিগার দুটি লক্ষ্য করুন।
ফিগার নং-৫.১৫
ফিগার নং-৫.১৬
এরপরে যে অংশটি রয়েছে এর নাম হল Parameters. এই রোলাউট এড়িয়া থেকে আপনি এই অবজেক্ট এর দৈর্ঘ্য, প্রস্থ এবং উচ্চতা অর্থাৎ এর Parameters পরিবর্তন করতে পারবেন। এখান থেকে আপনি Segments এর সংখ্যা পরিবর্তন করতে পারবেন অর্থাৎ আপনার তৈরিকৃত অবজেক্ট টি কতটি সাবঅবজেক্ট এ ভাগ হতে পারবে তা নির্ধারন করে দিতে পারবেন। পরবর্তী টিউনগুলোতে এ সম্পর্কে বিস্তারিত আলোচনা করা হবে।
তো বন্ধুরা আজ এটুকুই। আগামী টিউনে আমরা আরও কিছু সাধারন অবজেক্ট তৈরি করা শিখব। সবাই ভাল থাকবেন এবং মন্তব্য করবেন এই আশায় আমি আজকের টিউন এখানেই শেষ করলাম।…………
আমি মুসা আকন। বিশ্বের সর্ববৃহৎ বিজ্ঞান ও প্রযুক্তির সৌশল নেটওয়ার্ক - টেকটিউনস এ আমি 13 বছর 2 মাস যাবৎ যুক্ত আছি। টেকটিউনস আমি এ পর্যন্ত 6 টি টিউন ও 68 টি টিউমেন্ট করেছি। টেকটিউনসে আমার 0 ফলোয়ার আছে এবং আমি টেকটিউনসে 0 টিউনারকে ফলো করি।
Thanks . I Am trying this Tut.