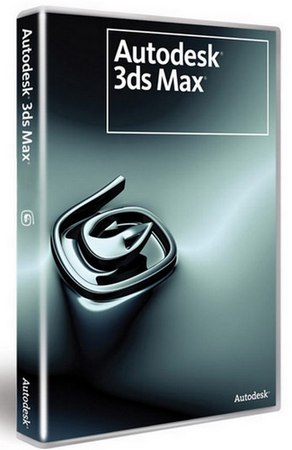
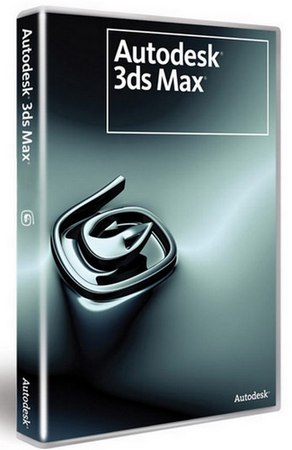 সবাইকে সালাম ও শুভেচ্ছা জানিয়ে আমার আজকের টিউন শুরু করছি। টিউনটি যদিও আগে হওয়ার কথা ছিল। কিন্তু অনেক ব্যস্ততার কারনে করতে পারিনি। তাই সবার কাছে ক্ষমা চেয়ে নিচ্ছি। আশা করি সবাই ভাল আছেন এবং আমার মনে হয় থ্রিডি যারা শিখতে চান তারা ম্যাক্সে কাজ করার জন্য মানসিক ভাবে প্রস্তুত হয়েছেন।আমি আগেই বলে রাখি, আপনি যদি প্রতিদিনের পোষ্ট সম্পর্কে ভাল করে বুঝতে চান, তাহলে অবশ্যই আপনাকে গত টিউনগুলো কষ্ট করে হলেও পড়তে হবে। এবার চলুন আজকের বিষয়বস্তুর আলোচনায় চলে যাই।
সবাইকে সালাম ও শুভেচ্ছা জানিয়ে আমার আজকের টিউন শুরু করছি। টিউনটি যদিও আগে হওয়ার কথা ছিল। কিন্তু অনেক ব্যস্ততার কারনে করতে পারিনি। তাই সবার কাছে ক্ষমা চেয়ে নিচ্ছি। আশা করি সবাই ভাল আছেন এবং আমার মনে হয় থ্রিডি যারা শিখতে চান তারা ম্যাক্সে কাজ করার জন্য মানসিক ভাবে প্রস্তুত হয়েছেন।আমি আগেই বলে রাখি, আপনি যদি প্রতিদিনের পোষ্ট সম্পর্কে ভাল করে বুঝতে চান, তাহলে অবশ্যই আপনাকে গত টিউনগুলো কষ্ট করে হলেও পড়তে হবে। এবার চলুন আজকের বিষয়বস্তুর আলোচনায় চলে যাই।
আজকে আমরা শিখব ভিউপোর্ট নেভিগেশন সম্পর্কে। আপনি যখন কোন প্রোজেক্ট কিংবা কোন অবজেক্ট এর উপরে কাজ করবেন তখন আপনাকে আপনার সিলেক্টকৃত ভিউপোর্টকে বিভিন্নভাবে নেভিগেট করতে হবে। আমি আজকের টিউনে ভিউপোর্টের নেভিগেশন সমপর্কেই আলোচনা করব।
আপনার মনে হয় আমার ২য় টিউনের ১২ নং অংশটি অবশ্যই লক্ষ্য করেছেন। ১২ নং অংশে যে টুলগুলো দেখতে পাচ্ছেন, এগুলো হল বিভিন্ন প্রকার নেভিগেশন টুল। এ সম্পুর্ন অংশটাকে বলা হয় ভিউপোর্ট নেভিগেশন টুলবার। নিচের ৪.০১ নং ফিগারটি লক্ষ্য করুন।
এখানে আপনারা বিভিন্ন প্রকার নেভিগেশন টুল দেখতে পাচ্ছেন।এবার চলুন এ টুলগুলোর কাজ সম্পর্কে জানি।
ফিগার নং-৪.০২
আপনারা ৪.০২ নং ফিগারটিতে একটি ওপেনকৃত প্রজেক্ট দেখতে পাচ্ছেন।এখানে একটি টুল(টেবিল) এর উপরে একটি টি-পট দেখতে পাচ্ছেন। চারটি ভিউপোর্টের মাধ্যমে আপনার এগুলোকে আলাদা আলাদা দিক দিয়ে দেখতে পাচ্ছেন। মনে করুন এটি স্থির এর বিভিন্ন দিক প্রদর্শন করছে।আপনি এখানে একটি ভিউপোর্টের কথাই চিন্তা করুন। আপনি ভিউপোর্ট পরিবর্তন করা ছাড়া এর একটি দিকই দেখতে পাচ্ছেন। অন্য দিক দেখতে হলে আপনাকে ভিউপোর্ট পরিবর্তন করতে হবে না হয় এই বিভিন্ন প্রকার নেভিগেশন টুলের সাহায্য নিতে হবে।তো চলুন এই টুলগুলো দিয়ে কিভাবে কাজ করা যায় তা জানি।
নেভিগেশন টুলবারের প্রথমে যে টুলটি রয়েছে তার নাম হল Zoom Tool এ জুম টুলের সাহায্যে কোন অবজেক্টকে জুম অর্থাৎ বড় করে দেখতে পারবেন। একাজের জন্য আপনি প্রথমে Viewport_navigation.max ফাইলটি ওপেন করুন। (ডাউনলোড লিংক শেষে দেয়া আছে) এর জন্য মেনুবার থেকে অ্যাপলিকেশন মেনু এর Open মেনুতে ক্লিক করুন অথবা কিবোর্ড থেকে Ctrl+O চাপুন। এরপর Viewport_navigation.max ফাইলটি যেখানে আছে সেখানে ব্রাউজ করে ফাইলটি সিলেক্ট করুন এবং Open বাটনে ক্লিক করুন।
এরপর যে কোন একটি ভিউপোর্ট সিলেক্ট করুন। (এখানে একটি ছোট টিপস দিয়ে রাখি, আপনি কোন একটি ভিউপোর্ট সিলেক্ট করা অবস্থায় অন্য একটি ভিউপোর্ট সিলেক্ট করতে চাইলে, যে ভিউপোর্টটি সিলেক্ট করবেন তার উপরে থাকা প্লাস(+) চিহ্নটিতে একটি কিল্ক করুন। এতে করে আপনার আপনার কোন অবজেক্ট সিলেক্ট করা অবস্থায় সেটি ডিসিলেক্ট না হয়ে শুধু আপনার কাঙ্খিত ভিউপোর্টটি সিলেক্ট হবে। এ বিষয় টি এখন না বুঝলেও পরে বিস্তারিত বুঝতে পারবেন)। এবার আপনি নেভিগেশন টুলবার থেকে zoom টুলটি সিলেক্ট করুন। এবং আপনার সিলেক্টকৃত ভিউপোর্টে মাউস পয়েন্টার রেখে মাউসের বাম বাটনে ক্লিক করে ধরে রেখে মাউসটিকে উপরে নিচে ড্রাগ করুন। দেখতে পাবেন উপরে ড্রাগ করলে অবজেক্টটি বড় আকারে দেখাবে। এবং নিচে ড্রাগ করলে অবজেক্টটি ছোট আকারে দেখাবে।এখানে মনে রাখবেন যে আপনার অবজেক্ট এর আসল মাপ এর কোন পরিবর্তন হবে না। শুধু এর দেখানোর সাইজ এর পরিবর্তন ঘটবে। নিচের ৪.০৩ ফিগারটি লক্ষ্য করলে দেখতে পাবেন, আমি দুটি ভিউপোর্টে অর্থাৎ আমি টপ ভিউপোর্ট এবং প্রিসপেকটিভ ভিউপোর্টে অবজেক্টকে জুম করেছি। আপনার ৪.০২ নং এবং ৪.০৩নং ফিগার দুটির মধ্যে পার্থক্য করলে জুম এর পরিবর্তন লক্ষ্য করতে পারবেন।
ফিগার নং-৪.০৩
আপনি এ কাজাট নেভিগেশন টুলবার ছাড়া কিবোর্ড এবং মাউসের সাহায্যেও করতে পারেন। দ্রুত কাজ করার সময় আপনাকে সাধারনত কিবোর্ডের সাহায্যেই এ কাজগুলো করতে হবে। এজন্য আপনি ভিউপোর্টে মাউস পয়েন্টার রেখে কিবোর্ড থেকে Ctrl+Alt কি-দ্বয় চেপে রেখে মাউসের মিডল বাটন চেপে ধরুন এবং উপরে নিচে ড্রাগ করুন দেখতে পাবেন ঠিক আগের মতই জুম বাড়ছে কমছে। মনে রাখবেন এজন্য আপনাকে Ctrl+Alt+Mouse এর Middle বাটন তিনটি হোল্ড করে ড্রাগ করতে হবে। নিচে ৪.০৪ নং ফিগারটি লক্ষ্য করুন এবং পরিবর্তনটি লক্ষ্য করুন।
ফিগার নং-৪.০৪
এরপরে যে টুলটি সম্পর্কে আমি আলোচনা করব তার নাম হল Pan Tool(প্যান টুল) । এটুলের সহায্যে আপনি ভিউপোর্টে থাকা কোন দৃশ্য কে বিভিন্ন দিকে মুভ করতে পারবেন। অর্থাৎ একদিক থেকে অন্য দিকে নিয়ে যেতে পারবেন। এজন্য প্রথমে প্যান টুলটি সিলেক্ট করুন। এবং মাউস পয়েন্টার সিলেকাটকৃত ভিউপোর্টে রেখে মাউসের লেফ্ট বাটন হোল্ড করে মাউসটিকে বিভিন্ন দিকে মুভ বা ড্রাগ করুন দেখতে পাবেন ভিউপোর্টে থাকা দৃশ্যের পরিবর্তন হচ্ছে এবং আপনি যে দিকে মাউস ড্রাগ করবেন সেদিকে দৃশ্যটি মুভ হবে। ৪.৫, ৪.৬ নং এবং ৪.৩ নং ফিগারের পার্থক্য লক্ষ্য করলে এর পরিবর্তন বুঝতে পারবেন।
এটি আপনি মাউসের মিডল বাটন হোল্ড করে বিভিন্ন দিকে মুভ করেও করতে পারবেন।আপনাকে দ্রুত এ কাজ করার জন্য মাউসের মিডল বাটনটির ব্যবহার করতে হবে।
ফিগার নং-৪.০৫
ফিগার নং-৪.০৬
আরপরে আমি যে টুলটি নিয়ে আলোচনা করব তার নাম হল Zoom All…এ টুলটির এবং জুম টুলটির মধ্যে সামান্য একটু পার্থক্য আছে। তা হল, আপনি zoom টুলটি দিয়ে শুধু মাএ আপনার সিলেক্টকৃত ভিউপোর্টটি জুম করতে পারবেন। আর Zoom All টুলটির সাহায্যে আপনি সবগুলো ভিউপোর্ট একসাথে জুম করতে পারবেন। আপনি মাউসের লেফ্ট বাটন চেপে ধরে মাউসটিকে উপরে নিচে হোল্ড করলে দেথতে পাবেন সবগুলো ভিউপোর্ট জুম আউট এবং জুম ইন হচ্ছে।নিচের ৪.০৭ এবং ৪.০৮ নং ফিগার দুটি লক্ষ্য করুন এবং এর পরিবর্তন গুলো চিহ্নিত করলে দেখতে পাবেন ১ম ফিগারে সবগুলো ভিউপোর্ট অবজেক্টকে ছোট অবস্থায় দেখতে পাচ্ছেন। এবং ২য় ফিগারটি লক্ষ্য করলে দেখতে পাবেন ভিউপোর্ট গুলো অবজেক্টকে বড় আকারে দেখাচ্ছে। ১মটি হল আগের ফিগার এবং ২য় টি হল কাজ শেষের ফিগার।
ফিগার নং-৪.০৭
ফিগার নং-৪.০৮
এরপরে আমি যে টুলটি নিয়ে আলোচনা করব তার নাম হল Zoom Extents এই টুলের সাহায়্যে আপনি কোন অবজেক্টকে যদি আগে জুম করে থাকেন তাহলে তাকে আসল অবস্থানে জুম করতে পারবেন। এজন্য আপনি আপনার কাঙ্খিত ভিউপোর্টটি সিলেক্ট করুন এবং Zoom Extents বাটনটিতে একটি ক্লিক করুন। দেখতে পাবেন আপনার ভিউপোর্টটি এর মূল স্থানে এসে গেছে। নিচের ৪.০৯ নং ফিগারটি লক্ষ্য করুন।
ফিগার নং-৪.০৯
এরপর যে টুলটি নিয়ে আমি আলোচনা করব তার নাম হল zoom extents all এর মাধ্যমে আপনি সবগুলো ভিউপোর্টকে এর মূল দৃশ্যে আনতে পারবেন। নিচের ৪.১০ নং ফিগারটি লক্ষ্য করলে দেখতে পাবেন সবগুলো ভিউপোর্ট এর মূল শো করার স্থানে চলে এসেছে।
ফিগার নং- ৪.১০
এরপরে আমি নেভিগেশন টুলবারের একটি প্রয়োজনীয় টুল নিয়ে আলোচনা করব। আর তার নাম হল Maximize & Minimize Tool এ টুলের সাহায্যে আপনি যে কোন ভিউপোর্টকে Maximize & Minimize করতে পারবেন। এজন্য যেকোন একটি ভিউপোর্টকে সিলেক্ট করুন এবং এই টুলটিতে একবার ক্লিক করুন ফলে ভিউপোর্টটি Maximize হবে। এতে করে আপনার কাজ করার সুবিধা হবে।আবার একবার ক্লিক করলে এটি Minimize হবে। এটি আপনি কিবোর্ডের সাহায্যেও করতে পারবেন। এজন্য আপনাকে কিবোর্ডের Alt+W কি-দ্বয় প্রেস করতে হবে। এটি একবার প্রেস করলে Maximize হবে। এবং ২য়বার আবার প্রেস করলে এটি আবার Minimize হবে।নিচের ৪.১১ নং ফিগারটি লক্ষ্য করুন।
ফিগার নং- ৪.১১
এরপরে যে টুলটি সম্পর্কে বলব তা হল, Zoom Region Tool এ টুলের সাহায্যে আপনি। ভিউপোর্টের একটি নির্দিষ্ট এড়িয়া জুম করতে পারবেন। এজন্য আপনি Zoom Region Tool টি সিলেকটে করে ভিউপোর্টের মধ্যে মাউস রেখে মাউসের লেফ্ট বাটন হোল্ড করে যে অংশটি জুম করবেন সে অংশে ড্রাগ করুন। দেখবেন আপনার কাঙ্খিত এড়িয়া জুম হবে।
ভিউপোর্টের যে কোন একটি অবজেক্ট জুম করতে হলে প্রথমে সেই অবজেক্টটি সিলেক্ট করতে হবে এবং কিবোর্ড থেকে z বাটনটি প্রেস করতে হবে। ফলে সিলেক্টকৃত অবজেক্টটি জুম হবে। যেমন আমি ৪.১২ নং ফিগারে টি-পটটি সিলেক্ট করে z বাটনটি প্রেস করেছি ফলে এটি জুম হয়েছে। ৪.১৩ নং ফিগারটি লক্ষ্য করুন।
ফিগার নং-৪.১২
ফিগার নং-৪.১৩
এরপরে আমি যে টুলটি নিয়ে আলোচনা করব এটি নেভিগেশন টুলবারের একটি গুরুত্বপূর্ন এবং প্রয়োজনীয় একটি টুল এবং এর নাম হল Orbit Tool এ টুলটি দিয়ে কোন অবজেক্ট এর ভিউকে বিভিন্ন দিকে ঘুরাতে পারবেন। এটি অবজেক্টকে বিভিন্ন দিকে রোটেট করতে ব্যবহৃত হয়। এটা দিয়ে কাজ করতে হলে প্রথমে এই টুলটি সিলেক্ট করুন। দেখতে পাবেন আপনার সিলেক্টকৃত ভিউপোর্টে একটি বৃত্ত দিখতে পাবেন। বৃত্তের মাঝখানে মাউস পয়েন্টার রাখলে নিচের ৪.১৪ নং ফিগারে দেখানো কার্সরের মত একটি কার্সর দেখতে পাবেন। এবার আপনি যদি মাউসের লেফ্ট বাটন হোল্ড করে মাউসকে যে দিকে আপনি ড্রাগ করবেন সেদিকে ভিউপোর্ট রোটেট হবে।
এবার আপনি যদি প্রিসপেকটিভ ভিউপোর্ট বাদ দিয়ে অন্য কোন ভিউপোর্টে এটি প্রয়োগ করেন তাহলে সেই ভিউপোর্ট আর তার নাম এবং তার দিক প্রদর্শন করবে না। এটি এপনার রোটেট করা দিক এবং নাম হিসেবে Orthographic নামটি প্রদর্শন করবে। নিচের ৪.১৫ নং ফিগারটি লক্ষ্য করুন। এর কারন হল এই ভিউপোর্ট এর আগের প্রদর্শিত দিকে নেই এটি এখন একসাথে অনেকগুলো দিক প্রদর্শন করতেছে। আসলে আমরা যখন কোন বস্তুকে দেখি তখন আমরা এর রিলেটেড কয়েকটি দিক দেখতে পাই । এটাকে ম্যাক্সের ভাষায় Orthographic View বলে।
ফিগার নং-৪.১৫
এবার আপনি perspective view তে চলে যান এবং লক্ষ্য করে দেখুন বৃত্তাটর চারপাশে বক্স এর মত চারটি ঘর দেখতে পাচ্ছেন। এর যে কোন একটির উপর মাউস পয়েন্টার রাখুন এবং এর কার্সরের পরিবর্তন লক্ষ্য করুন। নিচের ৪.১৬ নং ফিগারটি দেখতে পারেন।এবার মাউসের লেফ্ট বাটনটি হোল্ড করে ড্রাগ করুন দেখতে পাবেন ভিউপোর্টের ভিউ পরিবর্তিত হচ্ছে। নিচের ৪.১৭ নং ফিগার টি লক্ষ্য করলে বিষয়টা পরিষ্কার হবে।
ফিগার নং-৪.১৭
আপনি এটুলটির ব্যবহার কি-বোর্ড দিয়েও করতে পারবেন। এজন্য আপনাকে কিবোর্ড থেকে Alt বাটনটি হোল্ড করুন এবং Mouse এর Middle বাটনটি হোল্ড করে মাউসটিকে ড্রাগ করবেন দেখতে পাবেন ভিউপোর্টের ভিউ সেই দিকে রোটেট হচ্ছে।
আজ আর বাড়াব না এখানেই আমি আমার আজকের টিউন শেষ করব। আপনার আপনাদের মতামত, সমস্যা এবং যে কোন প্রকার সাহায্যের জন্য মন্তব্যের ঘরে মন্তব্য করুন। আমার নেট লাইন আজকে শেষ হবে। একারনে হয়ত মন্তব্যের Replay নাও করতে পারি। আমি নেট লাইন নিয়ে আবার আপনাদের মন্ত্যব্যের রিপ্লে করব। সবাই ভাল থাকবেন। খোদাহাফেজ।
আমি মুসা আকন। বিশ্বের সর্ববৃহৎ বিজ্ঞান ও প্রযুক্তির সৌশল নেটওয়ার্ক - টেকটিউনস এ আমি 13 বছর 2 মাস যাবৎ যুক্ত আছি। টেকটিউনস আমি এ পর্যন্ত 6 টি টিউন ও 68 টি টিউমেন্ট করেছি। টেকটিউনসে আমার 0 ফলোয়ার আছে এবং আমি টেকটিউনসে 0 টিউনারকে ফলো করি।
কিছু কিছু জায়গায় বানান ভুল হইছে,একটু কষ্ট করে বুঝে নিবেন। আমি পরে আপডেট করে দেব। এখন আমার নেট লাইন নেই, শুধু ক্ষমা চাওয়ার জন্য টাকা খরচ করলাম…তারপরও ক্ষমা না করলে…. 🙁