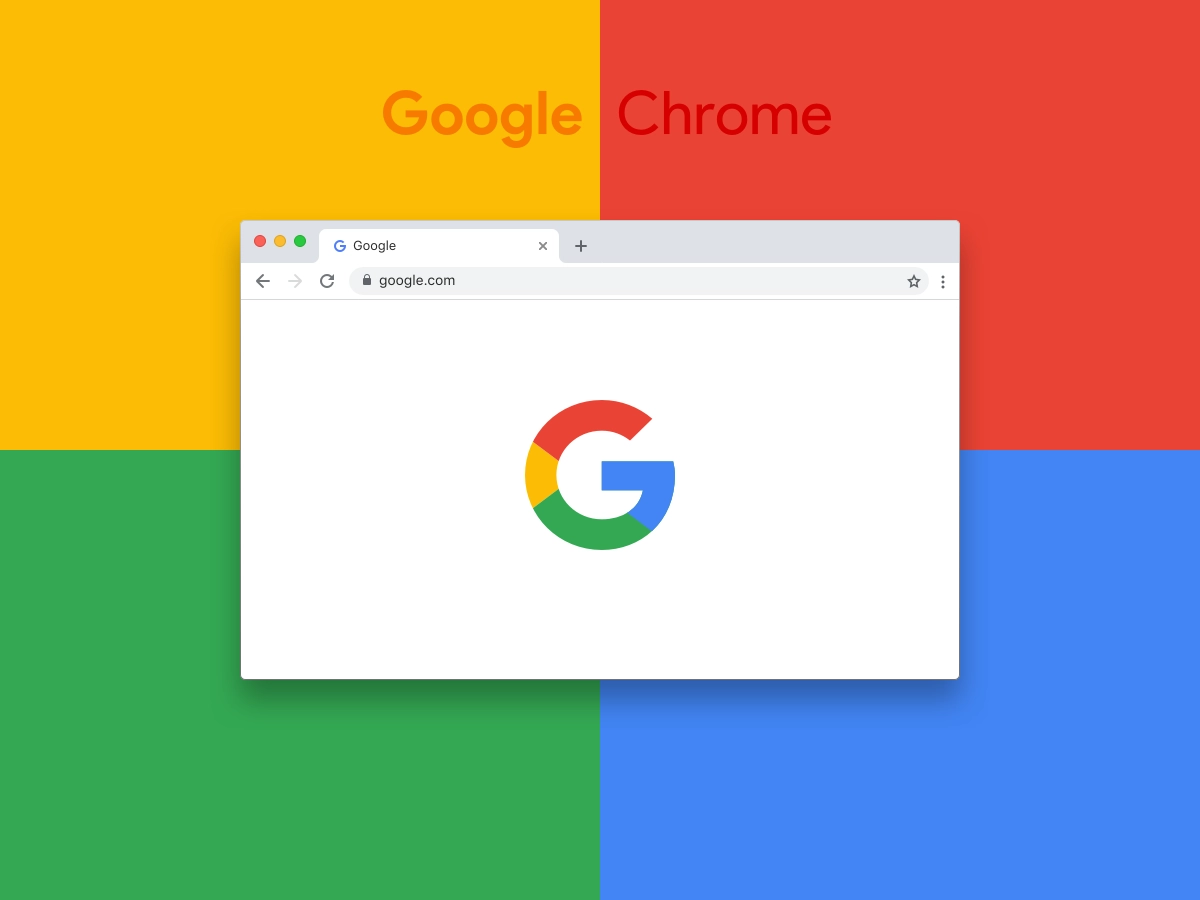
কেমন আছেন সবাই? আশা করি সবাই ভালো আছেন, আর কেনই বা ভাল থাকবেন না কেননা বিশ্বের সর্ববৃহৎ বিজ্ঞান ও প্রযুক্তির সৌশল নেটওয়ার্ক - টেকটিউনস কমিউনিটির এর সাথে যারা থাকে তারা সব সময়ই ভাল থাকে।
আজকে আমি আপনাদের সাথে আলোচনা করবো গুগল ক্রোম এর হিডেন ফিচার নিয়ে। তো আমরা প্রায় সবাই গুগল ক্রম ব্রাউজার আমাদের দৈনন্দিন ইন্টারনেট এর জগতে ব্রাউজ করার জন্য ব্যবহার করে থাকি। আর এই ব্রাউজার সাধারন ইউজার থেকে শুরু করে অনেক ওয়েব ডেভলপাররাও ব্যবহার করে থাকে কেননা এই ব্রাউজারটি খুবই ভাল একটি ব্রাউজার এবং যা একদম ফ্রিতেই ব্যবহার করতে পারি আমরা।
এখন কাজের কথায় আসি, আমি আজকে গুগল ক্রোমের একটি হিডেন ফিচার নিয়ে আলোচনা করবো। আর এই হিডেন ফিচার ব্যবহার করে আপনি সহজেই ব্রাউজারের ট্যাব আপনার সমস্ত ক্রোম সম্বলিত ডিভাইসে সেন্ড করতে পারবেন অনায়েসে, তাহলে মূল আলোচনা শুরু করা যাক।
আমি আগেই কিছুটা হিন্ট দিয়েছিলাম গুগল ক্রোমের একটি নতুন হিডেন ফিচার সম্পর্কে, আর এই হিডেন ফিচার এর নাম হচ্ছে “Send Tab to Self”। আপনি এই ফিচার ব্যবহার করার মাধ্যমে সহজেই এক ডিভাইসে ব্রাউজ করা ট্যাব অন্য সব ডিভাইসে গুগল ক্রোম ইন্সটল করা থাকলে খুবই দ্রুত শেয়ার করাতে পারবেন। আর এই হিডেন ফিচারটি পাবেন গুগল ক্রোমের হিডেন ফ্লাগের মধ্যে এবং এই ফিচারটি গুগল ক্রোমের বর্তমানে সকল স্ট্যাবল ভার্সনে ব্যবহার করতে পারবেন।
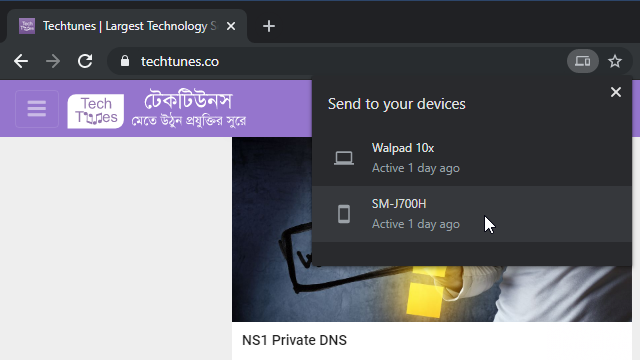
এটা ঠিক যে, আপনি যদি গুগল ক্রোমের Already বিল্টইন অপশন Chrome Sync অপশন ব্যবহার করেন, তবে গুগল ক্রোমে কোন হিডেন ফ্লাগ এনাবেল করা ছাড়াই আপনি অন্যান্য ডিভাইসে খোলা ট্যাবগুলিতে অ্যাক্সেস করতে পারবেন হিস্টোরি পেইজের মাধ্যমে।
তবে গুগল ক্রোমের নতুন “Send Tab to Self” ফিচারটি কিন্তু খুবই ফাস্ট এবং ইফেক্টিভ, হিস্টোরি পেইজের মাধ্যমে খোলা ট্যাবগুলিতে অ্যাক্সেস এর চেয়ে।
যদি আপনি একবার এই হিডেন অপশনটি এনাবল করে ফেলেন, তাহলে আপনি যেকোন ওয়েব পেইজে রাইট ক্লিক করলেই একটা নতুন "Send to Your Devices" এই অপশনটি দেখতে পাবেন। আর আপনি আপনার নিজের Google অ্যাকাউন্ট দিয়ে যেসব ডিভাইসে সাইন ইন করেছেন এমন সমস্ত ডিভাইসের লিস্ট তৈরি করবে আর এই ফিচারটি সমস্ত ডিভাইসে ব্যবহার করতে পারবেন যেমন: উইন্ডোজ, ম্যাক, লিনাক্স, ক্রোম ওএস, অ্যান্ড্রয়েড এবং এমনকি আইফোন ও আইপ্যাড। এখন আপনি ডিভাইস লিস্ট থেকে একটি ডিভাইস সিলেক্ট করুন এবং ক্রোম ট্যাব সেই ডিভাইস সেন্ড করতে পারেন এক ক্লিকেই।
তবে গুগলের পুরানো ক্রোম ব্রাউজার ভার্সনে Phone Browser Extension নামে একটা এক্সটেনশন ছিল, যার মাধ্যমে আপনি আপনার কম্পিউটার এর ক্রোম ব্রাউজার থেকে আপনার অ্যান্ড্রয়েড ফোনে ট্যাব পাঠাতে পারতেন আর এই ফিচারটি ও ঠিক এই ধরনেরই।
তবে গুগল ক্রোমের নতুন “Send Tab to Self” এই ফিচারটির মাধ্যমে আপনি বাড়তি যে সুবিধা পাবেন তা হল একটি কম্পিউটার থেকে অন্য কম্পিউটারের এর মধ্যেও ট্যাব সেন্ড করতে পারবেন অনায়েসেই।
গুগল ক্রোমের অন্যান্য সকল ফ্ল্যাগ ফিচারের মতো এটিও একটি কার্যকর ফিচার। তবে এই ফিচারটি যে কোনও সময় চেঞ্জ অথবা রিমুভ করে দিতে পারে ক্রম কর্তৃপক্ষ। কেননা গুগল ক্রোম শীঘ্রই ফিচারটি একটি স্ট্যাবল ফিচার হিসাবে চালু করতে পারে যার ফলে এই ফিচারটি ব্যবহার করার জন্য আর ফ্ল্যাগ লাগবে না। তবে আপনি এই ফিচারটি স্ট্যাবল ভার্সন গুগল ক্রোমের ৭৬ এ ব্যবহার করতে পারবেন।
এই অপশনটি গুগল ক্রোমে ফ্ল্যাগ হিসেবে রয়েছে। আপনি এই অপশনটি খুঁজে পেতে হলে গুগল ক্রোমের অ্যাড্রেস বারে chrome://flagsলিখুন এবং এন্টার বাটনে ক্লিক করুন।
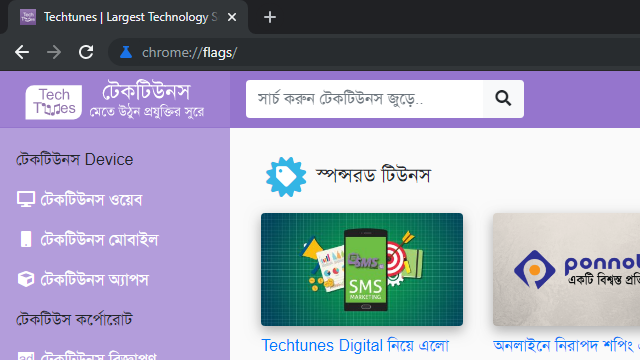
তারপরে নিচে একটি সার্চ বার দেখবেন সেখানে “send tab” লিখে সার্চ করুন। আরো ভাল ভাবে বুঝতে নিচের ছবিটি দেখুন।
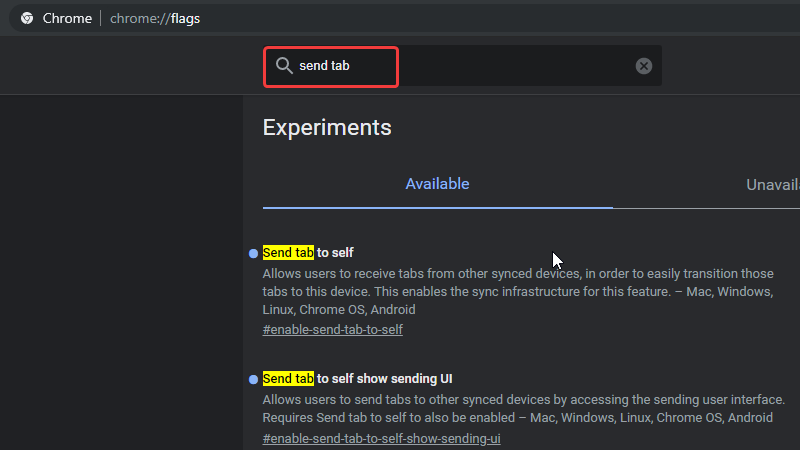
সার্চ করার পর আপনি বেশ কয়েকটি ভিন্ন ভিন্ন অপশন দেখতে পাবেন। তবে আপনারকে অবশ্যই কমপক্ষে “Send tab to self” এবং “Send tab to self show sending UI” অপশনগুলি এনাবল করতে হবে - অপশনগুলি এনাবল করতে ডান পাশের বক্সে ক্লিক করুন এবং ড্রপডাউন মেন্যু থেকে “Enabled” অপশন সিলেক্ট করুন।
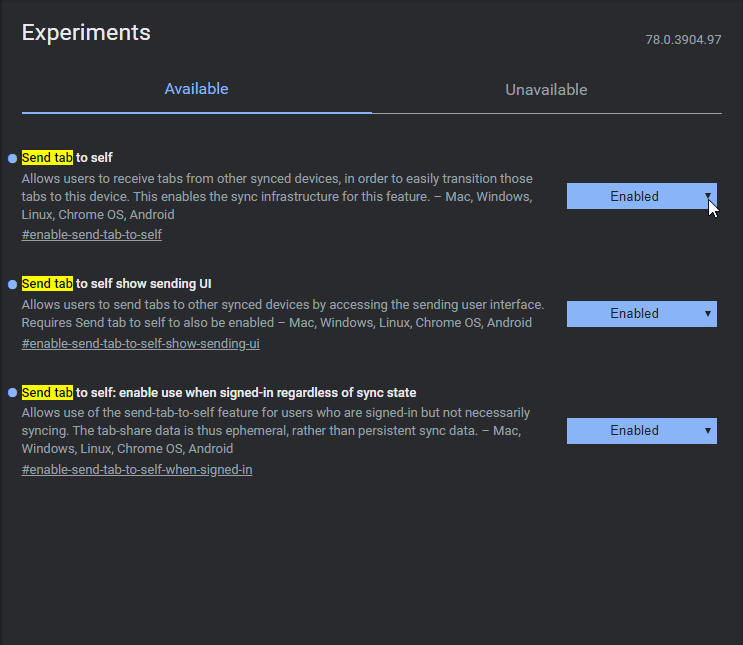
অবশেষে, আপনি যদি Chrome Sync অপশন এনাবল না করেই যদি এই ফিচারটি ব্যবহার করতে চান তবে “Send tab to self: enable use when signed in regardless of sync state” অপশনটি এনাবল করুন।
যদি আপনার উপরের সকল প্রসেস সঠিক ভাবে এনাবল করা হয়ে যায়, তাহলে “Relaunch Now” বাটনে ক্লিক করে ব্রাউজারটি পুনরায় ওপেন করুন, কারণ যাতে করে ক্রোম ব্রাউজার আপনার সকল চেঞ্জ করা অপশনগুলো সঠিকভাবে কাজ করতে পারে।

উপরের দেখানো পদ্ধতিতে আপনি ব্যবহার করেন এমন সব ডিভাইসের ক্রোম ব্রাউজারে এনাবল করুন। কেননা আপনি যদি কেবলমাত্র একটি ডিভাইসে "Send tab to self" এনাবল করেন তবে আপনি অন্য কোনও ডিভাইসে ট্যাব পাঠাতে পারবেন না।
মনে রাখবেন যে, আইফোন এবং আইপ্যাডের জন্য ক্রোমের কোন ফ্লাগ অপশন নাই তবে এই ডিভাইসগুলো সেন্ড করা ট্যাব রিসিভ করতে পারে।
মোবাইল থেকে "Send tab to self" এনাবল করতে ক্রোম অ্যাপে প্রবেশ করুন, তারপর অ্যাড্রেস বারে chrome://flagsলিখুন এবং এন্টার বাটনে ক্লিক করুন। তারপরে নিচে একটি সার্চ বার দেখবেন সেখানে “tab to self” লিখে সার্চ করুন। আরো ভাল ভাবে বুঝতে নিচের ছবিটি দেখুন।
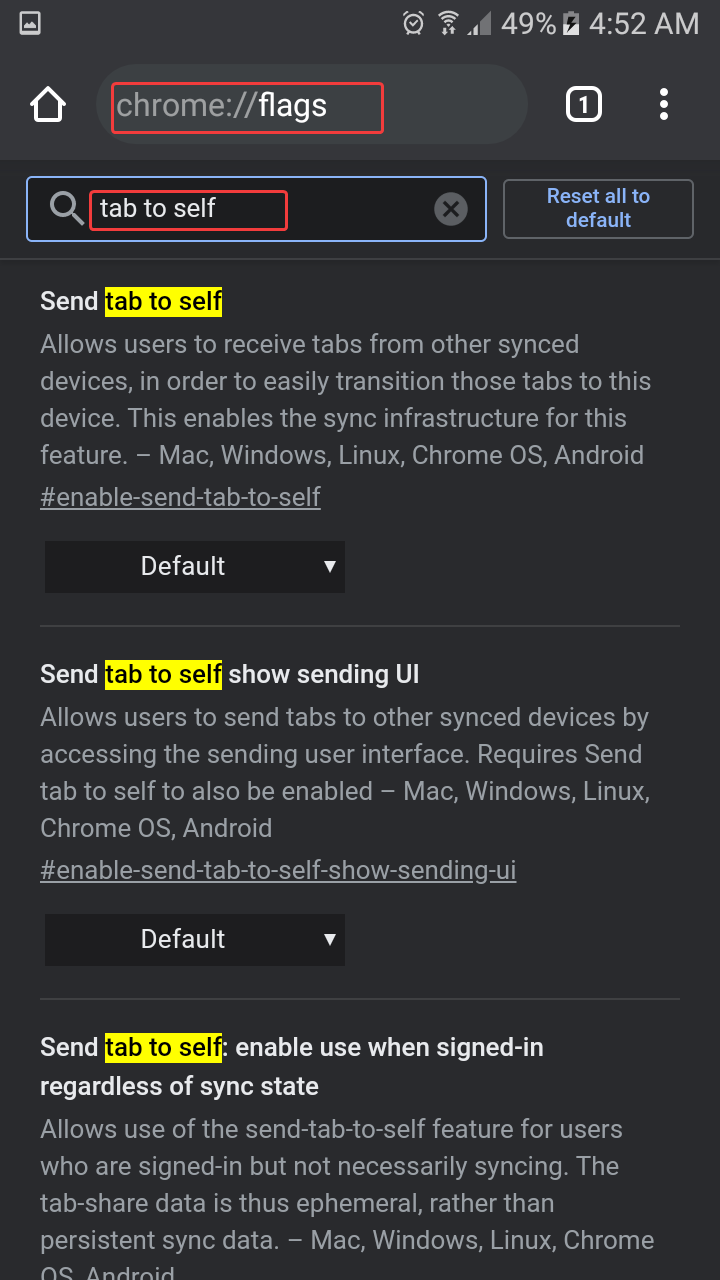
এখন, সার্চ করার পর আপনি বেশ কয়েকটি অপশন দেখতে পাবেন। তবে আপনারকে অবশ্যই কমপক্ষে “Send tab to self” এবং “Send tab to self show sending UI” অপশনগুলি এনাবল করতে হবে - অপশনগুলি এনাবল করতে ডান পাশের বক্সে ক্লিক করুন এবং ড্রপডাউন মেন্যু থেকে “Enabled” অপশন সিলেক্ট করুন।

যদি আপনার উপরের সকল প্রসেস সঠিক ভাবে এনাবল করা হয়ে যায়, তাহলে “Relaunch” বাটনে ক্লিক করে ব্রাউজারটি পুনরায় ওপেন করুন, কারণ যাতে করে ক্রোম ব্রাউজার আপনার সকল চেঞ্জ করা অপশনগুলো সঠিকভাবে কাজ করতে পারে।

এখন আপনার একই গুগল একাউন্ট দিয়ে আপনার সকল ডিভাইসে ক্রোমে সাইন-ইন করুন ও ক্রোম সিঙ্ক করুন।
কম্পিউটার থেকে আপনার গুগল একাউন্ট দিয়ে ক্রোমে সাইন-ইন করুন ও ক্রোম সিঙ্ক করুন।
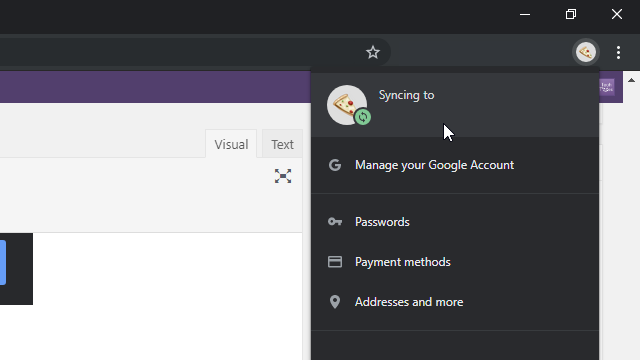
একই ভাবে আপনার মোবাইল থেকে একই গুগল একাউন্ট দিয়ে ক্রোমে সাইন-ইন করুন ও ক্রোম সিঙ্ক করুন।
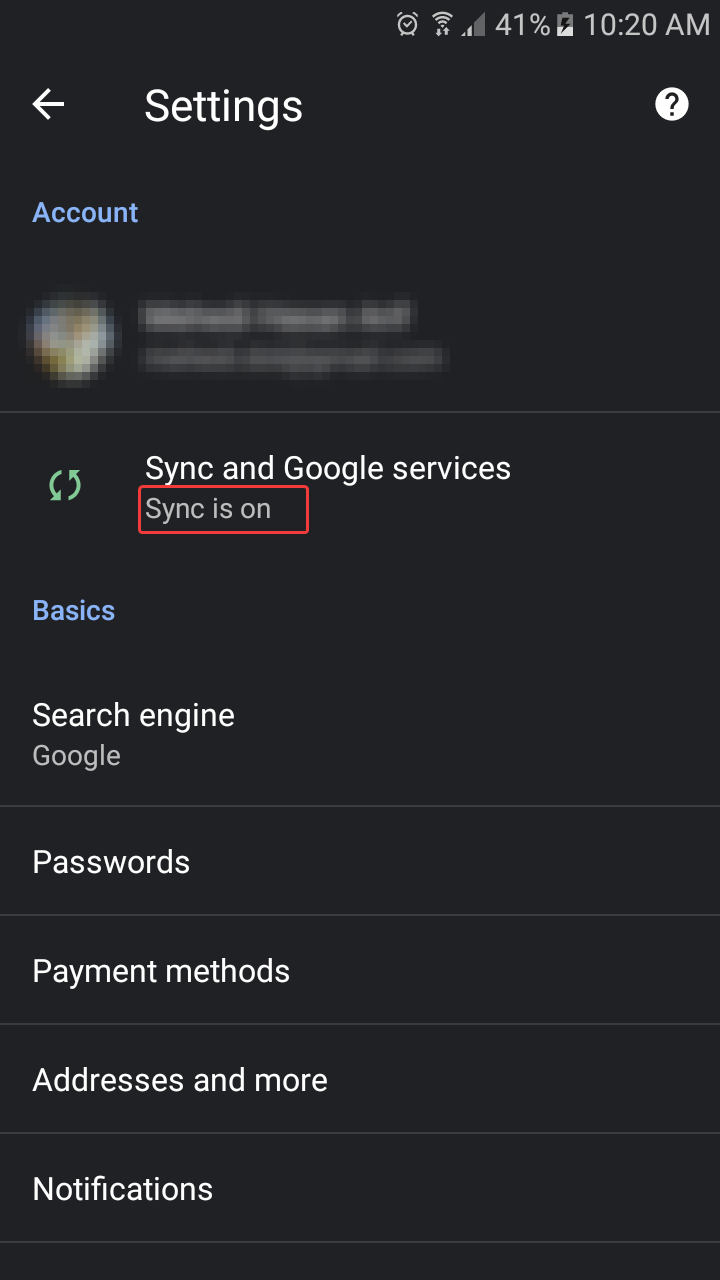
এভাবে আপনি আপনার যে যে ডিভাইসে "Send Tab" করতে চান আপনার সে সকল ডিভাইসে একই গুগল একাউন্ট দিয়ে সাইন করুন ও ক্রোম সিঙ্ক করুন।
তবে, আপনি যদি Chrome Sync অপশন এনাবল না করেই এই ফিচারটি ব্যবহার করতে চান তবে আপনার প্রতিটি ডিভাইসে 'Send tab to self' chrome://flags থেকে এনাবল করার সময় অবশ্যই “Send tab to self: enable use when signed in regardless of sync state” অপশনটি এনাবল করবেন। এর ফলে আপনি আপনার প্রতিটি ডিভাইসে ক্রোমে শুধু সাইন-ইন করলেই হবে। Chrome Sync না করলেও হবে।
আপনি গুগল ক্রোমের ফ্ল্যাগ থেকে এই ফিচারটি এনাবল করা হলে গেলে এবং আপনার ওয়েব ব্রাউজারটি পুনরায় চালু করার পরে, আপনি এই ফিচারটি তে দুইটি জায়গায় থেকে অ্যাক্সেস করতে পারবেন।
আপনি যেকোন ওয়েব পেইজে রাইট ক্লিক করে এই সেন্ড মেনু দেখতে পারবেন এবং যেকোন একটি ডিভাইসে ক্লিক করলে অনায়েসেই ট্যাবটি সেন্ড হবে আপনার কাংখিত ডিভাইসে।
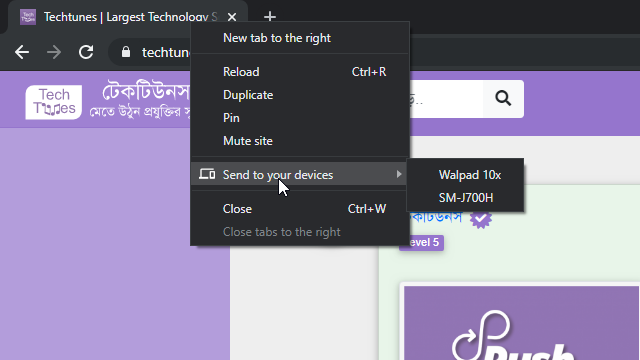
আর এই সেইম অপশন ওমনিবক্স থেকেও অ্যাকসেস করতে পারবেন, যা অ্যাড্রেস বার (ওমনিবক্স) হিসাবেও পরিচিত। অ্যাড্রেস বার থেকে এই অপশনে অ্যাকসেস করতে চাইলে, অ্যাড্রেস বারে একবার ক্লিক করুন এবং অ্যাড্রেস বারের একেবারে ডানদিকে বুকমার্ক (স্টার) আইকনটির একেবারেই পাশে “Send This Page” আইকনটি দেখতে পারবেন। এখন, এই আইকনটি তে ক্লিক করুন এবং আপনি ড্রপ ডাউন মেনু তে লাস্ট এক্টিভ থাকা ডিভাইসের একটি তালিকা দেখতে পাবেন।
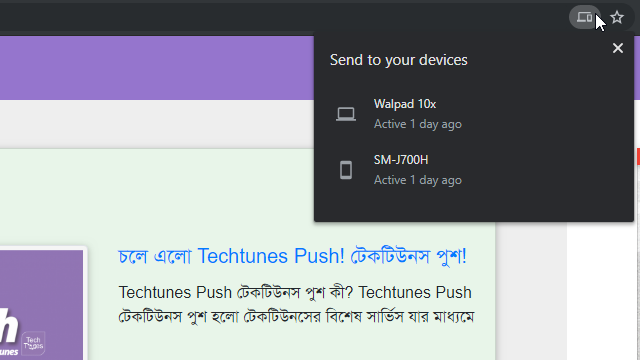
আপনি যখন এই ফিচার এর মাধ্যমে কোন ট্যাব অন্য ডিভাইসে সেন্ড করবেন তখন আপনি আপনার বর্তমান ডিভাইসে একটি নোটিফিকেশন দেখতে পাবেন ফলে আপনি নিশ্চিত হতে পারবেন যে ট্যাবটি সঠিক ভাবে সেন্ড হয়েছে।
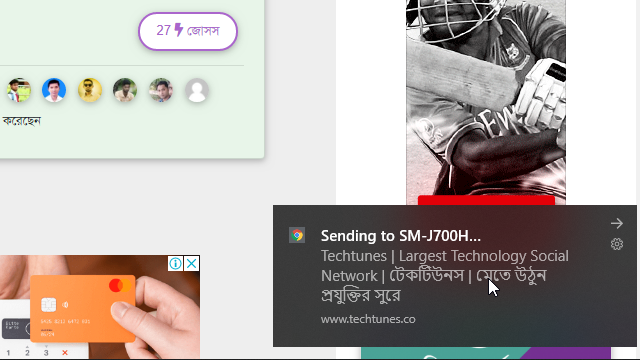
ঠিক একই ভাবে অন্যান্য সকল ডিভাইসেও আপনি একটি নোটিফিকেশন দেখতে পারবেন। এখন সেন্ড করা ট্যাবটি যদি আপনি তৎক্ষণাৎ ওপেন করতে চান তাহলে নোটিফিকেশনটি তে ক্লিক করুন বা ট্যাপ করুন।

আপনার মোবাইল থেকে গুগল ক্রোমের ফ্ল্যাগ ফিচারটি এনাবল করা হলে গেলে এবং আপনার ব্রাউজারটি পুনরায় চালু করা হয়ে গেলে, আপনি এই ফিচারটির মাধ্যমে সহজেই ট্যাব সেন্ড করতে পারবেন সহজেই।
এখন আপনি যে ওয়েব পেইজ এর ট্যাব সেন্ড করতে চান সেই পেইজে গিয়ে অ্যাড্রেস বারে টাচ করুন এবং অ্যাড্রেস বারের নিচে শেয়ার অপশন দেখতে পাবেন সেখানে ক্লিক করুন। ভালো ভাবে বুঝতে নিচের ছবিটি দেখুন।

শেয়ার বাটনে ক্লিক করার পরে, আপনার মোবাইলে স্কিনের নিচের দিকে একটা মেনু দেখতে পাবেন, সেখান থেকে "send to your device" অপশনটি সিলেক্ট করুন। ভালো ভাবে বুঝতে নিচের ছবিটি দেখুন।
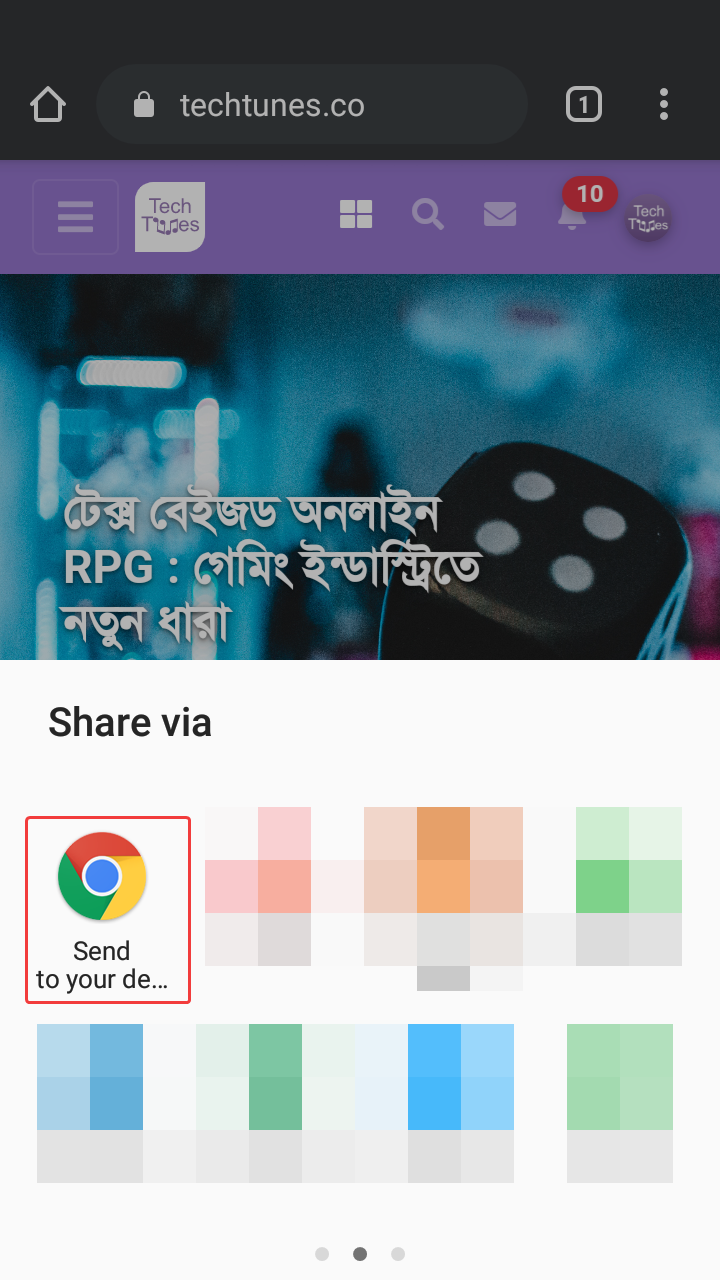
এরপর, আপনি আপনার সকল ডিভাইসের লিস্ট দেখতে পাবেন, সেখান থেকে আপনার কাংখিত ডিভাইসটি সিলেক্ট করুন, ব্যাস মোবাইল থেকে সেন্ড হলে গেল আপনার কাংখিত ট্যাবটি।
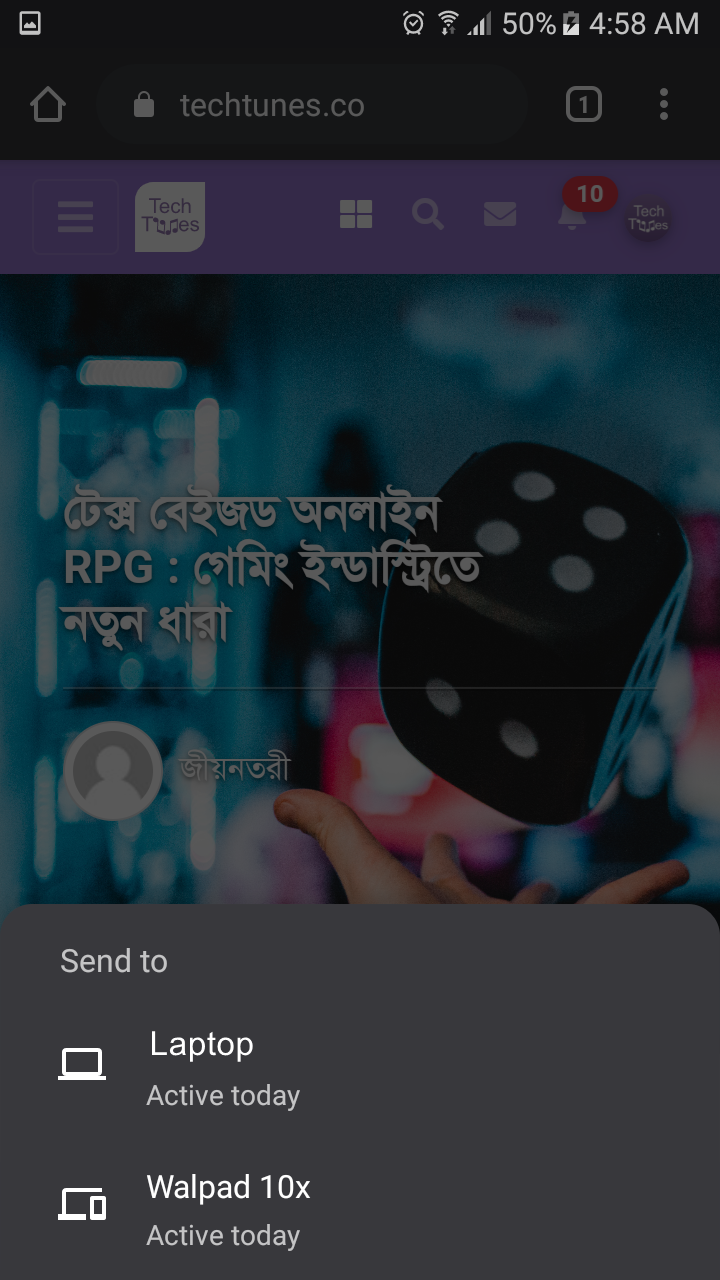
আর এই নোটিফিকেশন সিস্টেম কিছু প্ল্যাটফর্মে একটু আলাদা নিয়মে কাজ করে। উদাহরণস্বরূপ বলা যায়, আইফোনে, আপনি কোনও নোটিফিকেশন পাবেন না - তবে আপনি ক্রোম অ্যাপ এ নতুন ট্যাব খুললে এর নিচের দিকে একটি "ট্যাব রিসিভ" এর নোটিফিকেশন দেখতে পাবেন। আর আপনার সেন্ড করা ট্যাবটিতে অ্যাকসেস করতে "ওপেন" লেখায় ক্লিক করুন, তাহলেই আপনি আপনার ট্যাবে অ্যাকসেস করতে পারবেন অনায়েসেই।
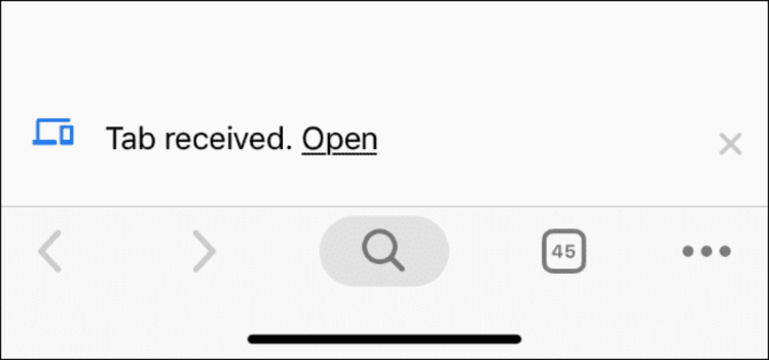
আপনি যদি আপনার কোন একটি ডিভাইস এই লিস্টে দেখতে না পান তাহলে এটা নিশ্চিত করুন যে, ক্রোম এর ফ্ল্যাগ ফিচার এনাবল আছে আর আপনি গুগল ক্রোমের লেটেস্ট ভার্সন আপনার ডিভাইসে ব্যবহার করতেছেন এবং সকল ডিভাইসে আপনার একই গুগল অ্যাকাউন্ট দিয়ে সাইন ইন করেছেন কিনা চেক করুন।
এছাড়াও আপনি অন্যান্য আরো হিডেন ফিচার ক্রোম ফ্লাগের মাধ্যমে ব্যবহার করতে পারবেন অনায়েসেই। উদাহরণস্বরূপ বলা যায়, গুগল ক্রোমে একটি হিডেন “Reader Mode” রয়েছে যা Mozilla Firefox, Apple Safari এবং Microsoft Edge এর “Reader Mode” মত হুবাহু কাজ করে।
কিভাবে করবেন? সেটি জানাবো এর পরের টিউনেই।
গুগল ক্রোম আমরা সবাই দৈনন্দিন ব্যবহার করে থাকি। এর কিছু হিডেন ফিচার রয়েছে, আজকে আমি তার মধ্যে থেকে একটি নিয়ে আলোচনা করছি। আপনারা এই ফিচারটি ব্যবহার করে খুবই সহজেই ট্যাব শেয়ার করতে পারবেন।
আমি এরকম নিত্যনতুন কাজের সফটওয়্যার নিয়ে টেকটিউনসে হাজির হবো নিয়মিত। তবে সে জন্য আপনার যা করতে হবে তা হলো আমার টেকটিউনস প্রোফাইলে আমাকে ফলো করার জন্য 'Follow' বাটনে ক্লিক করুন। আর তা না হলে আমার নতুন নতুন টিউন গুলো আপনার টিউন স্ক্রিনে পৌঁছাবে না।
আমার টিউন গুলো জোসস করুন, তাহলে আমি টিউন করার আরও অনুপ্রেরণা পাবো এবং ফলে ভবিষ্যতে আরও মান সম্মত টিউন উপহার দিতে পারবো।
আমার টিউন গুলো শেয়ার বাটনে ক্লিক করে সকল সৌশল মিডিয়াতে শেয়ার করুন। নিজে প্রযুক্তি শিখুন ও অন্য প্রযুক্তি সম্বন্ধে জানান টেকটিউনসের মাধ্যমে।
আমি রায়হান ফেরদৌস। বিশ্বের সর্ববৃহৎ বিজ্ঞান ও প্রযুক্তির সৌশল নেটওয়ার্ক - টেকটিউনস এ আমি 11 বছর 6 মাস যাবৎ যুক্ত আছি। টেকটিউনস আমি এ পর্যন্ত 224 টি টিউন ও 131 টি টিউমেন্ট করেছি। টেকটিউনসে আমার 73 ফলোয়ার আছে এবং আমি টেকটিউনসে 1 টিউনারকে ফলো করি।