
ওয়েব ব্রাউজার হিসেবে গুগল ক্রোম অনেকের পছন্দের শীর্ষে রয়েছে। ২০০৮ সালে গুগলের তৈরি গুগল ক্রোম ওয়েব ব্রাউজার হিসেব অনলাইনে রিলিজ পায়। মজিলা ফায়ারফক্সের সাথে পাল্লা দিতে গুগল ক্রোমে বেশ কিছু ফিচার রয়েছে যার সম্পর্কে আমরা অনেকেই জানি না। আজ আমি আপনাদের সাথে গুগল ক্রোমের কীবোর্ড শর্টকাটগুলো, ক্যানেরি বিল্ড, সেটিং এবং কমান্ড সহ কিছু ট্রিকস নিয়ে আলোচনা করতে এসেছি।
আপনারা অনেকেই হয়ত গুগল ক্লাউড প্রিন্ট এর নাম শুনেছেন। আপনি যদি গুগল ক্লাউড প্রিন্ট কানেক্টর একটিভ করে থাকেন তবে একটা এক্সটেনশন অ্যাড করেনিন যেটা দিয়ে আপনি যে কোন কম্পিউটার থেকে গুগল ক্রম ব্রাউজার এই মাধ্যমে সরাসরি যে কোন কিছু প্রিন্ট করতে পারবেন। ধরুন আপনি অফিসে আছেন অথবা আপনি জার্নিতে আছেন, আপনার প্রিন্টার আছে আপনার বাসার কম্পিউটারের সাথে, এখন আপনার একটা ডকুমেন্ট প্রিন্ট করতে হবে যেটা আপনি এইমাত্র আপনার ব্রাউজারে ব্রাউজ করলেন, আপনি কি করবেন? আপনি যদি গুগল ক্লাউড প্রিন্ট এক্সটেনশনটা ইন্সটল করেন তাহলে আপনি এটার মাধ্যমে সরাসরি প্রিন্ট করতে পারবেন তাছাড়া আপনার প্রিন্টার কে দেখতে পারবেন, এমনকি আপনি প্রিন্টারের সমস্ত ফিচার-ও দেখতে পারবেন (এক্স: উভয় পেজ না সিঙ্গেল পেজ প্রিন্ট করতে চান। ) পরে আপনি বাসায় গিয়ে আস্তে ধিরে সেটা পড়তে পারবেন।
আরেকটা উদাহরণ দেই: আপনি ক্লাসে ক্লাস করছেন। টিচার আপনাকে কিছু পিডিএফ ফাইল পরাচ্ছেন। আপনার কাছে কোন পেন ড্রাইভ নেই যে আপনি সেটাতে করে নিয়ে আসবেন। টিচার সেটা তার ওয়েবসাইট থেকে পরাচ্ছেন যেটা আপনি আপনার মোবাইল ফোন থেকে এক্সেস করতে পারেন। এমতাবস্থায় আপনি মোবাইল ফোনের মাধ্যমে ব্রাউজার দিয়ে আপনার পিডিএফ টাকে প্রিন্ট করতে পারবেন। এর ফলে বাসায় নিয়ে প্রিন্ট করার ঝামেলা থাকেনা আবার ভুলে যাওয়ার সম্ভাবনা থাকল না। এরকম অনেক আপ্লিকেশন আছে যেটা আমাদের প্রতিদিনের কাজে লাগে।
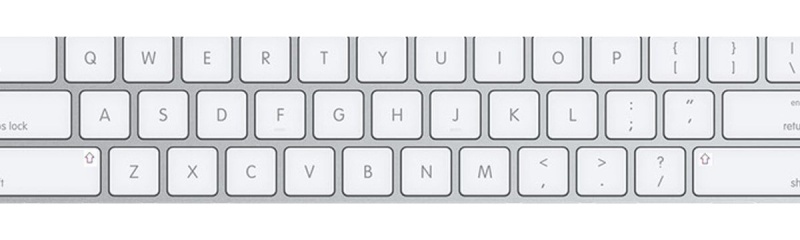
ম্যাকবুকের জন্য গুগল ক্রোম হচ্ছে বেস্ট ব্রাউজার। তবে ম্যাকবুকে যত কম মাউস ধরবেন, তত বেশি মজা পাবেন। গুগল ক্রোমের ক্ষেত্রেও একই কথা প্রযোজ্য। নিচে ম্যাকবুকের জন্য দরকারী কিছু গুগল ক্রোম কিবোর্ড শর্টকাট দিয়ে দিলাম।
তবে ক্রোমের সকল উইন্ডোজের শর্টকাটে লিস্ট পেতে এখানে ক্লিক করুন এবং লিনাক্স ব্যবহারকারীরা ক্রোমের শর্টকাটগুলোর লিস্ট পেতে এখানে ক্লিক করুন।
⌘-N > নতুন উইন্ডো খুলবে
⌘-T > নতুন ট্যাব খুলবে
⌘-Shift-N > ইনকগনিগো মোডে নতুন উইন্ডো খুলবে
Press ⌘-O, then select file > আপনার পিসি থেকে গুগল ক্রোমে ফাইল ওপেন হবে
Press ⌘ and click a link > ব্যাকগ্রাউন্ড ট্যাবে নির্দিষ্ট লিংক ওপেন হবে
Press ⌘-Shift and click a link > নতুন ট্যাবে নির্দিষ্ট লিংক ওপেন হবে এবং ট্যাবে সুইচ হবে
Press Shift and click a link > নতুন ট্যাবে নির্দিষ্ট লিংক ওপেন হবে
Press ⌘-Option and the right arrow together > পরবর্তী ট্যাবে সুইচ হবে
Press ⌘-Option and the left arrow together > পূর্ববর্তী ট্যাবে সুইচ হবে
⌘-W > বর্তমান ট্যাবকে বন্ধ করবে
⌘-Shift-W > বর্তমান উইন্ডোকে বন্ধ করবে
Press Delete or ⌘-[ > আপনার ব্রাউজিং হিস্টোরির পূর্ববর্তী পেজে চলে যাবে
Press Shift-Delete or ⌘-] > আপনার ব্রাউজিং হিস্টোরির পরবর্তী পেজে চলে যাবে
Press Shift while clicking the + button > উইন্ডোজ ম্যাক্সিমাইজ হবে
⌘-M > উইন্ডো মিনিমাইজ হবে
⌘-H > গুগল ক্রোম হাইড হবে
⌘-Option-H > অন্যান্য সকল উইন্ডো হাইড হবে
⌘-Q > গুগল ক্রোম বন্ধ হবে
⌘-Shift-B > বুকমার্কস বার অন / অফ হবে
⌘-Option-B > বুকমার্ক ম্যানেজার ওপেন হবে
⌘-, > সেটিং পেজ ওপেন হবে
⌘-Y > হিস্টোরি পেজ ওপেন হবে
⌘-Shift-J > ডাউনলোডস পেজ আসবে
⌘-Shift-Delete > ব্রাউজিং ডাটা ক্লিয়ার করার ডায়ালগ বক্স আসবে
⌘-Shift-M > একাধিক ইউজারের মধ্যে সুইচ হবে
Type a URL, then press ⌘-Enter. > উক্ত URL টি ব্যাকগ্রাউন্ড ট্যাবে ওপেন হবে
⌘-L > URL হাইলাইট হবে
⌘-Option-F > এড্ড্রেসবারে? চিহ্ন আসবে। ? চিহ্ন আনার পর কিছু লিখে এন্টার দিলে ডিফল্ট সার্চ ইঞ্জিন দিয়ে সেটা সার্চ হবে
⌘-P > আপনার বর্তমান পেজটি প্রিন্ট হবে
⌘-Shift-P > পেজ সেটআপ ডায়ালগ ওপেন হবে
⌘-S > বর্তমান পেজটি সেভ হবে
⌘-Shift-I > বর্তমান পেজটি ইমেইল হবে
⌘-R > বর্তমান পেজটি রিলোড হবে
Esc > বর্তমান পেজটির লোড বন্ধ হবে
⌘-F > ফাইন্ড বার ওপেন হবে
⌘-G > ফাইন্ড বারে পরবর্তী ম্যাচিং হবে
⌘-Shift-G > ফাইন্ড বারে পূর্ববর্তী ম্যাচিং হবে
⌘-E > ফাইন্ডের জন্য সিলেক্টশন হবে
⌘-J > সিলেক্টশনে চলে যাবে
⌘-Option-I > ডেভেলপার টুলস ওপেন হবে
⌘-Option-J > জাভাস্ক্রিপ্ট কনসোল ওপেন হবে
⌘-Option-U > বর্তমান পেজে সোর্স ওপেন হবে
⌘-D > বর্তমান পেজটি বুকমার্ক হবে
⌘-Shift-D > সকল ট্যাবগুলো একটি ফোল্ডারে বুকমার্ক হবে
⌘-Shift-F > ফুলস্ক্রিণ অন / অফ হবে
⌘ and + > পেজের সবকিছু বড় করে দেখাবে
⌘ and - > পেজের সবকিছু ছোট করে দেখাবে
⌘-0 > পেজের সবকিছুকে নরমাল সাইজে ফিরিয়ে আনবে
⌘-Shift-H > বর্তমান পেজে হোম পেজ আসবে
Space bar > পেজ স্ক্রল ডাউন হবে
⌘-Option-F > ওয়েব সার্চ হবে
⌘-C > ক্লিপবোর্ডের হাইলাইটকৃত কনটেন্ট কপি হবে
⌘-Option-C > ক্লিপবোর্ডের বর্তমান পেজের URL লিংক কপি হবে
⌘-V > ক্লিপবোর্ড থেকে কনটেন্ট পেস্ট হবে
⌘-Shift-Option-V > ক্লিপবোর্ড থেকে কনটেন্ট সোর্স ফরমেটিং ব্যাতিত পেস্ট হবে
⌘-: > স্পেলিং এন্ড গ্রামার ডায়ালগ ওপেন হবে
⌘-; > বর্তমান পেজটির স্পেলিং এন্ড গ্রামার চেক হবে

গুগল ক্রোমের সাইড-এলোন সংস্করণ হচ্ছে গুগল ক্যানেরি। একটি পিসিতে একই সাথে আপনি গুগল ক্রোম এবং ক্রোম ক্যানেরি চালাতে পারবেন। ক্রোম ক্যানেরি প্রতিদিন আপডেট হয় এবং ক্রোম ডেভেলপারদের দ্বারা টেস্ট করা হয়। মানে হচ্ছে গুগল ক্রোমে নতুন ফিচার আসার আগে ক্রোম ক্যানেরিতে বেটা হিসেব ফিচারগুলো টেস্ট করা হয়ে থাকে। আপনি যদি ক্রোমের আগে আগে এই সব ফিচারগুলো পরখ করে দেখতে চান তাহলে ক্রোম ক্যানেরী ইন্সটল করে নিতে পারেন। তবে ফিচারগুলো সবসময় এই ক্যানেরি ব্রাউজারে টেস্ট করা হয় বিধায় একে আপনার ডিফল্ট ব্রাউজার হিসেবে ব্যবহার করতে যাবেন না যেন!
গুগল ক্রোম ক্যানেরি ডাউনলোড করতে এখানে ক্লিক করুন।
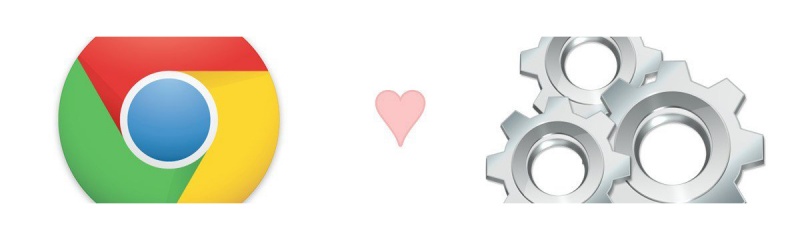
গুগল ক্রোমের কিছু সেটিংস আছে যা আমাদের অনেকেরই অজানা এবং অনেকেই এগুলোর সম্পর্কে ধারনা কম। সেগুলো আমি নিচে সংক্ষেপে তুলে ধরার চেষ্টা করলাম।
ব্যক্তিগত ভাবে আমি এই ফিচারটি ব্যবহার করি না। তবে আপনি যদি ঘন ঘন ডিভাইস পরিবর্তন করেন তাহলে এই ফিচারটি আপনার জন্য। এই বিষয়ে বিস্তারিত জানতে ক্রোম অফিসিয়াল ওয়েবসাইট হতে ঘুরে আসুন।
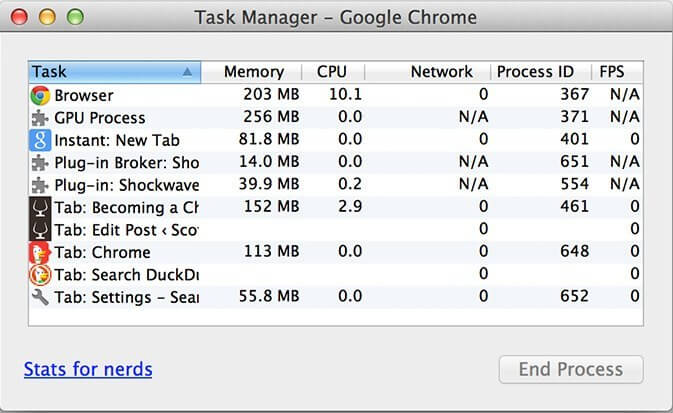
গুগল ক্রোমের বিল্ট ইন টাস্ক ম্যানেজার আছে যেটা সম্পর্কে অনেকেই জানেন না। এই বিল্ট ইন টাস্ক ম্যানেজার দিয়ে আপনি নির্দিষ্ট ট্যাব বন্ধ করতে পারবেন। বিশেষ করে কোনো ট্যাব হ্যাং করলে এই পদ্ধতি বেশ কাজের। গুগল ক্রোমের টাস্ক ম্যানেজার আনার জন্য ক্রোমের মেনু বার থেকে অপশনে ক্লিক করে টুলস সেটিংয়ে গিয়ে টাস্ক ম্যানেজার অপশনে ক্লিক করতে হবে।
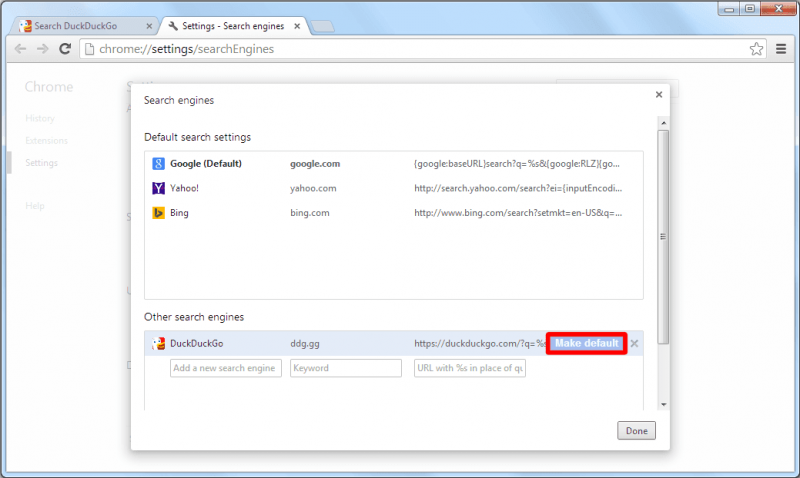
গুগল ক্রোমে ডিফল্ট সার্চ ইঞ্জিন হিসেবে গুগল ডট কম দেওয়া থাকে। কিন্তু আপনি চাইলেই এটাকেও আপনার নিচের মত করে কাস্টমাইজ করে নিতে পারবেন!
এর জন্য যা যা করতে হবে:
১। এড্রেস বারে রাইট ক্লিক করুন
২। Edit Search Engines. সিলেক্ট করুন
৩। ডিফল্ট সার্চ ইঞ্জিন হিসেবে গুগল, ইয়াগু আর বিং দেওয়া রয়েছে। যেকেনো একটি নির্বাচন করতে পারেন
অথবা নিজস্ব নতুন সার্চ ইঞ্জিন দিতে চাইলে
৪। DuckDuckGo সার্চ ইঞ্জিন লিখুন
৫। কিওয়ার্ডে ddg.gg সাইটের ঠিকানা লিখুন
৬। URL ফিল্ডে লিখুন “ https://duckduckgo.com/?q=%s "
৭। তারপর Make Default সিলেক্ট করুন
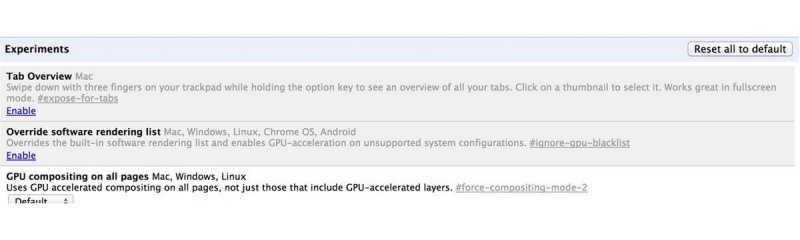
গুগল ক্রোমের এডভান্স সেটিংগুলো এবং সার্ভিসগুলো কমান্ডস আকারে দেওয়া রয়েছে। মজিলা ফায়ারফক্স বা অনান্য ব্রাউজারের মতো সেটিংস অপশনে এগুলো দেওয়া থাকবে না। ক্রোমের কমান্ডসগুলো নিচে দেওয়া হলো। এগুলোকে কপি করে এড্রেসবারে পেস্ট করে এন্টার চাপলেই নিদিষ্ট কমান্ডের সেটিংস উইন্ডো চলে আসবে।
নিচের কমান্ডগুলো ডিবাগের জন্য ব্যবহার করা হয়। তবে আপনার এই সব কমান্ডের দরকার হবে না যদি না আপনি এডভান্স ইউজার হয়ে থাকেন।
chrome://crashchrome://killchrome://hangchrome://shorthangchrome://gpucleanchrome://gpucrashchrome://gpuhangchrome://ppapiflashcrashchrome://ppapiflashhangchrome://restart/গুগল এড্রেস বারে আপনি ছোটখান ক্যালকুলেশনও করতে পারবেন। নিচের ক্যালকুলেশন কমান্ডগুলো এড্রেসবারে কপি পেস্ট করে জিনিসটি পরখ করে নিন:
100 + 100100 * 52 + 38 - (8^3) / 555200 lbs in kg1 ounce to ml205.3 miles in kmhours in a yearwhat is the answer to life the universe and everything
গুগল ক্রোম নিয়ে আজকের আমার এই ক্ষুদ্র আলোচনা এখানে সমাপ্ত করছি। আশা করবো আজকের এই টিউনটি থেকে আপনারা কিছুটা হলেও গুগল ক্রোমের কিছু ফিচার নিয়ে ধারণা পেয়েছেন। টিউনটি নিয়ে আপনার কোনো মতামত থাকলে অবশ্যই টিউমেন্টে জানাতে ভূলবেন না।
সামনের দিনে অন্য কোনো বিষয় নিয়ে টিউন করতে চলে আসবো টেকটিউনসে!
আল্লাহ হাফেজ
আমি ফাহাদ হোসেন। Supreme Top Tuner, Techtunes, Dhaka। বিশ্বের সর্ববৃহৎ বিজ্ঞান ও প্রযুক্তির সৌশল নেটওয়ার্ক - টেকটিউনস এ আমি 13 বছর 1 মাস যাবৎ যুক্ত আছি। টেকটিউনস আমি এ পর্যন্ত 661 টি টিউন ও 428 টি টিউমেন্ট করেছি। টেকটিউনসে আমার 149 ফলোয়ার আছে এবং আমি টেকটিউনসে 0 টিউনারকে ফলো করি।
যার কেউ নাই তার কম্পিউটার আছে!