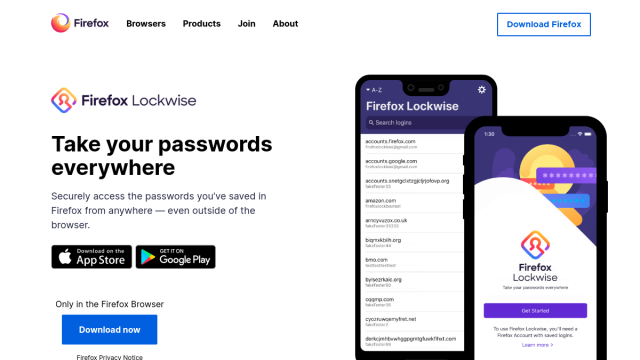
হ্যালো টেকটিউনস বাসি, কেমন আছেন আপনারা সবাই? টেকটিউনসের নিত্যনতুন টপিক আর সার্ভিস নিয়ে ভালো না থেকে আর উপায় আছে? আর এই নিত্যনতুন টপিক আর সার্ভিসের ধারা বজায় রাখার নিমিত্তে, আজকে আমি আপনাদের সাথে একদম নতুন একটি টপিক নিয়ে হাজির হলাম। আর আপনারা এই টিউনের মাধ্যমে জানতে পারবেন অনেক নতুন নতুন সব তথ্য।
আমাদের প্রত্যেকের বিভিন্ন ওয়েবসাইটে অনেক গুলি অ্যাকাউন্ট রয়েছে যেমনঃ ফেসবুক, গুগল ইত্যাদি, আর সেগুলির আইডি পাসওয়ার্ড মনে রাখা আমাদের জন্য কষ্টসাধ্য হয়ে গেছে। আর এই কারনে পাসওয়ার্ড ম্যানেজার ব্যবহার করা আমাদের জন্য বেশ উপকারী, তবে আপনি যদি পিসিতে এবং মোবাইলে Firefox ব্রাউজার ব্যবহার করেন তাহলে Firefox এর Firefox Lockwise ব্যবহার করে আপনার পাসওয়ার্ড ম্যানেজ করতে পারবেন সহজেই। Firefox Lockwise অ্যাপ (iOS, অ্যান্ড্রয়েড) - এ আগে Firefox Lockbox নামে পরিচিত ছিল, Firefox এ লগইন করা ওয়েবসাইট গুলো যার পাসওয়ার্ড আপনি সেভ করে রেখেছেন তা আপনার iOS অথবা অ্যান্ড্রয়েড ডিভাইসে স্বয়ংক্রিয়ভাবে লগইন করিয়ে দিবে।
শুনতে ভাল লাগছে নিশ্চই, কিন্তু মনের ভিতর একটা প্রশ্ন ঘুরপাক করছে, আমরা যে পাসওয়ার্ড সেভ করে রাখছি তা কতটা সুরক্ষিত আছে এবং যদি সুরক্ষিত থাকেই, তাহলে কিভাবে সুরক্ষিত আছে? Mozilla কর্তৃপক্ষ বলেছে যে, আপনার সেভ করা পাসওয়ার্ড সুরক্ষিত রাখার জন্য তারা বিভিন্ন এনক্রিপশন পদ্ধতি ব্যবহার করে থাকে। আর তাই Firefox ব্রাউজারটি AES-256-GCM নামক Tamper-Resistant Block Cipher প্রযুক্তির উপর নির্ভর করে এবং Onepw প্রোটোকল ব্যবহার করে আপনার Firefox অ্যাকাউন্টে লগইন করে এবং এনক্রিপশন কী ক্রিয়েট করে থাকে। এছাড়াও Firefox ব্রাউজারটি আপনার ফায়ারফক্স অ্যাকাউন্টের ইউজার নাম এবং পাসওয়ার্ড থেকে এনক্রিপশন কী তৈরি করতে SHA-256 সহ PBKDF2 এবং HKDF প্রযুক্তি ব্যবহার করে। আর ইউজার প্রাইভেসি ও সিকিউরিটি নিয়ে Firefox এর মত করে আর কেউই ভাবে না। এটা Firefox ফ্যানরা ভালোই জানে।
অফিসিয়াল ওয়েরসাইট @ Firefox Lockwise
প্রথমত, আপনার যদি Firefox অ্যাকাউন্ট না থেকে থাকে তাহলে চটজলদি একটা অ্যাকাউন্ট ক্রিয়েট করে ফেলুন। আর অ্যাকাউন্ট ক্রিয়েট করতে Firefox ওয়েবসাইটে গিয়ে প্রয়োজনীয় ইনফোরমেশন প্রদান করে অ্যাকাউন্ট খুলে ফেলুন।
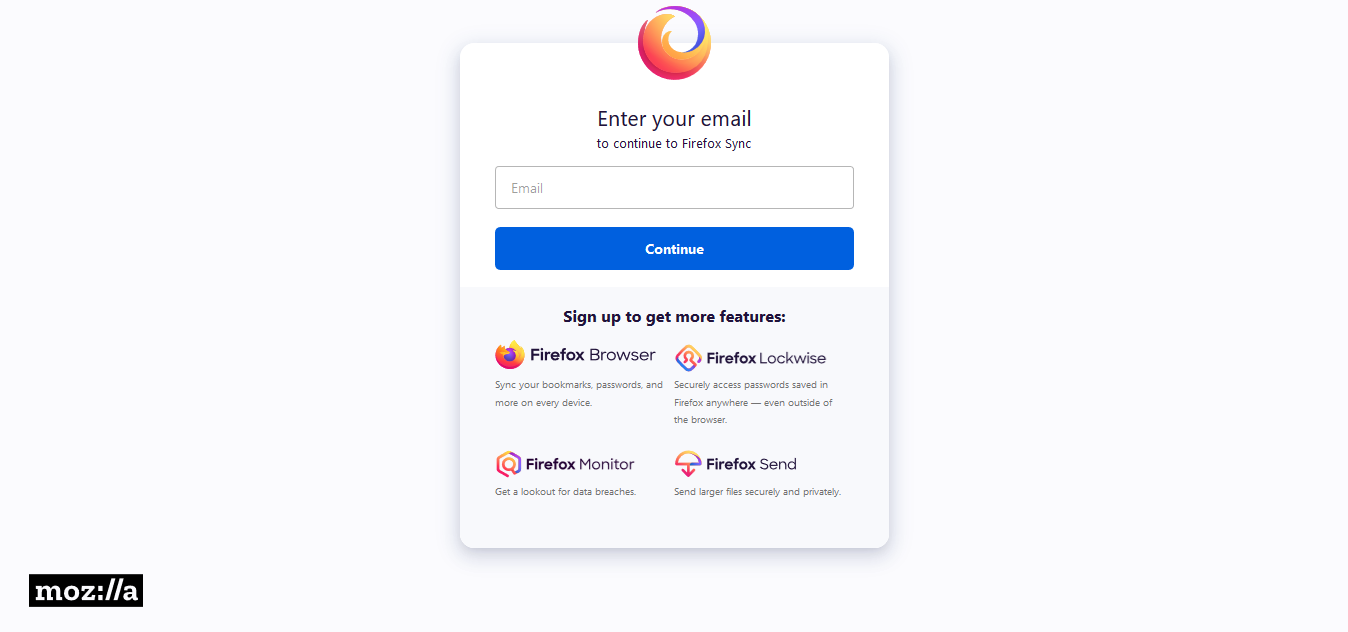
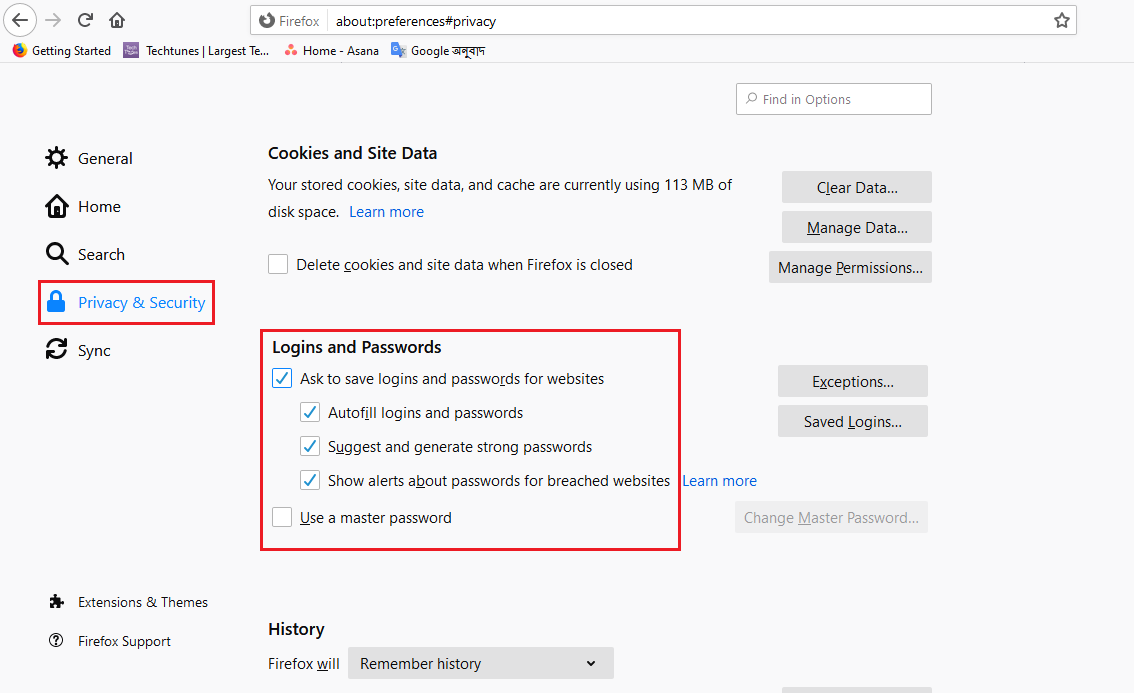
এবার আপনার Firefox অ্যাকাউন্টে সাইন ইন করার পরে, আপনাকে লগইন ইনফরমেশন সেভ করার জন্য ব্রাউজার এর সেটিং চেঞ্জ করতে হবে। এজন্য আপনার পিসির Firefox ব্রাউজার এর ডান কর্নারের থ্রী ড্যাশ বাটনে ক্লিক করুন এবং ড্রাপডাউন মেন্যু থেকে Options > Privacy & Security সিলেক্ট করুন। এখন স্ক্রল করে Logins & Passwords সেকশনে গিয়ে "Ask to save logins and passwords for websites." অপশনটি সিলেক্ট করে দিন।
আর বর্তমানে, Lockwise এর ডেস্কটপ অ্যাড-অন এ Firefox এর Master Password ফিচারটি সাপোর্ট করে না। আর তাই Lockwise ব্যবহার করতে হলে আপনাকে অবশ্যই Master Password ফিচারটি ডিজেবল করে ব্যবহার করতে হবে। তবে খুশির সংবাদ হল এই যে, Mozilla জানিয়েছে Firefox এর লেটেস্ট ভার্সনে Master Password ফিচারটি সাপোর্ট করবে।

এখন আপনি এমন কোন ওয়েব সাইটে যান যেখানে আপনাকে লগইন করতে হবে, যেমনঃ ফেসবুক বা জিমেইল ইত্যাদি। আর প্রতিবার লগইন করার সময় Firefox আপনাকে একটি নোটিফিকেশনের মাধ্যমে পাসওয়ার্ড সেভ করার জন্য পপ আপ অপশন দেখাবে। আপনি প্রত্যেক বার সেভ বাটনে ক্লিক করে পাসওয়ার্ড সেভ করবেন।
আপনি ইতিমধ্যে যেই ওয়েব সাইটে পাসওয়ার্ড সেভ করে লগইন করেছেন তা যে কোন সময় দেখতে পারবেন, দেখতে চাইলে Options > Privacy & Security তে যান। এখন সেখান থেকে Logins & Passwords এ যান, তারপরে Saved Logins বাটনে ক্লিক করলেই নতুন একটি ট্যাবে আপনার সেভ করা সমস্ত ওয়েব সাইট এবং পাসওয়ার্ড দেখতে পারবেন।
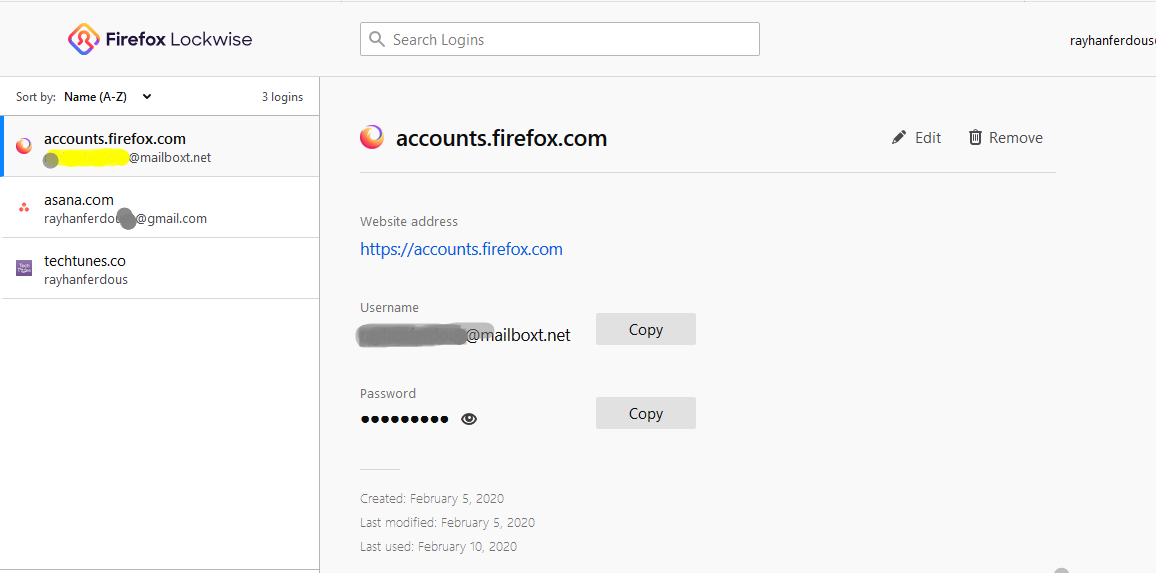
এখন আমরা আমাদের সকল প্ল্যাটফর্মের সকল ডিভাইসে Firefox Lockwise Sync Enable করবো। এর ফলে আমরা যে কোন ডিভাইস থেকে আমাদের পাসওয়ার্ড গুলো একসেস করতে পারবো।
এখন আপনাকে আপনার কম্পিউটার এর Firefox এর লগইন সিঙ্ক অপশন এনাবল করতে হবে। এটি এনাবল করতে, আপনাকে আবার Options স্ক্রীনে ফিরে যেতে হবে এবং বাম পাশের অপশন থেকে সিঙ্ক অপশনে ক্লিক করুন। এখন সিঙ্ক অপশন থেকে Change বাটনে ক্লিক করুন এবং Logins & Passwords সিলেক্ট করে Save changes বাটনে ক্লিক করলেই সিঙ্ক অপশন এনাবল হয়ে যাবে।
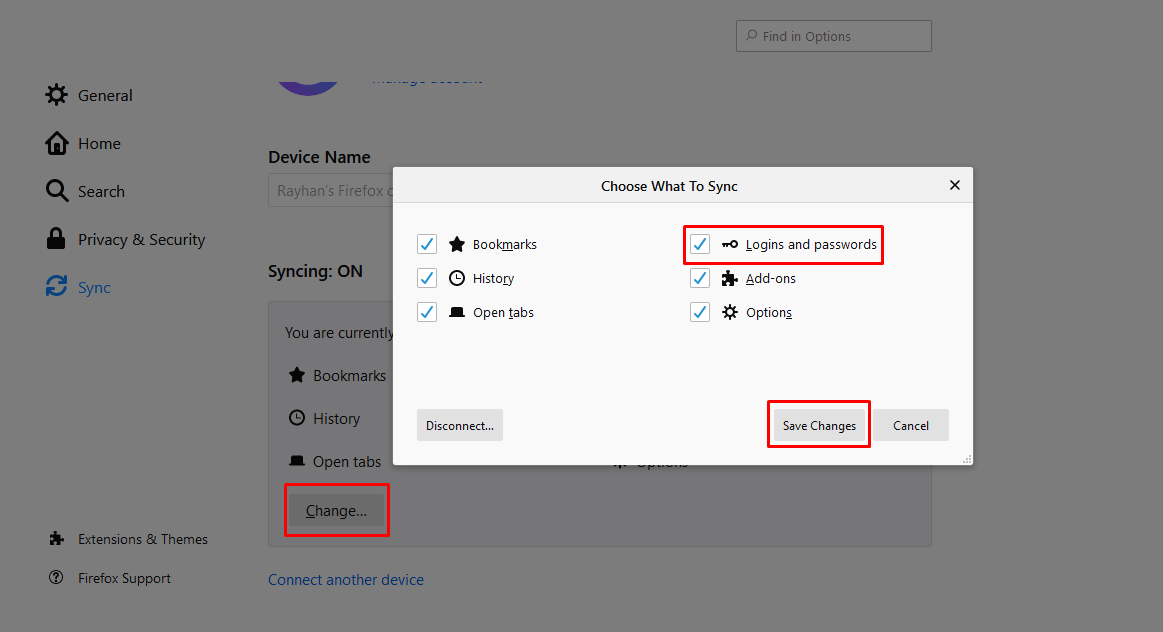
এখন, কম্পিউটার থেকে পাসওয়ার্ড আপনার মোবাইল ডিভাইসে সিঙ্ক করতে হবে যাতে করে আপনি কম্পিউটারের লগইন গুলো মোবাইলে এবং মোবাইলের লগইন গুলো কম্পিউটার দিয়ে ম্যানেজ করতে পারেন। এখন আপনার iPhone অথবা iPad থেকে Firefox অ্যাপ ওপেন করুন। তারপরে স্ক্রিনের উপরে বা নীচের ডানদিকে থ্রী ড্যাশ বাটনে ক্লিক করুন। আপনি যদি ইতিমধ্যে Firefox অ্যাকাউন্টে সাইন ইন না করে থাকেন এবং লগইন সিঙ্ক করে না থাকেন তবে সিঙ্কে সাইন ইন করতে Sign in to Sync বাটনে ক্লিক করুন। অতঃপর, আপনার Firefox অ্যাকাউন্ট এর ইমেইল এবং পাসওয়ার্ড দিয়ে লগইন করুন।
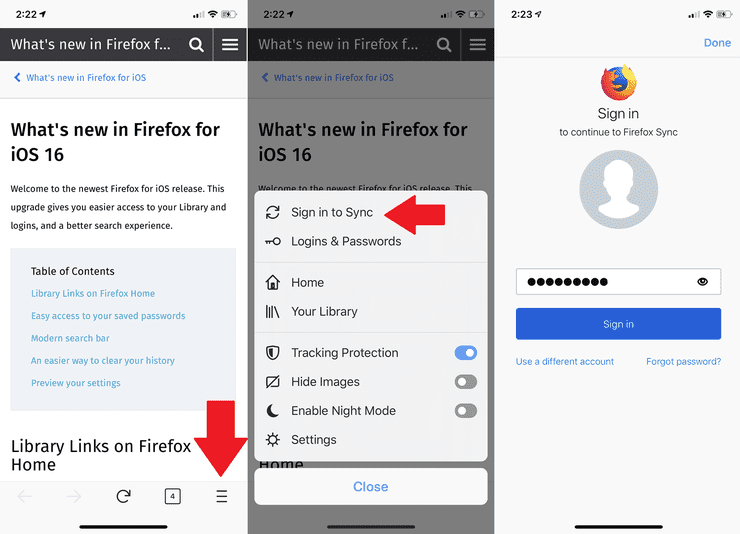
আশাকরি Firefox লগইন করা হয়ে গেছে, আর তাই চেক করুন সবকিছু সঠিকভাবে সিঙ্ক হয়েছে কিনা। এখন আবার থ্রী ড্যাশ বাটনে অপশন মেন্যু ওপেন করুন। সবকিছু সঠিক ভাবে সম্পন্ন করলে আপনি আপনার ইমেইল অ্যাড্রেসটি মেন্যু এর একদম উপরে এবং তার পাশেই একটি সিঙ্ক বাটন দেখতে পাবেন।
অতপর আপনি যদি ইমেইজের এর উপর ট্যাপ করেন তাহলে Firefox আপনার কোন কোন ইনফরমেশন গুলো সিঙ্ক করবে, তা আপনি কন্ট্রোল করতে পারবেন। এই অপশন থেকে Logins অপশনটি অন করুন এবং Done বাটনে ট্যাপ করুন। এখন আপনি যদি Firefox এ সেভ করা সমস্ত লগইন দেখতে চান তাহলে থ্রী ড্যাশ বাটনে ক্লিক করুন এবং Logins & Passwords অপশন সিলেক্ট করুন।
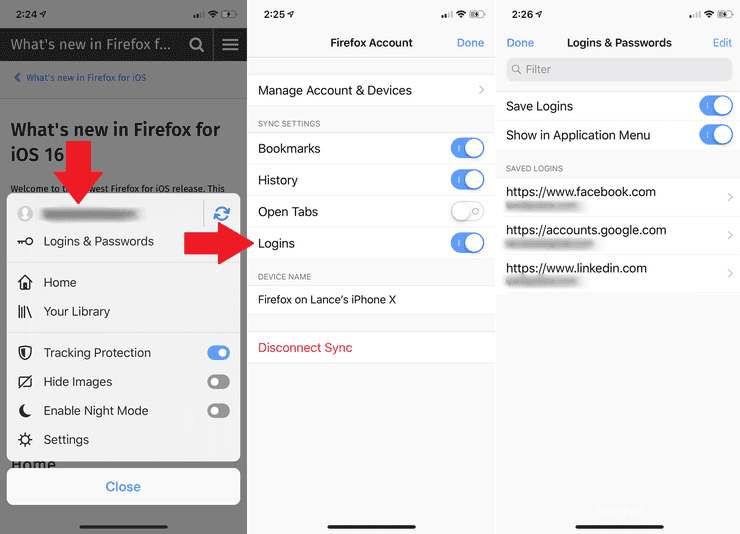
আমি মনে করি, আপনার iPhone বা iPad সেভ করা লগইন গুলোকে প্রোটেক্ট করতে আপনার ডিভাইসে পিন লক এবং ফেস লক বা ফিঙ্গার প্রিন্ট সিকিউরিটি সেটআপ করা উচিত। আর সিকিউরিটি লক সেটআপ করতে হলে, Settings > Face ID & Passcode (Touch ID & Passcode) অপশনে যান। এখন Turn Passcode On অপশনে ট্যাপ করুন। এরপর আপনি মনে রাখতে পারবেন এমন একটি Passcode দিন এবং Use Face ID or Use Touch ID বাটন অন করে দিন।
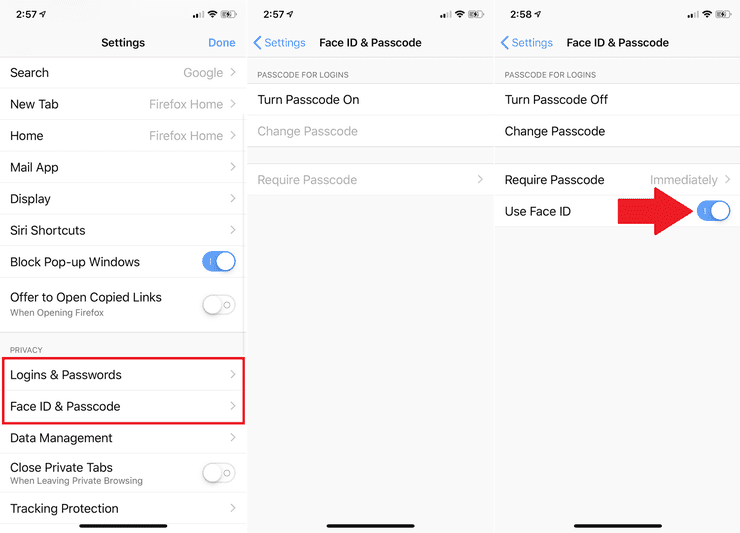
আপনার অ্যান্ড্রয়েড ডিভাইস থেকে, Firefox ব্রাউজার ওপেন করুন। তারপর উপরের ডানদিকের থ্রী ডট আইকনে ক্লিক করুন এবং Settings সিলেক্ট করুন। এখন আপনার Firefox অ্যাকাউন্টে লগইন করতে Sign in বাটনে ক্লিক করুন। আপনি সফল ভাবে সাইন ইন সম্পন্ন করলে একটি পপ আপ বার্তার মাধ্যমে আপনাকে জানানো হবে।
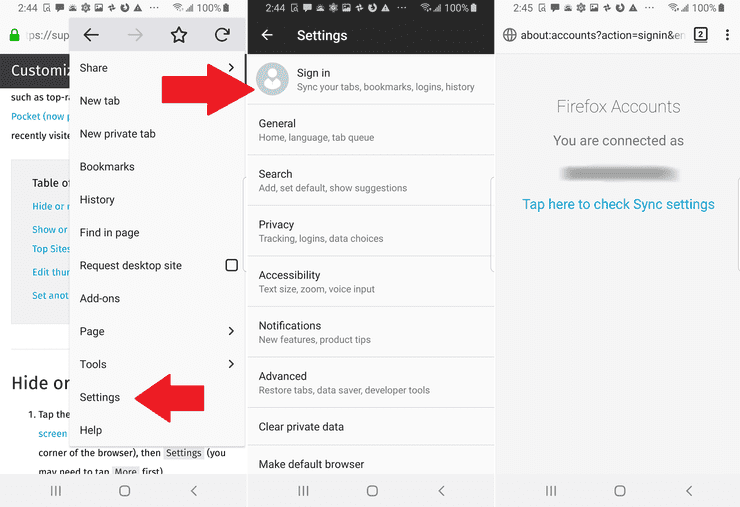
আপনাকে সাইন ইন সম্পন্ন হয়েছে" তা পপ আপ বার্তার মাধ্যমে জানানো বার্তায় "Tap here to check Sync settings, " নামের একটি লিঙ্ক থাকবে সেখানে ক্লিক করুন অথবা থ্রী ডট বাটনে ক্লিক করুন, তারপরে Settings অপশন সিলেক্ট করুন এবং আপনার Firefox অ্যাকাউন্ট নেম এর উপর ট্যাপ করুন। এছাড়াও Logins অপশনটি এনাবল করা আছে কিনা চেক করুন আর যদি এনাবল করা না থাকে তাহলে দ্রুত এনাবল করুন। এখন Sync now বাটনে ক্লিক করে প্রথম বার ম্যানুয়ালি সিঙ্ক করুন।
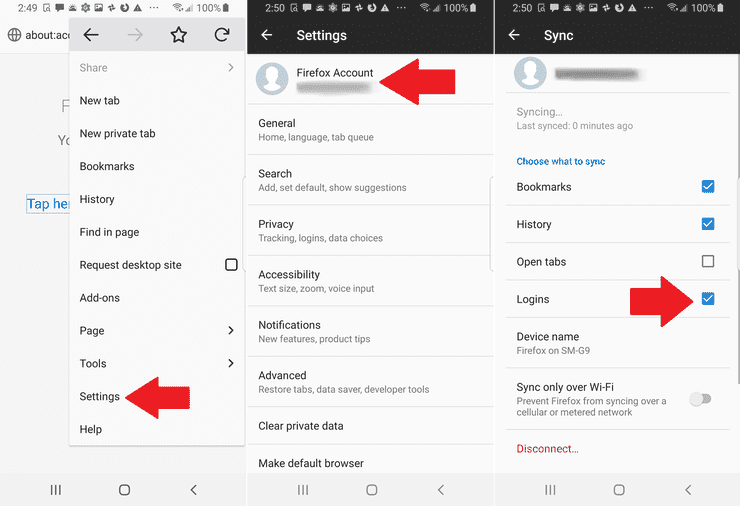
আপনার লগইন ইনফর্মেশন গুলো প্রোটেক্ট করতে, Firefox ব্রাউজারের মূল সেটিংস এ যান এবং Privacy অপশনটি সিলেক্ট করুন। এখন Privacy থেকে, Use master password অপশনটি সিলেক্ট করুন। তাহলে আপনি মাস্টার পাসওয়ার্ড ক্রিয়েট করতে পারবেন। আর এই প্রসেসটি আপনি আপনার পিসিতেও ব্যবহার করতে পারবেন। আর এখন Manage Logins অপশনে ক্লিক করে দেখুন আপনার লগইন করা পাসওয়ার্ড সিঙ্ক হয়েছে কিনা।
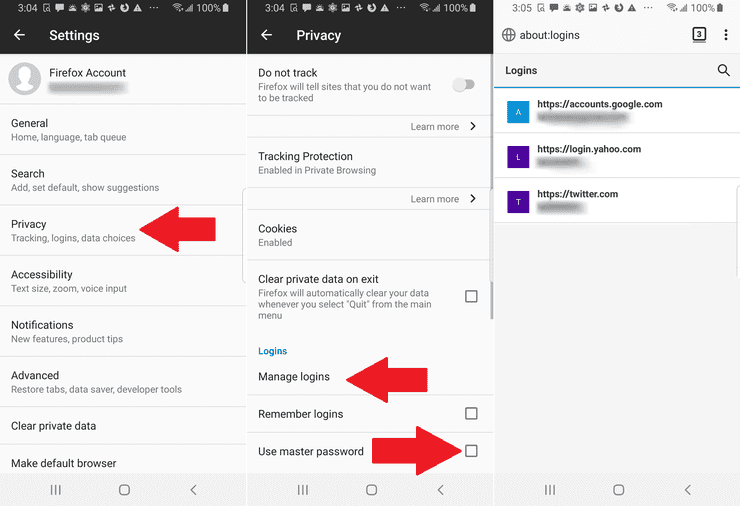
এখন আমরা দেখবো আমাদের কম্পিউটারে, iOS ও অ্যান্ড্রোয়েডে কিভাবে Firefox Lockwise অ্যাপ সেটআপ করবো ও ব্যবহার করবো।
এখনই সঠিক সময় Lockwise সেটআপ করার, আর এজন্য প্রথম ধাপ হিসেবে আপনাকে Firefox Lockwise এর অ্যাড অন ইন্সটল করতে হবে। এজন্য আপনাকে Firefox Lockwise এর অফিসিয়াল ওয়েব সাইট ব্রাউজ করতে হবে এবং সেখান থেকে Open in Firefox বাটনে ক্লিক করতে হবে। তারপরে ইন্সটল হওয়া পর্যন্ত অপেক্ষা করুন এবং Lockwise ফায়ারফক্সে অ্যাড করার জন্য Add বাটনে ক্লিক করুন।
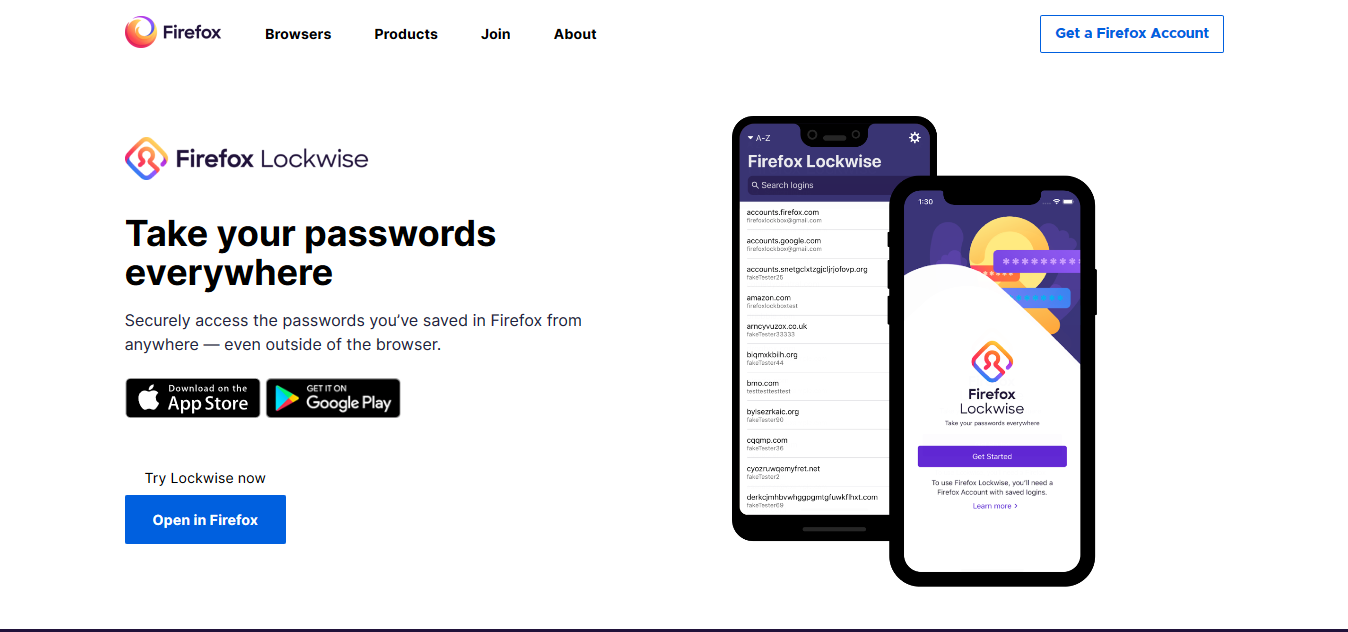
এরপরে, আপনাকে আপনার মোবাইল ডিভাইসে Lockwise অ্যাপ ইনস্টল করতে হবে। আপনি যদি iPhone বা iPad ব্যবহার করে থাকেন তবে Lockwise অ্যাপটি অ্যাপ স্টোর থেকে ডাউনলোড করুন। Lockwise অ্যাপ্লিকেশনটি ইন্সটল হয়ে গেলে ওপেন করুন এবং আনলক বাটনটিতে ট্যাপ করুন, তারপরে আপনার Firefox অ্যাকাউন্টের লগইন করার জন্য ইমেল অ্যাড্রেস এবং পাসওয়ার্ড ইনপুট করুন। এরপরে অ্যাপ্লিকেশনটি আপনাকে Face ID বা Touch ID ব্যবহার করতে চান কিনা সে সম্পর্কে জিজ্ঞাসা করতে পারে। তখন আপনি Allow বাটনে ক্লিক করে অনুমতি প্রদান করুন। এরপরে আপনি আপনার Firefox logins গুলি Lockwise স্ক্রীনে দেখতে পারবেন।
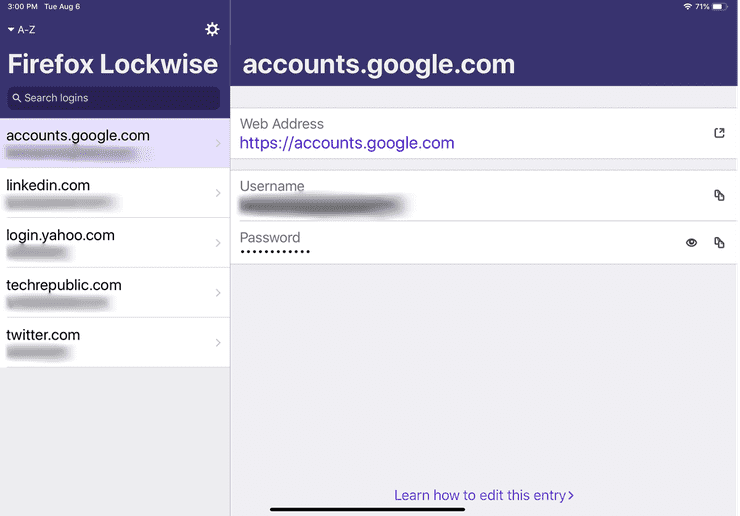
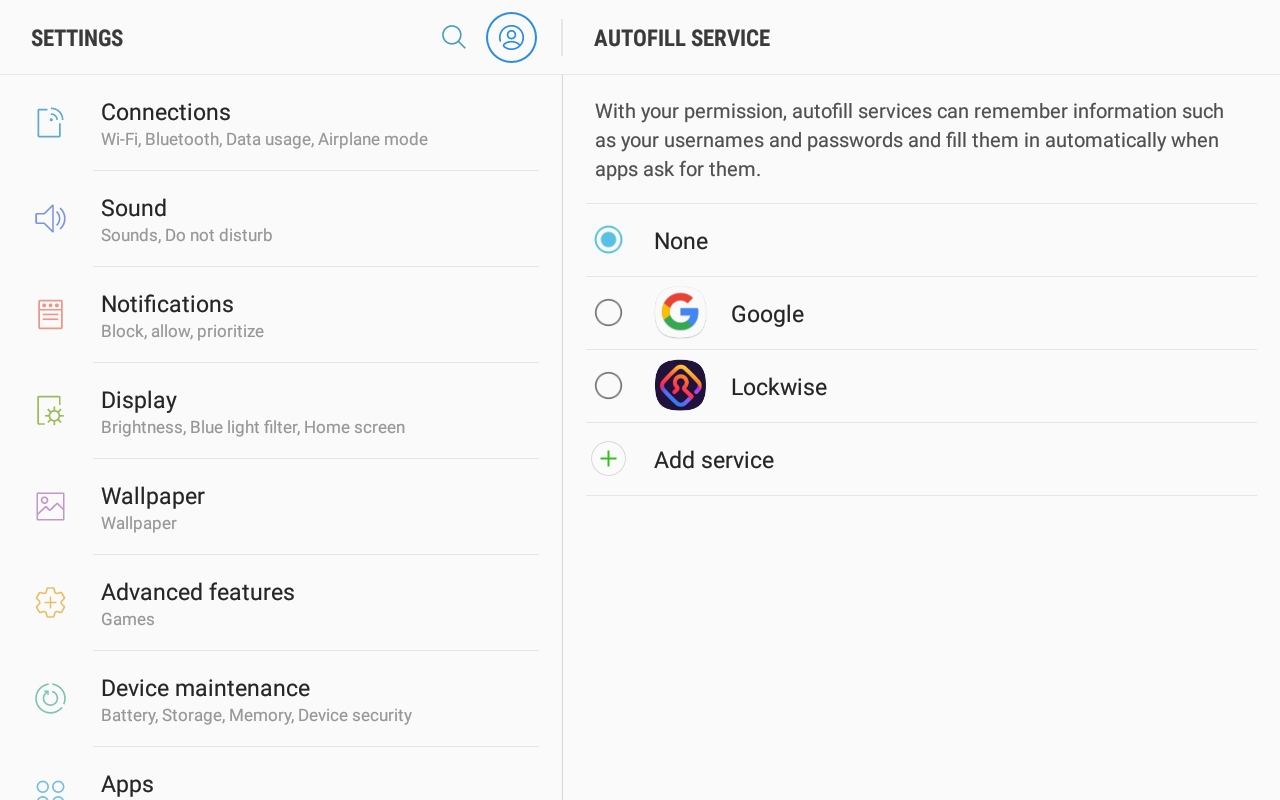
আপনি যদি Android ফোন ব্যবহার করে থাকেন তবে গুগল প্লে থেকে Lockwise অ্যাপটি ডাউনলোড করুন। Lockwise অ্যাপ্লিকেশনটি ইন্সটল হয়ে গেলে ওপেন করুন এবং Get Started বাটন ক্লিক করুন। এখন আপনার Firefox অ্যাকাউন্ট এর ইনফর্মেশন ইনপুট করে লগইন করুন।
এরপরে আপনাকে Lockwise অ্যাপটি জিজ্ঞাসা করতে পারে যে, আপনি নিজের fingerprint বা অন্য কোনও মাধ্যম দিয়ে Firefox Lockwise আনলক করতে চান। এরপর, সেটিং বাটনে ক্লিক করে সেটিং এ যান এবং AutoFill service অপশনটি সিলেক্ট করুন যাতে করে Lockwise এ অটোফিল হয় এবং OK বাটনে ক্লিক করে সেটিং সেভ করুন। তারপরে আপনি আপনার লগইন করা সমস্ত ইনফর্মেশনগুলি দেখতে পারবেন।
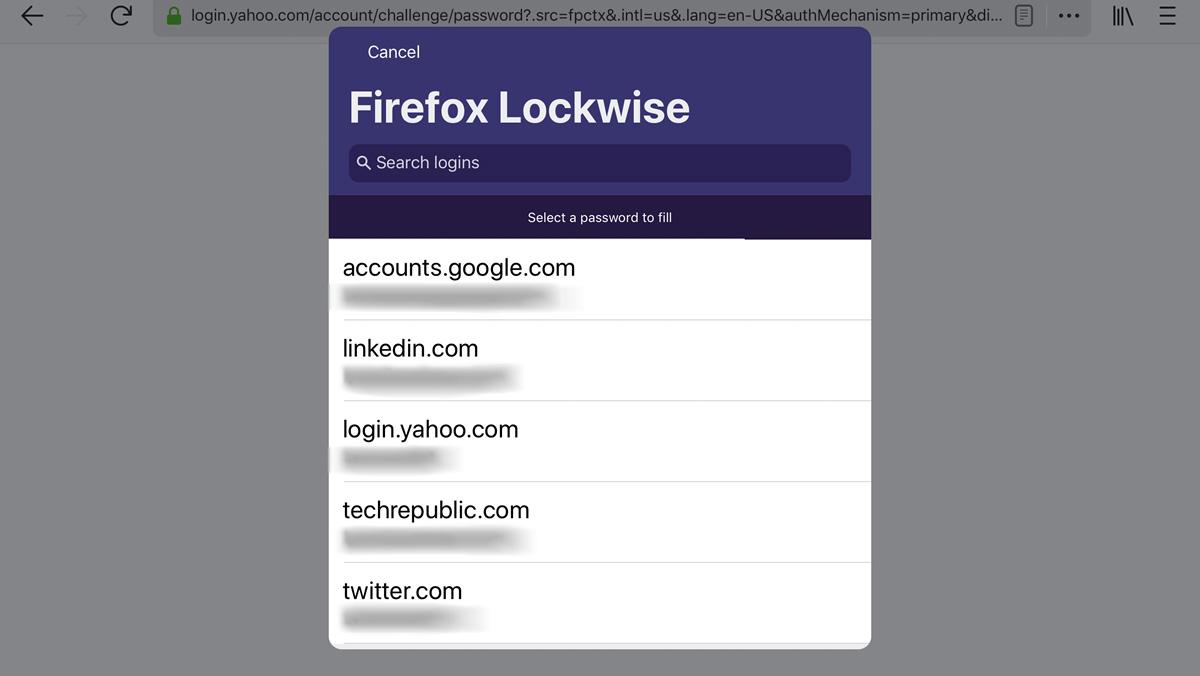
এখন আপনি Firefox Lockwise ব্যবহার করে দেখতে পারেন যে ঠিকঠাক ভাবে কাজ করছে কিনা। এজন্য আপনার iOS বা Android ডিভাইসে Firefox ওপেন করুন এবং এমন একটি ওয়েব সাইটে ব্রাউজ করুন যেখানে আপনি আপনার অ্যাকাউন্ট ইনফর্মেশন সেভ করে রেখেছেন। এখন সাইন ইন স্ক্রীনে, ইউজার নেম বা ইমেইল অ্যাড্রেস বাটনে ক্লিক করলেই আপনার অ্যাকাউন্ট এর সকল ইনফর্মেশন অটোফিল হয়ে যাবে।
iOS-এ, কীবোর্ডের উপরে পাসওয়ার্ড এন্ট্রি তে ট্যাপ করুন, তারপরে যে ওয়েবসাইটে ভিজিট করছেন ঠিক সেই ওয়েব সাইটের অ্যাকাউন্ট ইনফর্মেশন পপ আপ লিস্ট থেকে সিলেক্ট করুন। Android-এ, ইউজার নেম আর পাসওয়ার্ড শো করবে পপ আপ বার্তার মাধ্যমে এবং পপ আপ বার্তার উপর ক্লিক করবেন। ফলে ইউজার নেম এবং পাসওয়ার্ড ফিল আপ হয়ে যাবে। সর্বশেষে, সাইন ইন বা লগইন বাটনে ক্লিক করুন।
আমি এরকম নিত্যনতুন কাজের সফটওয়্যার নিয়ে টেকটিউনসে হাজির হবো নিয়মিত। তবে সে জন্য আপনার যা করতে হবে তা হলো আমার টেকটিউনস প্রোফাইলে আমাকে ফলো করার জন্য 'Follow' বাটনে ক্লিক করুন। আর তা না হলে আমার নতুন নতুন টিউন গুলো আপনার টিউন স্ক্রিনে পৌঁছাবে না।
আমার টিউন গুলো জোসস করুন, তাহলে আমি টিউন করার আরও অনুপ্রেরণা পাবো এবং ফলে ভবিষ্যতে আরও মান সম্মত টিউন উপহার দিতে পারবো।
আমার টিউন গুলো শেয়ার বাটনে ক্লিক করে সকল সৌশল মিডিয়াতে শেয়ার করুন। নিজে প্রযুক্তি শিখুন ও অন্য প্রযুক্তি সম্বন্ধে জানান টেকটিউনসের মাধ্যমে।
আমি রায়হান ফেরদৌস। বিশ্বের সর্ববৃহৎ বিজ্ঞান ও প্রযুক্তির সৌশল নেটওয়ার্ক - টেকটিউনস এ আমি 11 বছর 6 মাস যাবৎ যুক্ত আছি। টেকটিউনস আমি এ পর্যন্ত 224 টি টিউন ও 131 টি টিউমেন্ট করেছি। টেকটিউনসে আমার 73 ফলোয়ার আছে এবং আমি টেকটিউনসে 1 টিউনারকে ফলো করি।
Nace