
সুপ্রিয় টেকটিউনস কমিউনিটি, সবাইকে আন্তরিক সালাম এবং শুভেচ্ছা জানিয়ে শুরু করছি উইন্ডোজ ফাইল এক্সপ্লোরার এবং ফোল্ডার সম্পর্কিত এক্সক্লুসিভ সব টিপস নিয়ে আমার আজকের টিউন।
কম্পিউটার যন্ত্রটি তৈরিই করা হয়েছে আমাদের কাজকে সহজ করার জন্য। কিন্তু আমরা যদি কম্পিউটারে কাজ করতে গিয়ে বেশি সময় নিয়ে নেই তাহলে কম্পিউটার তৈরির উদ্দেশ্যটাই বিফলে যাবে। কম্পিউটারের একটি গুরুত্বপূর্ণ অপশন হলো এর ফাইল এক্সপ্লোরার এবং ফোল্ডারগুলো। তাই ফাইল এক্সপ্লোরার এবং ফোল্ডারগুলো ভালোভাবে ব্যবহার করার জন্য আমাদের সুন্দর কিছু টিপস এবং ট্রিক্স জানা থাকা প্রয়োজন। যেমন ধরুন আপনি কীবোর্ড থেকে ছোট্ট একটা শর্টকাট প্রেস করেই আপনার প্রিয় কোন ফাইল ফোল্ডার ওপেন করে ফেললেন। অথবা কোন ড্রাইভে জায়গা কম থাকলে সেটার ফাইল লোকেশন অন্যকোন ড্রাইভে দিয়ে দিলেন। যদিও এ ব্যাপারে সবচেয়ে কার্যকর উপায় নিয়ে আমি আগে একটা টিউন করেছিলাম। যেটা অনেক এক্সপার্টদের কাছেও নাকি কঠিন মনে হয়েছে। তাই আজকে সহজ ভাবে বিষয়টা উপস্থাপন করবো। পরিশেষে থাকবে ভুল করে কোন ফোল্ডার বা অ্যাপ্লিকেশন বন্ধ করে ফেললে সেটাকে সহজ উপায়ে শর্টকাট প্রেস করে ফিরিয়ে আনার উপায়। তো চলুন তাহলে আজকের আলোচনা শুরু করা যাক।
আমরা সাধারণ ফোল্ডারগুলোকে এক জায়গা থেকে অন্য জায়গায় কাট বা কপি করার মাধ্যমে খুব সহজেই স্থানান্তরিত করতে পারি। কিন্তু ইউজার একাউন্টে যে সব ফোল্ডার আছে (ডাউনলোড, মিউজিক, ডকুমেন্ট, ভিডিও, পিকচার ইত্যাদি) সেগুলোকে চাইলেই সরিয়ে ফেলা যায় না। আপনি যদি কোন সফটওয়্যারকে তার জায়গা থেকে সরিয়ে ফেলেন তাহলে উইন্ডোজ স্বয়ংক্রিয়ভাবে সেই জায়গায় নতুন ফোল্ডার তৈরি করে ফেলবে। এমতাবস্থায় আমাদের কিছুই করার থাকে না। এবার আসল কথায় আসি। ইউজার একাউন্টে থাকা ফোল্ডারগুলো এবং তার ভেতরে থাকা ফাইলগুলো সাধারণত কম্পিউটারের C ড্রাইভে জমা হয়। কিন্তু আপনার কম্পিউটারে C ড্রাইভের সাইজ যদি বেশি না থাকে তাহলে প্রত্যেকদিন ডাউনলোড করা ফাইলগুলোকে অন্যত্র সরিয়ে নিতে হবে। তা না হলে নতুন করে আর কোন ফাইল সেখানে রাখতে পারবেন না। এরকম পরিস্থিতিতে আমরা স্মার্টলি একটা কাজ করবো। সেটা হলো ফোল্ডারগুলো জায়গা মতোই থাকবে কিন্তু সেটার লোকেশন আমরা পরিবর্তন করে দিবো। চলুন দেখি কাজটি কীভাবে করা যায়।
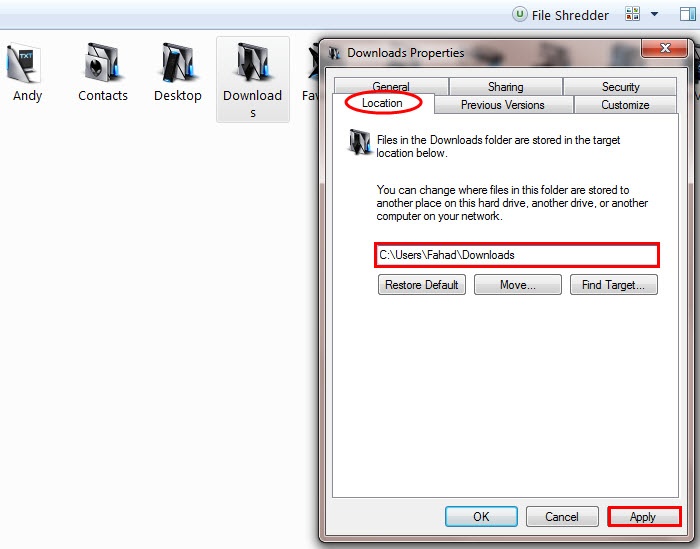
যে ফোল্ডারের লোকেশন পরিবর্তন করতে চান তার উপরে মাউসের রাইট বাটন ক্লিক করে প্রোপার্টিস অপশনে যান। তারপর সেখান থেকে উপরের চিত্রের মতো করে লোকেশন ট্যাবটিতে ক্লিক করুন এবং যথারীতি আপনি যে লোকেশনে ফাইলগুলো স্টোর করতে চান সেখানকার লোকেশন বসিয়ে অ্যাপ্লাই বাটনে চাপুন। আপনার কাজ শেষ। এখন থেকে ডাউনলোড হওয়া সব ফাইল নতুন লোকেশনে গিয়ে জমা হবে। আপনার C ড্রাইভের স্পেইস নিয়ে আর চিন্তা করতে হবে না।
আমি আমার আগের কোন একটা টিউনে কম্পিউটারের অ্যাপ্লিকেশনগুলো সহজে রান করার জন্য শর্টকাট সেট করার পদ্ধতি দেখিয়েছিলাম। আজ দেখাবো কীভাবে কীবোর্ড থেকে শর্টকাট প্রেস করে আপনি কাঙ্ক্ষিত ফোল্ডারে প্রবেশ করতে পারবেন। তবে কীবোর্ড শর্টকাট তৈরি করার জন্য আগে ফোল্ডারের একটা সাধারণ শর্টকাট তৈরি করতে হবে। সাধারণ শর্টকাট তৈরি করার জন্য প্রথমে কাঙ্ক্ষিত সফটওয়্যারের উপর মাউসের রাইট বাটন প্রেস করুন। তারপর নিচের দিকে Create Shortcut অপশনে ক্লিক করে শর্টকাট তৈরি করুন। না বুঝলে নিচের চিত্র দেখুন।
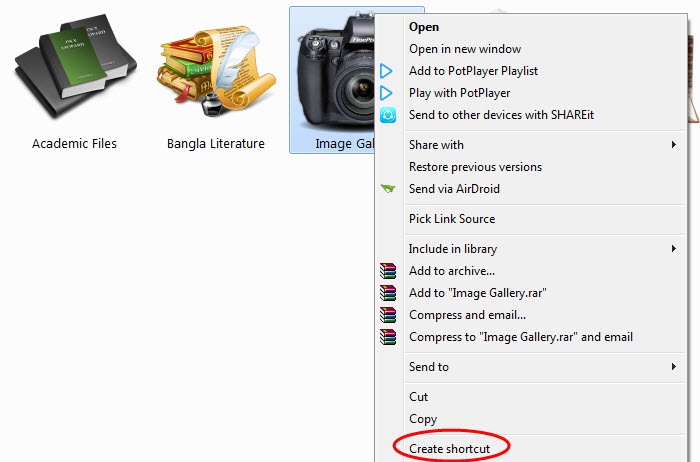
এবার শর্টকাট এর উপর মাউস এর রাইট বাটন ক্লিক করে প্রোপার্টিস অপশনে যান এবং সেখান থেকে Shortcut ট্যাবটিতে ক্লিক করলে নিচের চিত্রের মতো শর্টকাট হট-কী দেওয়ার অপশন খুঁজে পাবেন। কাজ শেষে OK প্রেস করে বেরিয়ে আসুন। এরপর থেকে আপনার দেওয়া শর্টকাট প্রেস করলেই ফোল্ডারটি ওপেন হয়ে যাবে। তবে ভুলকরেও শর্টকাটটি ডিলিট করে দিবেন না যেন।
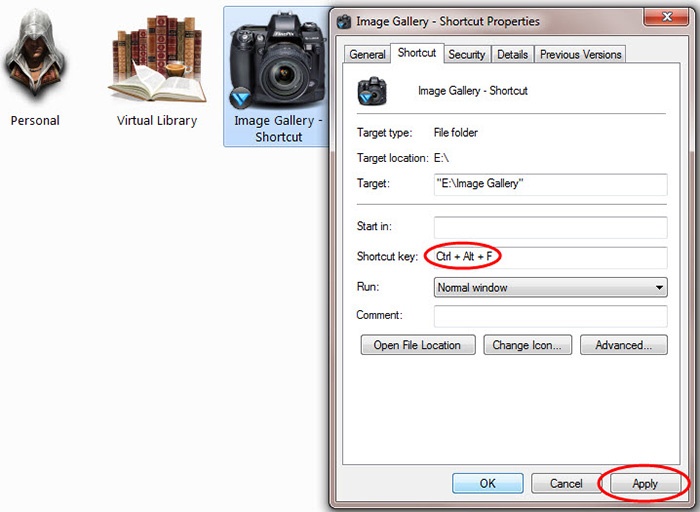
ইন্টারনেট ব্রাউজার ব্যবহার করার সময় যদি কোন একটি ট্যাব ভুলবশত ক্লোজড হয়ে যায় তাহলে সেটাকে সহজেই ফিরিয়ে আনা যায়। আমার একটা টিউনে কিবোর্ডের শিফট বাটনের ব্যবহার শীর্ষক আলোচনায় আমি এই বিষয়টি দেখিয়েছিলাম। কিন্তু কম্পিউটারের উইন্ডোজ এক্সপ্লোরার থেকে ভুলবশত কোন ফোল্ডার বা অ্যাপ্লিকেশন ক্লোজড হয়ে গেলে সেটাকে সহজেই ফিরিয়ে আনা যায় না। অন্তত এরকম কোন অপশন উইন্ডোজ এক্সপ্লোরারের সাথে যুক্ত নেই। কিন্তু খুশির কথা হলো উইন্ডোজ এক্সপ্লোরারের এরকম অপশন না থাকলেও আপনাদের উপায় বের করে দেওয়ার জন্য আমি তো আছি। এই কাজের জন্য আমরা একটা ছোট্ট পোর্টেবল সফটওয়্যার ব্যবহার করবো। সফটওয়্যারটির নাম Undo Close। তো সফটওয়্যারটি ব্যবহার করার জন্য প্রথমে এখানে ক্লিক করে মাত্র ১০৫ কিলোবাইটের জিপ ফাইলটি ডাউনলোড করে নিন। জিপ ফাইল এক্সট্রাক্ট করলে সফটওয়্যারটি পেয়ে যাবেন। সফটওয়্যার রান করার জন্য আপনার পিসিতে ডট নেট ফ্রেমওয়ার্ক ২.০ ইনস্টল থাকা লাগবে। উইন্ডোজ ৭ এ এটা থাকলেও উইন্ডোজ ৮ বা ১০ এর জন্য উইন্ডোজ ফিচার থেকে ডট নেট ফ্রেমওয়ার্ক ২.০ এনাবল করে রাখতে হবে।
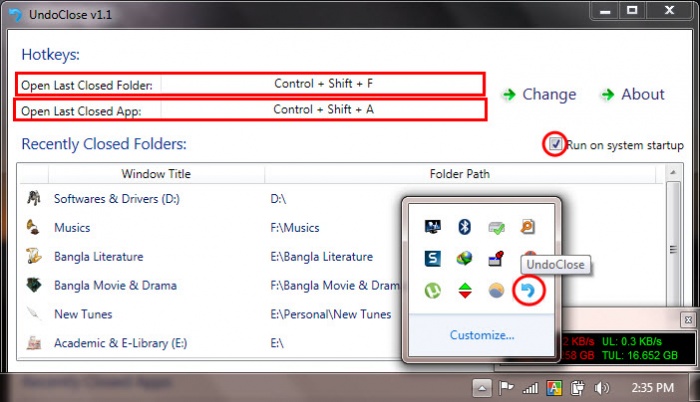
ডাউনলোড শেষ হয়ে গেলে সফটওয়্যারটির এক্সিকিউটেবল ফাইলের উপর মাউস দিয়ে দুইবার ক্লিক করলে সেটা রান হয়ে যাবে এবং টাস্কবারের সিস্টেম-ট্রে তে উপরের চিত্রের মতো আইকন দেখতে পাবেন। এবার আইকনটিতে ক্লিক করলেই অ্যাপ্লিকেশন বা ফোল্ডার রি-ওপেন করার শর্টকাট পেয়ে যাবেন। তবে সফটওয়্যারটিকে উইন্ডোজ চালু হওয়ার সাথে সাথে অটোমেটিক রান করলে আপনার কাজের সুবিধা হবে বলে মনে করি।
টিউনটি যদি আপনাদের ভালো লেগে থাকে অথবা বুঝতে যদি কোন রকম সমস্যা হয় তাহলে আমাকে টিউমেন্টের মাধ্যমে জানাতে ভুলবেন না। কারন আপনাদের যেকোন মতামত আমাকে সংশোধিত হতে এবং আরো ভালো মানের টিউন করতে উৎসাহিত করবে। আর টিউনটিকে মৌলিক মনে হলে এবং নির্বাচিত টিউন হওয়ার উপযুক্ত মনে হলে নির্বাচিত টিউন মনোনয়ন দিতে ভুলে যাবে না যেন। সর্বশেষ যে কথাটি বলবো, আসুন আমরা কপি পেস্ট করা বর্জন করি এবং অপরকেও কপি পেস্ট টিউন করতে নিরুৎসাহিত করি। সবার সর্বাঙ্গিন মঙ্গল কামনা করে আজ এখানেই শেষ করছি। দেখা হবে আগামী টিউনে।
আপনাদের জন্য » সানিম মাহবীর ফাহাদ
➡ ইমেইলে আমার সকল টিউনের আপডেট পেতে সাবস্ক্রাইব করুনঃ টেকটিউনস » সানিম মাহবীর ফাহাদ 🙄
আমি সানিম মাহবীর ফাহাদ। সুপ্রিম টিউনার, টেকটিউনস, ঢাকা। বিশ্বের সর্ববৃহৎ বিজ্ঞান ও প্রযুক্তির সৌশল নেটওয়ার্ক - টেকটিউনস এ আমি 12 বছর 1 মাস যাবৎ যুক্ত আছি। টেকটিউনস আমি এ পর্যন্ত 176 টি টিউন ও 3500 টি টিউমেন্ট করেছি। টেকটিউনসে আমার 159 ফলোয়ার আছে এবং আমি টেকটিউনসে 0 টিউনারকে ফলো করি।
আগে যা শিখেছিলাম এখন তা শেখানোর কাজ করছি। পেশায় একজন শিক্ষক, তবে মনে প্রাণে টেকনোলজির ছাত্র। সবার দোয়া প্রত্যাশি।
Dhonnobad diye coto korbo na vai