
অটোক্যাডে হ্যাচ তৈরি করা অনেক সময় হতাশাজনক হয়; তাই আমি আপনাদের হ্যাচিং এর জন্য কিছু টিপস দিচ্ছি। এই টিপসগুলোকে অটোক্যাডে হ্যাচ তৈরিতে আপনার ব্যক্তিগত সাহায্যকারী মনে করুন।
হ্যাচ সম্পর্কে যদি আপনার কোন ধারণা না থাকে, তবে আপনার জন্য বলছি, হ্যাচ হল একটি আবদ্ধ এলাকায় অনেক লাইন আর ডটের প্যাটার্ন হল হ্যাচ।
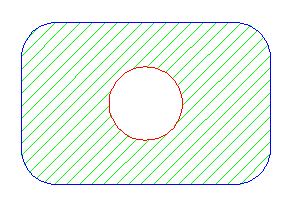
যখন আপনি একটি হ্যাচ প্যাটার্ন সিলেক্ট করেন এবং এপ্লাই করেন; এটি সবসময় আপনি যেভাবে চান সেভাবে প্রদর্শিত হয় না। আপনি অন্য ভাল হ্যাচ প্যাটার্ন চেষ্টা করতে পারেন; কিন্তু এই সমস্যার সমাধানের একটি সহজ পদ্ধতি হল ইউজার ডিফাইনড হ্যাচ প্যাটার্ন ব্যবহার করা। একটি ইউজার ডিফাইন্ড হ্যাচ প্যাটার্নের মাধ্যমে আপনি প্যাটার্নের কোণ ও এর স্কেল সুনির্দিষ্ট করতে পারেন। যে হ্যাচ প্যাটার্নের স্পেসিং খুব কাছে বা খুব প্রশস্ত তার সংশোধনের জন্য স্কেল পরিবর্তন খুবই বিশেষ একটি পদ্ধতি।
স্কেল বৃদ্ধি করা এর স্পেসিং আরো প্রশস্ত করে; স্কেল হ্রাস করা এর স্পেসিং আরো কমিয়ে দেয়। এর মান ১ ডিফল্ট হিসেবে থাকে, তাই লাইনগুলো পরস্পরের কাছে আনার জন্য, ০ আর ১ এর মাঝের কোন একটি মান ব্যবহার করুন।
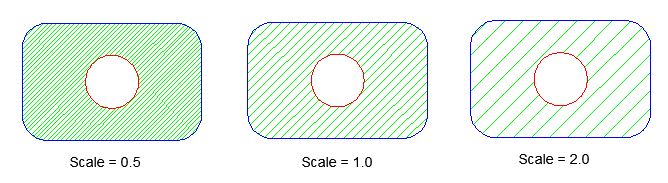
আপনি হ্যাচ কমান্ড শুরুর পূর্বে, আপনি হ্যাচের জন্য একটি আলাদা লেয়ার তৈরি করে এটিকে current হিসেবে রাখুন। যখন আপনি HATCH কমান্ড এর কাজ শুরু করেন (Home tab> Draw panel> Hatch), তখন Hatch Creation ট্যাব দৃশ্যমান হয়। Pattern প্যানেল থেকে আপনি যেই প্যাটার্ন চান তা সিলেক্ট করুন।
Pick internal point or [Select objects/seTtings]: প্রম্পটে, আবদ্ধ এরিয়াতে ক্লিক করুন অথবা Select objects অপশন ব্যবহার করুন। অভ্যন্তরীণ পয়েন্ট বাছাই করা এবং অবজেক্ট সিলেক্ট করার মাঝে সুইচ করার একটি সহজ পদ্ধতি হল ; রাইট ক্লিক করে শর্টকাট মেন্যুতে যা current নয় সেই অপশন সিলেক্ট করুন। এই উদাহরণে, আপনি পছন্দ করবেন Select Objects.
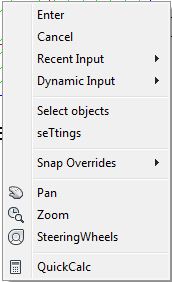
অনেক সময়, AutoCAD সঠিক এরিয়াকে হ্যাচ করে না। এখানে আবদ্ধ এরিয়া সুনির্দিষ্ট করার কিছু হিন্ট আছেঃ
ফ্র্যাঙ্ক ওয়ালেজ লাইনের পরিবর্তে polylines ব্যবহারের নির্দেশ দেন। এর কারণ হল, তারা আবদ্ধ এরিয়াকে খুব সহজেই সুনির্দিষ্ট করে। যদি আপনার আবদ্ধ এরিয়া অনেক জটিল হয়, তবে এটি তৈরি করতে BOUNDARY বা REGION কমান্ড ব্যবহার করুন।
একটি মাইনর কাস্টোমাইজেশন হল হ্যাচ রিজিওন সুনির্দিষ্ট করা। যেমনঃআপনি যদি এমন ওয়ালের কাজ করতে চান যাতে ইটের হ্যাচ আছে, তবে আপনি নিচের বাম কর্ণার দিয়ে আপনার কাজ শুরু করতে পারেন।
অন্য একটি মাইনর কাস্টোমাইজেশন হল islands কন্ট্রোল করা, যা শেইপসের মাঝে এমবেডেড আছে।
হ্যাচড অবজেক্টের সহজ সিলেকশনের জন্য এই সিক্রেট ব্যবহার করুনঃ
হ্যাচড অবজেক্ট সিলেক্ট করা অনেক সময় কঠিন হয়ে যায়, কারণ আশপাশে অনেক হ্যাচ লাইন থাকে। এক্ষেত্রে, আপনি HATCHTOBACK কমান্ড ব্যবহার করতে পারেন, যা অন্য সবকিছুর নিচে আপনার হ্যাচিং সরিয়ে নেয়। তারপর, হ্যাচড অবজেক্টে ক্লিক করে আপনি খুব সহজেই যে অবজেক্ট সিলেক্ট করতে পারবেন; হ্যাচকে সিলেক্ট না করে।
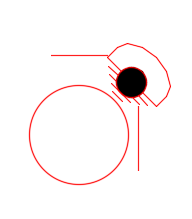 অনেক সময় আপনি একটি ক্লোজড এরিয়াকে সলিড কালার দিয়ে ফিল করতে চান, এই রকম হ্যাচের পরিবর্তে। এই ফিচারটি হ্যাচ কমান্ডের একটি পার্ট, কিন্তু হয়তো অনেক সময় আপনি মিস করে যেতে পারেন। এটি আসলে খুবই সহজে ব্যবহারযোগ্য।
অনেক সময় আপনি একটি ক্লোজড এরিয়াকে সলিড কালার দিয়ে ফিল করতে চান, এই রকম হ্যাচের পরিবর্তে। এই ফিচারটি হ্যাচ কমান্ডের একটি পার্ট, কিন্তু হয়তো অনেক সময় আপনি মিস করে যেতে পারেন। এটি আসলে খুবই সহজে ব্যবহারযোগ্য।
এখানে ধাপগুলি দেয়া হলঃ
১)প্রথমে আপনি লেয়ার সেট করুন যা আপনি আপনার সলিড ফিলের জন্য ব্যবহার করতে চান।
হ্যাচটি বর্তমান লেয়ারের জন্য কার্যকর হয়ে যাবে।
২)Draw প্যানেলের Home ট্যাবে, Hatch ক্লিক করুন। এর ফলে Hatch Creation ট্যাব দৃশ্যমান হবে।
৩)Pattern প্যানেলে সিলেক্ট করুন Solid.
৪)আপনার যদি শুধু একটি ক্লোজড এরিয়া থাকে, তখন আপনি এর ভেতরের একটি পয়েন্ট সিলেক্ট
করার জন্য এর ভেতরে ক্লিক করুন। যদি আপনি একটি অবজেক্ট সিলেক্ট করতে চান,
আপনি ঠিক এখানে যেমন দেখছেন, সেভাবে Boundaries প্যানেলে Select ক্লিক করুন।
সিলেকশন সমাপ্ত করতে Enter চাপুন।
৫)HATCH কমান্ড সমাপ্ত করতে Enter চাপুন।
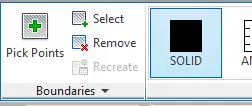
আমি ভেবেছিলাম, আমি আপনাদেরকে FILL কমান্ডের ব্যপারে বলব। এই কমান্ড (যা FILLMODE সিস্টেম
ভেরিয়েবল নিয়ন্ত্রন করে) সলিড ফিল প্রদর্শন করতে বা লুকাতে পারে। এর আসল উদ্দেশ্য হল, আপনি অনেকগুলো সলিড ফিল ব্যবহারের সময় আপনার কম্পিউটারকে দ্রুততর করা। এই যুগে, এটি আসলে তেমন কোন সমস্যা নয়; কিন্তু সলিড ফিল টার্ন অফ করলে আপনি অনেক সময় আপনার অবজেক্টগুলো অনেক পরিষ্কারভাবে দেখতে পারবেন।
এর জন্য শুধু টাইপ করুন fill এবং প্রেস করুন Enter ; তারপর সিলেক্ট করুন On বা Off. পরিবর্তন দেখার জন্য টাইপ করুন regen
সাবধান! যদি আপনি fills টার্ন অফ করে ফেলেন, তবে তারা প্লট করে না! তাই, আপনি যদি এডিটিং সহজ করতে টার্ন অফ করে থাকেন, তবে আবার এগুলো টার্ন অন করে ফেলুন।
SOLID কমান্ড হল একটি পুরাতন কমান্ড যা এখন তেমন ব্যবহার হয় না বললেই চলে। এর কারণ হল HATCH কমান্ডের Solid কমান্ড ব্যবহার করা অনেক সহজ। এটি ছিল একটি ক্লোজড এরিয়া সলিড ফিলের মাধ্যমে ফিল করার আসল উপায়, তাই এই শব্দটি “solid.” এটি 3D সলিডের সাথে সম্পর্কিত নয়, যদিও SOLID কমান্ডের মাধ্যমে একটি অবজেক্ট তৈরি করেন এবং এর পুরুত্ব নির্দেশ করেন, এটি টপ এবং বট্ম সারফেস তৈরি করেন।
আপনি straight-edged অবজেক্টের জন্য SOLID ব্যবহার করতে পারেন। প্রথমে, একটি অবজেক্ট তৈরি করে শেষবিন্দুগুলোর জন্য object snap এবং এছাড়াও আপনার যা দরকার হয় তা টার্ন অন করুন। টাইপ করুন solid এবং প্রেস করুন Enter. তারপর জিগজ্যাগ পদ্ধতিতে পয়েন্টগুলো সুনির্দিষ্ট করুন। চতুর্থ পয়েন্টের পর, আপনি তৃতীয় ও চতুর্থ পয়েন্টের জন্য বারবার প্রম্পট পেতে থাকবেন আপনার কাজ শেষ না হওয়া পর্যন্ত। আপনি শেইপ সলিড ফিল করার আগ পর্যন্ত এই পদ্ধতিতে সংলগ্ন আয়তক্ষেত্র তৈরি করতে পারবেন। Enter চেপে এই কমান্ডের কাজ সমাপ্ত করুন।
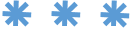
লেখাটি পূর্বে প্রযুক্তি টিমের ওয়েবসাইটে প্রকাশিত হয়েছেঃ
https://projuktiteam.com/6518/add-a-solid-fill/
আমি ইঞ্জিনিয়ার আলী কায়সার। টিম মেম্বার, প্রযুক্তি টিম, ঢাকা। বিশ্বের সর্ববৃহৎ বিজ্ঞান ও প্রযুক্তির সৌশল নেটওয়ার্ক - টেকটিউনস এ আমি 6 বছর 1 মাস যাবৎ যুক্ত আছি। টেকটিউনস আমি এ পর্যন্ত 54 টি টিউন ও 3 টি টিউমেন্ট করেছি। টেকটিউনসে আমার 6 ফলোয়ার আছে এবং আমি টেকটিউনসে 2 টিউনারকে ফলো করি।