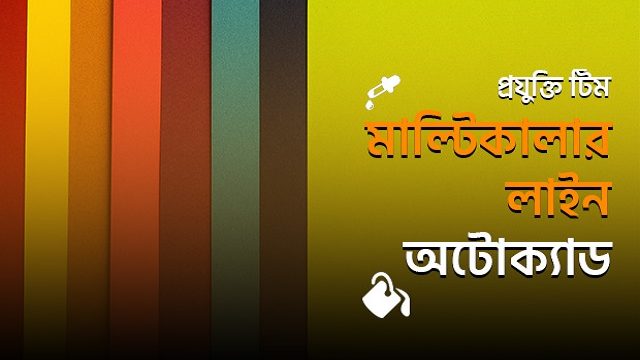
ডিফল্ট ডিজাইন হিসেবে, অটোক্যাডের লাইন একটি একক স্বত্তা। এই লাইনের একক স্বত্তা বা সিংগুলারিটির সাহায্যে এটি একটি একক ড্রয়িং এলিমেন্ট হিসেবে প্রচলিত হয়। যাহোক, আপনাদের যাদের এই ফিচার দরকার, বিভিন্ন কালারের লাইন এক জায়গায় গ্রুপিং করার চেয়ে ভিন্ন একটি উপায় আছে।
যেমনটি বলেছি, ডিফল্ট হিসেবে এই লাইন একটি সিম্পল উপাদান; তাই ফাংশনালিটি রেপ্লিকেট করাটা বিল্ট-ইন বা সহজাত নয়। আসল মানোন্নয়নের পূর্বে তাই উপযুক্ত পরিবেশ তৈরি করতে হবে। নিচের স্ক্রিনশট অনুসরণ করে মাল্টিকালার লাইন তৈরির পূর্বশর্তগুলোর ব্যখ্যা ধাপে ধাপে দেখুন।
প্রস্তুতিঃ
ধাপ ১:কমান্ডঃ MLSTYLE. Multi-Style মেন্যুতে এক্সেস করতে ব্যবহার করুন MLSTYLE কমান্ড। আপনি যখন enter প্রেস করেন, ্ডায়লগ বক্স ওপেন হবে।
ধাপ ২ঃ বর্তমান প্রোফাইল দেখুনঃ
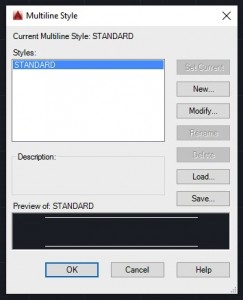
ডিফল্ট হিসেবে, “Standard” প্রোফাইল নিয়মিত লাইন ড্রয়িং সুনির্দিষ্ট করে। এটি সিলেকশনে বর্তমান প্রোফাইল হিসেবে সেট হবে। যেকোন সময়, এই প্রোফাইল এভেইলেবল হবে যদি এখানে অন্য কোন না থাকে। তখন নিচের ছবির মত একটি নতুন প্রোফাইল তৈরি করুন। 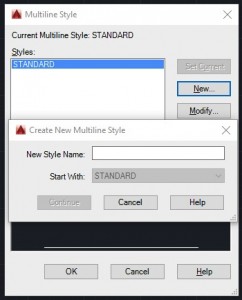 ধাপ ৩ঃ একটি নতুন মাল্টিস্টাইল প্রোফাইল তৈরি করুনঃ
ধাপ ৩ঃ একটি নতুন মাল্টিস্টাইল প্রোফাইল তৈরি করুনঃ
আপনার প্রোফাইলকে একটি নাম দিন এবং কনফিগারেশন মেন্যুর জন্য continue চপুন।
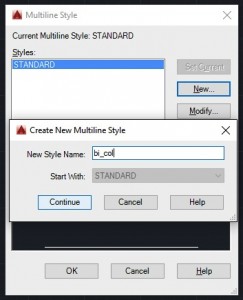
্ধাপ ৪ঃ আপনার প্রোফাইল সেট করুনঃ
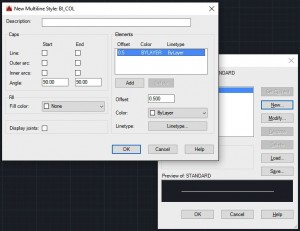
এই নাম যা আপনি এন্টার করেছেন তা আপনার স্ক্রিনের উপর প্রদর্শন করবে। এটি হল আপনার প্রোফাইল কনফিগারেশন যা আপনি স্টাইল হিসেবে ডিফাইন করতে পারেন।
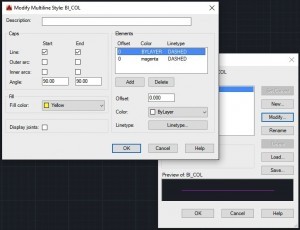 আপনি এই লাইনের জন্য ঠিক যেই টাইপ চান; তা সুনির্দিষ্ট করে।
আপনি এই লাইনের জন্য ঠিক যেই টাইপ চান; তা সুনির্দিষ্ট করে।নোটঃ আমরা দুটি এলিমেন্টের জন্যই ড্যাশড লাইন টাইপ ব্যবহার করছি।
আপনি যখন “Line type” বাটনে ক্লিক করবেন, এই লাইন
টাইপ দেখতে না পেলে, এগুলো আপনি লোড করতে পারেন। 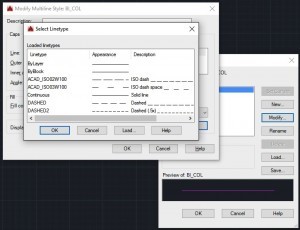
আপনি যদি লিস্টে আপনার প্রয়োজনীয় লাইন টাইপ দেখতে না পান, তবে আপনি নিচের
ছবির মত আপনার লাইন টাইপ লোড করে নিতে পারেন।
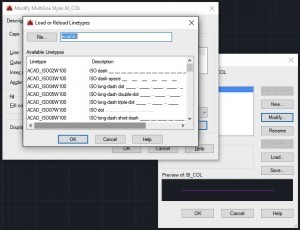
ড্যাশড লাইন টাইপ ব্যবহার করে আমরা তাদের মাঝে ড্যাশসহ লাইন সেট আপ করি। এখানেই, Fill অপশনের দুইটি ফিচার আমরা কাজে লাগাতে পারি।
ঠিক যেমন আপনি দেখছেন নিচের ছবিতে, প্রথম এলিমেন্টের কালার সেই লেয়ার থেকেই সহজাতভাবে নেয়া। এর মানে হল, একটি ম্যাজেন্টা কালারের ড্যাশড লাইনের পিছনে হলুদ কালার থাকবে কারণ এটি হল বেইজ লেয়ার। এটা বর্ণহীনও রাখা যায়, যাতে আপনি একটি লাইন পেতে পারেন যা অস্বচ্ছ ও স্বচ্ছ অবস্থার মাঝে পরিবর্তিত হয় একই ইন্টারভেলের পর পর।
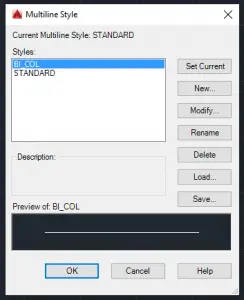 এখন এই প্রিভিউতে দেখাচ্ছে একটি সাদা লাইন, কারণ এই উপরের এলিমেন্ট যেই লেয়ার সাদা লাইন হিসেবে প্রিভিউ করছে তা থেকে কালার নিচ্ছে।
এখন এই প্রিভিউতে দেখাচ্ছে একটি সাদা লাইন, কারণ এই উপরের এলিমেন্ট যেই লেয়ার সাদা লাইন হিসেবে প্রিভিউ করছে তা থেকে কালার নিচ্ছে।
ধাপ ৫ঃ নতুন প্রোফাইলকে কারেন্ট করাঃ
(নিচের ছবির মত) Set Current বাটম ক্লিক করুন ও তারপর ক্লিক করুন OK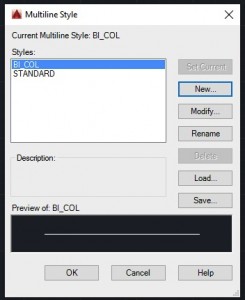
এর সাথেই আপনি মাল্টি কালার লাইন নিয়ে কাজ করার জন্য ওয়ার্কিং এনভায়রনমেন্ট তৈরি করে ফেলেছন। চলুন, তবে আঁকা শুরু করি!
অংকনঃ
ধাপ ১ঃ লাইন আঁকুন
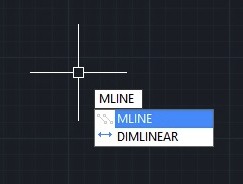
MLINE কমান্ড ব্যবহার করে লাইন আঁকতে হবে।
এটি সিলেক্ট করে বর্তমান লাইনসহ মাল্টিস্টাইল প্রোফাইল। এখন লাইন আঁকুন। এটি খুবই সহজ কাজ, কিন্তু
সবাইকে দ্বিধাদ্বন্দ্বমুক্ত রাখতে, শুধু আঁকা সম্পূর্ণ করলেই রঙ প্রদর্শন করবে। তাই, যদি আপনি আপনি দুই
ধরনের রঙ দেখতে না পান আপনার প্রথম ক্লিকে (নিচের ছবিতে), তবে হতাশ হবেন না।
First click –

Second click –

Zoomed in –
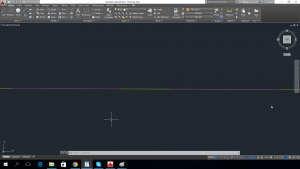
আপনার কি মাল্টি কালার লাইন তৈরির অন্য কোন পদ্ধতি জানা আছে? তবে টিউমেন্ট করে জানান!
লেখাটি পূর্বে প্রযুক্তি টিমের ওয়েবসাইটে প্রকাশিত হয়েছেঃ
আমি ইঞ্জিনিয়ার আলী কায়সার। টিম মেম্বার, প্রযুক্তি টিম, ঢাকা। বিশ্বের সর্ববৃহৎ বিজ্ঞান ও প্রযুক্তির সৌশল নেটওয়ার্ক - টেকটিউনস এ আমি 6 বছর 1 মাস যাবৎ যুক্ত আছি। টেকটিউনস আমি এ পর্যন্ত 54 টি টিউন ও 3 টি টিউমেন্ট করেছি। টেকটিউনসে আমার 6 ফলোয়ার আছে এবং আমি টেকটিউনসে 2 টিউনারকে ফলো করি।