
ড্রয়িং প্ল্যানের প্রোডাকশন হল এমন একটি প্রক্রিয়া যাতে একটি পিস বা সেটের ডিজাইন ফরমালি ডকুমেন্ট করা হয়। প্রোডাকশনের প্ল্যানের পদ্ধতি যাই হোক না কেন, সলিডওয়ার্কসে অনেক বৈচিত্রময় টুল, যা ডিজাইন ডকুমেন্টের সহজ ডকুমেন্টেশন প্রয়োগ করে। আপনি ড্রয়িং ভিউ এর সংশ্লিস্ট অংশ ও ৩ ডাইমেনশনাল সেট তৈরি করতে পারেন; যা খুব সহজেই পিস বা সেট পরিবর্তনের সময় আপডেট করা যাবে। “View Layout Bar” এ এই ভিউগুলো তৈরি করা হয়েছে। নিচের এসেম্বলি আপনি এখান থেকে ডাউনলোড করতে পারবেন। 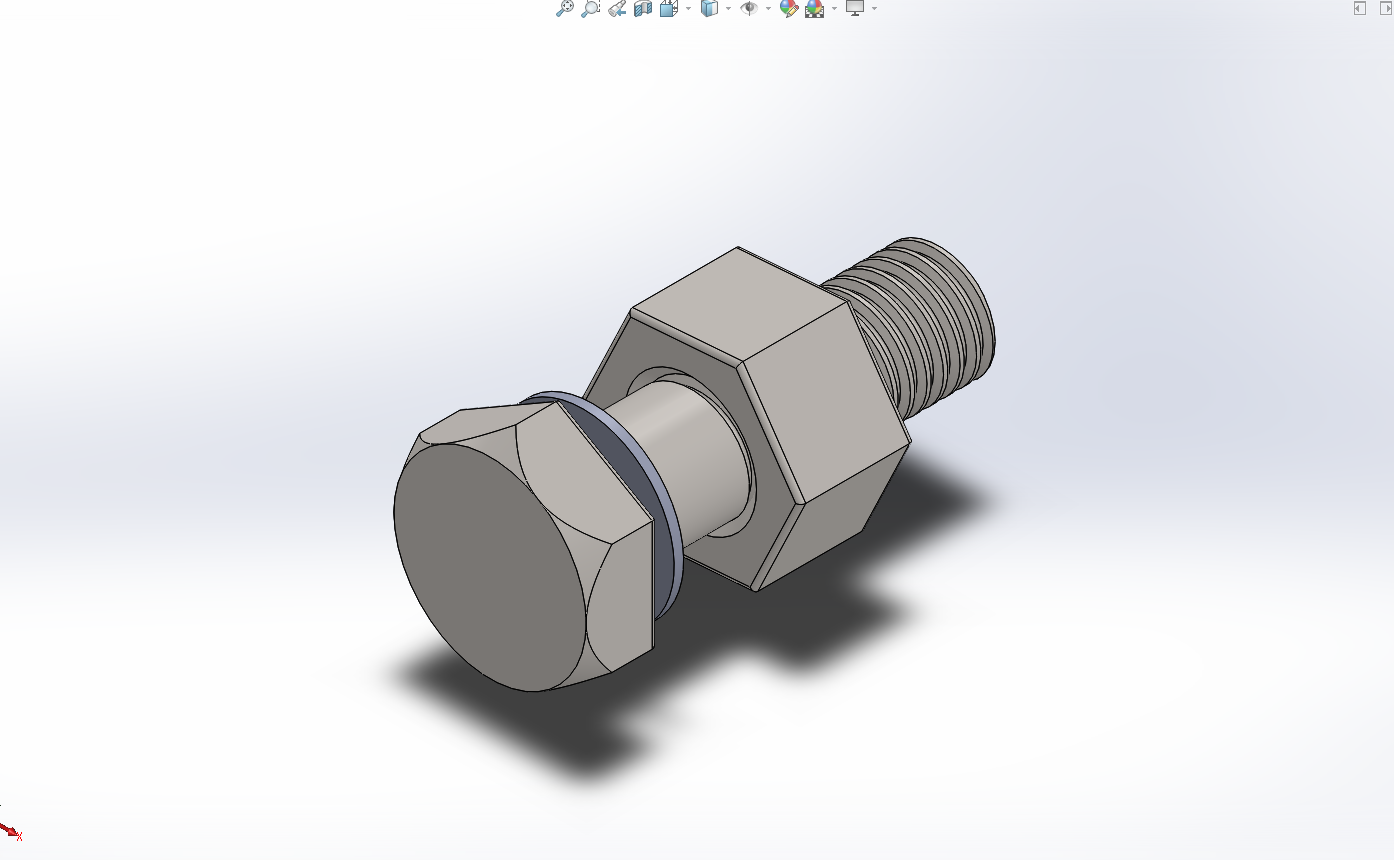
উপরের পদ্ধতিগুলোর একটি কম্বিনেশন আরো ওয়ার্ক ফ্লোর পরিবর্তনের সম্ভাবনাকে নির্দিষ্ট করে। আপনি যখন মডেল পরিবর্তন করবেন তখন তার সাথে আপডেটেড হবে এমন সংশ্লিস্ট ড্রয়িং এর একটি ভিউ প্লেস করতে পারেন। তারপর, আপনি যদি মডেল পরিবর্তন না করে ডকুমেন্টের পরিবর্তন করতে চান, আপনি এসোসিয়েটিভ ড্রয়িং ভিউকে একটি ২ ডি এলিমেন্টে কনভার্ট করতে পারেন।
এটি আসলে কোন বিষয় না যে, আপনি সলিডওয়ার্কস এসেম্বলি বা পার্ট স্ক্রিনে আছেন কিনা। আপনি যখন “file” উইন্ডো ওপেন করবেন তখন “Make drawing from part/assembly” অপশনটি পাবেন। যখনি আপনি সেই অপশনে হিট করবেন, স্ক্রিন পরিবর্তিত হয়ে সলিডওয়ার্কসে ড্রাফটিং এ চলে যাবে। প্রথম যেই উইন্ডো পপ-আপে আসবে, তা হল sheet format/size উইন্ডো। এখানে আপনি আপনার ওয়ার্কশিটের দৈর্ঘ্য ও প্রস্থ সেট করবেন। এখানে আপনি চারটি ভিন্ন অপশন পাবেন; কিন্তু এখানে ওয়ার্কশিটের ডাইমেনশন কাস্টোম পদ্ধতিতে সেট করার কোন অপশন নেই।
একবার আপনি আপনার ওয়ার্কশিটের সাইজ সেট করে ফেললে, স্বয়ংক্রিয়ভাবে সলিডওয়ার্কস ড্রাফটিং এর জন্য অপশন সেট করে ফেলবে এবং ওয়ার্কশিট প্রদর্শন করবে যা পরবর্তীতে ডিজাইনারের মনমতো পরিবর্তন করা যাবে।
এই আর্টিক্যালে প্রধানতঃ যেই ড্রাফটিং টুল নিয়ে আলোচনা করব তা হল “View Layout Window” তে অবস্থিতঃ
আপনার এসেম্বলি ড্রয়িং শুরুর ক্ষেত্রে এটি একটি কিক অফ স্টার্ট টুল। আপনি যেই প্লেন আর অরিজিনের সাপেক্ষে আপনার ডিজাইন ও ওয়ার্কপিস আঁকেন, সলিডওয়ার্কস ৩ টি ভিউ বেছে নিবে যাতে আপনি ডাইমেনশন, টলারেন্স এবং নোটস যোগ করতে পারবেন। সলিডওয়ার্কস স্বতঃস্ফুর্তভাবে আপনাকে যে দিকগুলো প্রদান করবে, তা হল superior, front এবং right view ঠিক যেমন নিচের ছবিতে দেখানো হয়েছে।
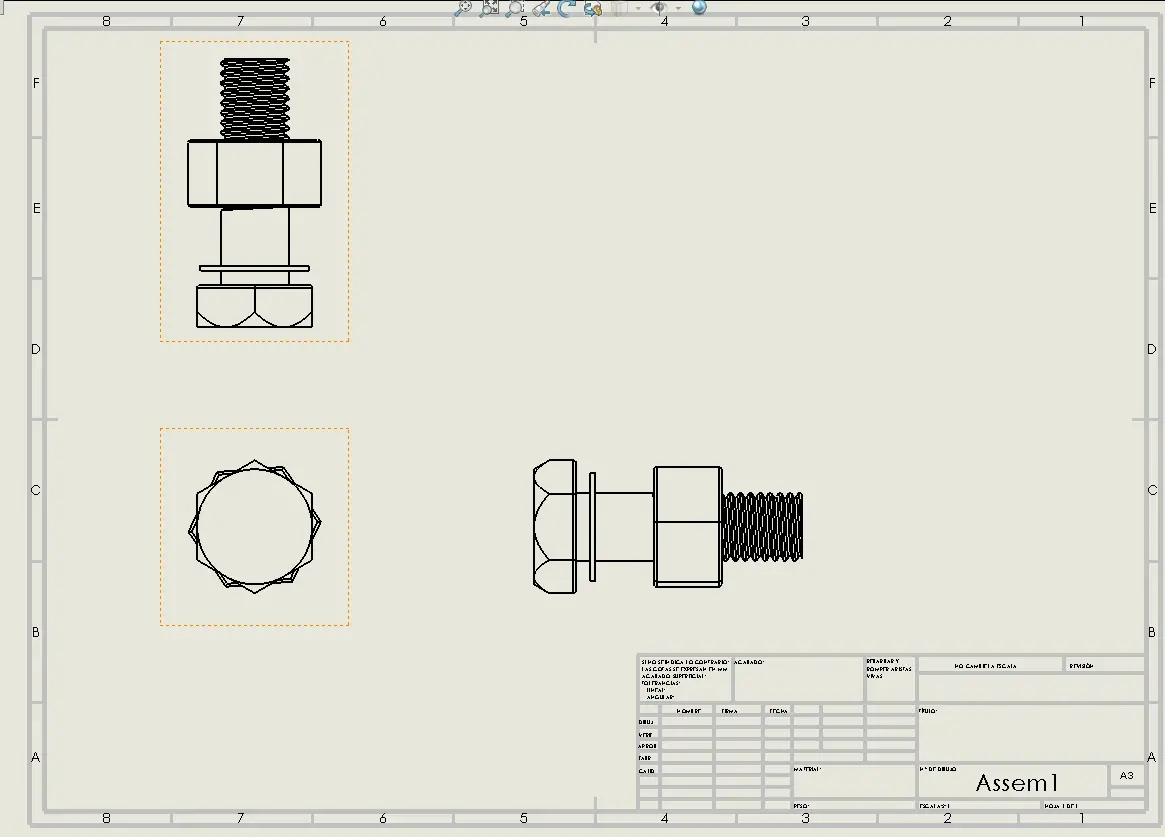 Superior, Front এবং Right View
Superior, Front এবং Right View
এই টুলের মাধমে আপনি আপনার ওয়ার্কশিটে ভিউ এর ওরিয়েন্টেশন বা দিকবিন্যাস, সাইজ এবং এপেয়ারেন্স পছন্দ ও পরিবর্তন করতে পারবেন। আপনি অনেক ভিউ তৈরি করতে পারবেন যেমনঃ isometric, front, back, left, right, top এবং bottom.
আপনি ডিসপ্লে মডেলকে একটি সলিড বা একটি ড্রয়িং হিসেবে প্রদর্শনের বিষয়টি পরিবর্তন করতে পারবেন। এই ডিসপ্লে মডেল ড্রিল হোলস এবং অভ্যন্তরীণ গাইডস/ভেইনস অথবা কোন ওয়ার্কপিসে অভ্যন্তরীণ ক্যাভিটি প্রদর্শনে বা ৩ ডি মডেলিং এর এনোটেশন তৈরিতে খুবই সাহায্যকারী ভূমিকা রাখে।
প্রোজেক্টেড ভিউ বিদ্যমান ভিউ থেকে আপনাকে নতুন ভিউ প্রোজেক্ট করতে সাহায্য করবে। নিচের ছবিগুলো একটি উদাহরণ হিসেবে নিন। টপ ভিউ একটি রেফারেন্স হিসেবে পছন্দ করা হয়েছে এবং আপনি ভিউ পরিবর্তন করে যেই দিকে ওরিয়েন্টেশন ড্র্যাগ করতে চান আপনার মাউসের কার্সর সেদিকে নিয়ে যান। একটি ধুসর রেফারেন্স লাইন তৈরি হবে যা নির্দেশ করবে আপনি নতুন ভিউ কোন নতুন ওরিয়েন্টশনে প্রোজেক্ট করছেন। এই টুল ব্যবহার করে আপনি আপনার ভিউ এর ডিসপ্লে পরিবর্তন করতে পারবেন।
আপনার ওয়ার্কশিটে ইতিমধ্যে রাখা ভিউগুলোর কোন একটির একপাশ পছন্দ করতে হবে অক্সিলারি ভিউ নিয়ে কাজ করার জন্য। নিচের উদাহরণটিতে দেখুন বোল্ট হেডের একটি পাশকে সিলেক্ট করা হয়েছে। সলিডওয়ার্কস স্বয়ংক্রিয়ভাবে সিলেক্টেড পাশের ভিউ তৈরি করেছে যা আপনি আপনার সামনে দেখতে পারবেন এবং যা একটি সুনির্দিষ্ট বর্ণের সাথে একটি তীর চিহ্ন প্রদর্শন করে অথবা ভিউ এর রেফারেন্স এর জন্য নাম্বার প্রদর্শন করে।
এই টুল ব্যবহার করে আপনি একটি ভিউ থেকে একটি সেকশন কেটে নিতে পারেন। আপনি একটি অনুভূমিক বা উলম্বদিকে কাট তৈরি করতে পারেন। এখানে, কাস্টোমাইজ করার অপশনও আছে এবং একটি দুই বিন্দু বা তিন বিন্দু সেকশন কাটের ব্যবস্থাও আছে। উলম্বদিকে কাটের ক্ষেত্রে নিচের ছবিকে একটি উদাহরণ হিসেবে নিতে পারেন। 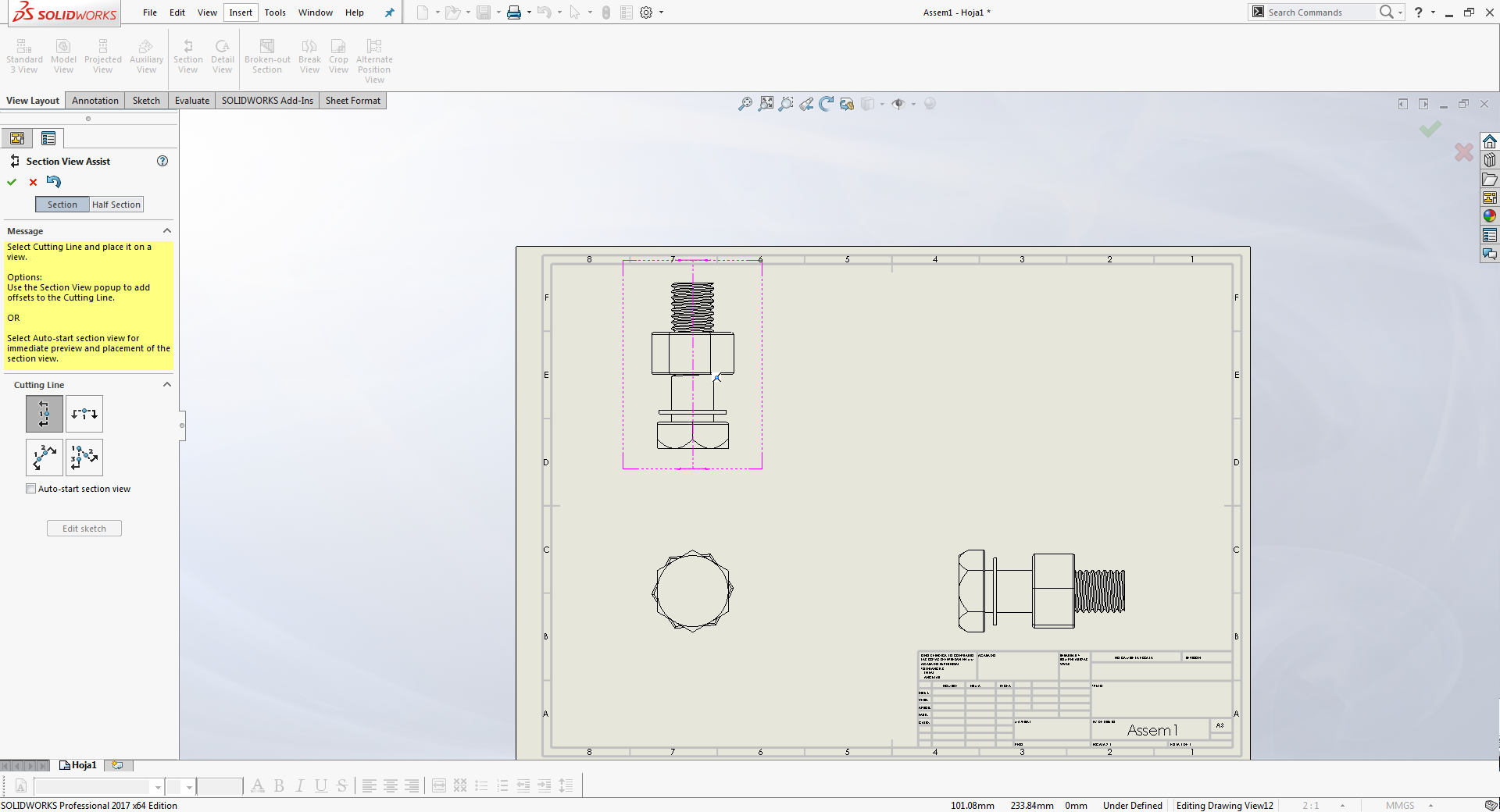
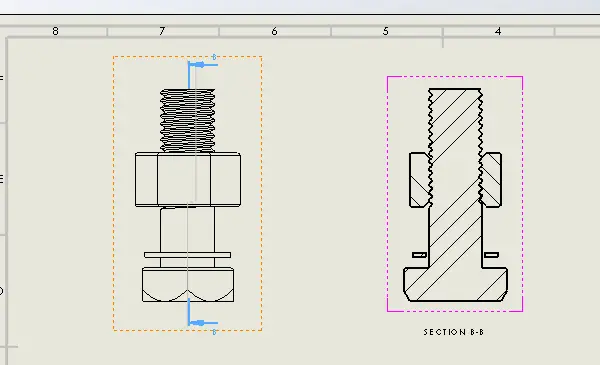
আপনার ওয়ার্কশিটে বর্তমানে অবস্থিত একটি ভিউ এর সিম্পল জুম হল ডিটেইল ভিউ। জুম সিলেকশনের ফর্ম হল ২ পয়েন্ট সার্কেল (সেন্টার থেকে ডায়ামিটার) অথব ৩ পয়েন্ট ব্যবহার করে একটি এলিপস ব্যবহার করা। বোল্টের স্ট্রিং এর ডিটেইল ভিউ দেখতে নিচের উদাহরণটি অনুসরণ করুন।
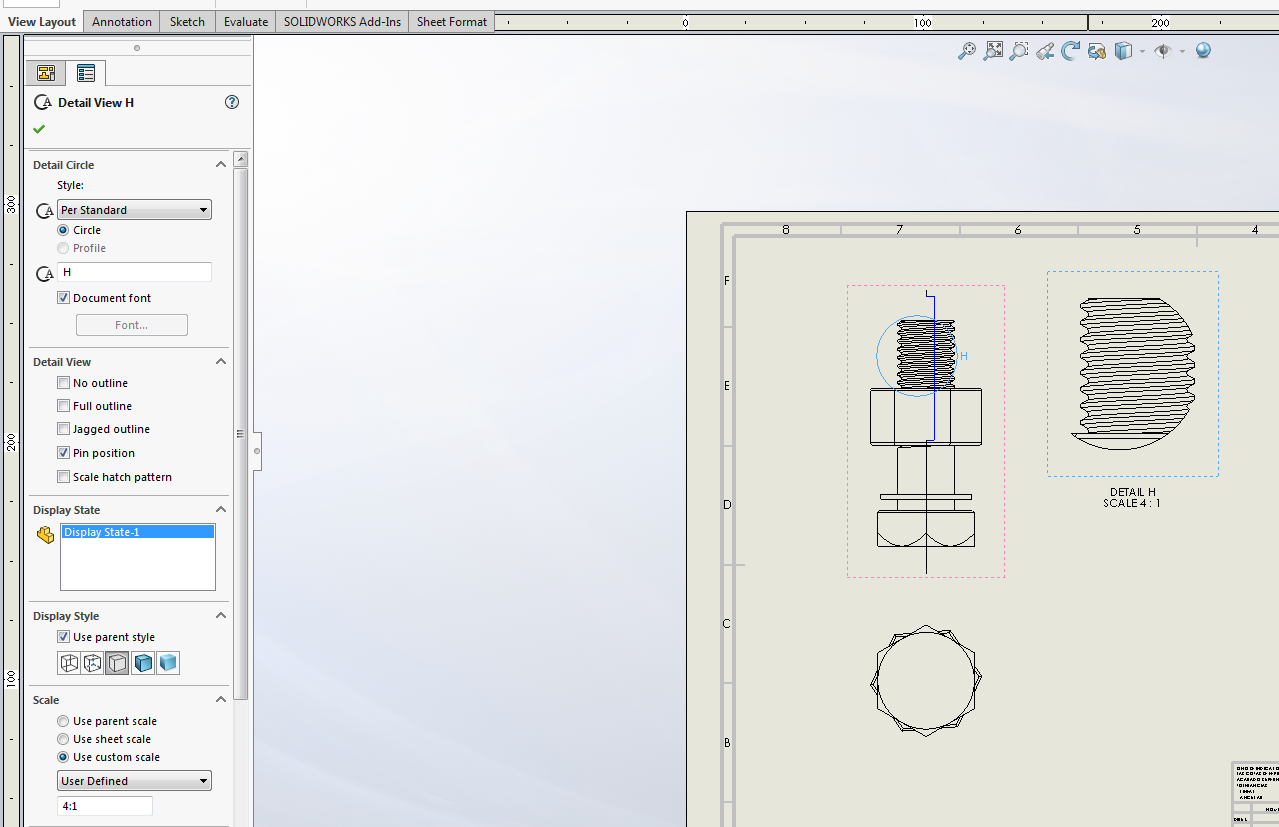
একটি ব্রোকেন-আউট সেকশন ভিউ ওয়ার্কশিটে একটি ওয়ার্কপিসের আগ্রহের সেকশনে একটি স্প্লাইন আঁকার মাধ্যমে যে ভিউ তৈরি হয়, তাকেই নির্দেশ করে। একটি সলিডের বিভিন্ন জায়গার সিলেকশন এই টুলের মাধ্যমে করা হয়। একটি সলিড পিসের ভেতরের ক্যাভিটি বা গর্তগুলো দেখতে এটি বেশ উপকারী। 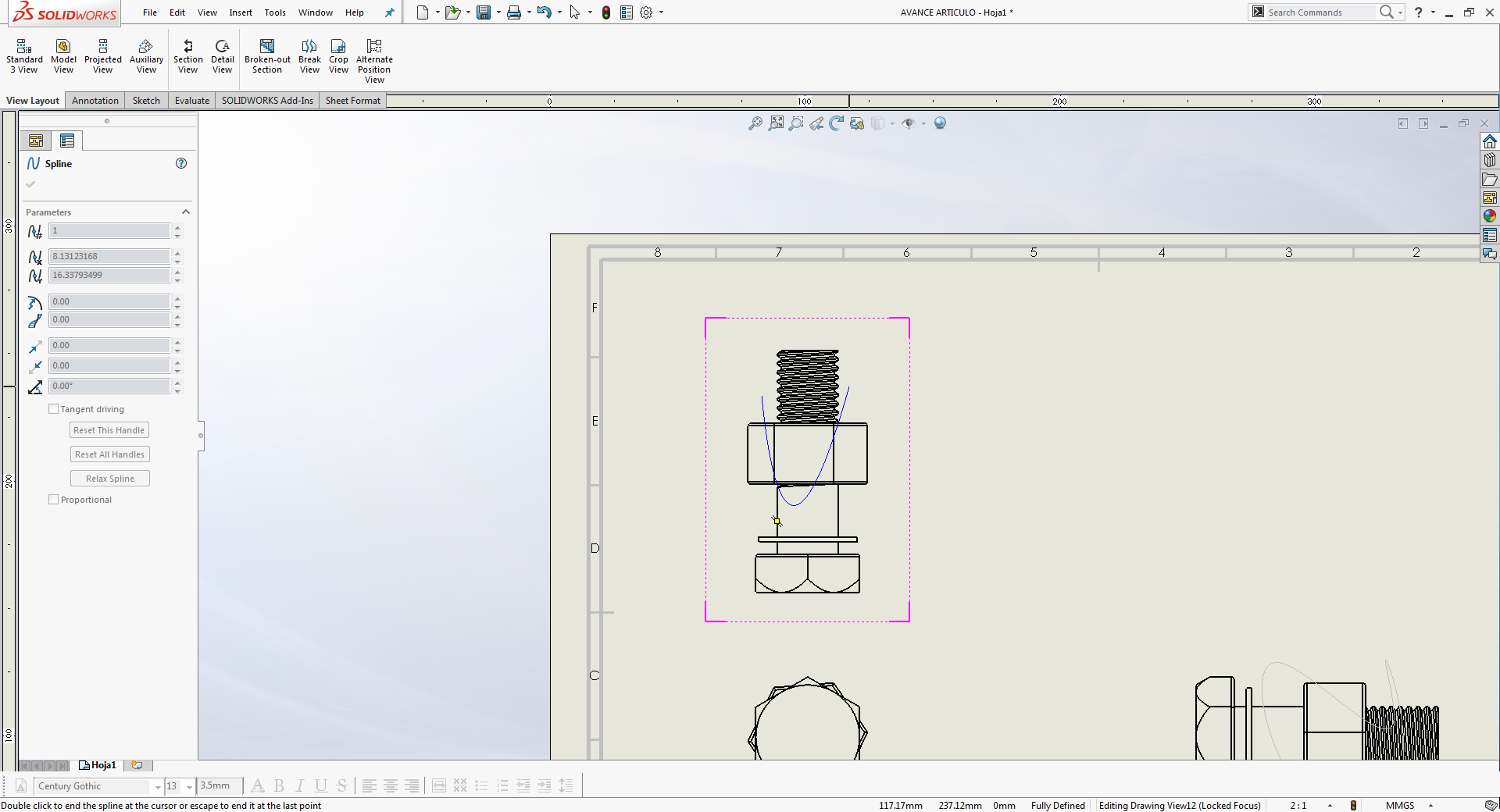
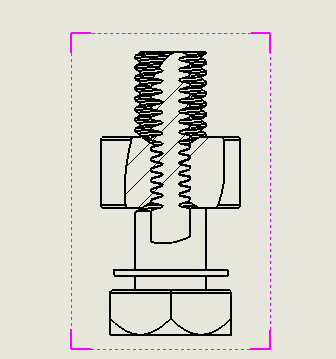
একটি ব্রেক ভিউ আপনাকে একটি নতুন ভিউ তৈরি করতে সাহায্য করবে যাতে আপনার পছন্দ মত দিকে এবং অপশনে আপনার অবজেক্টকে কাটবে। আপনি বিভিন্ন ধরনের ব্রেক কাটের মাধ্যমে অনুভূমিক বা উলম্ব কাট তৈরি করতে পারবেন। 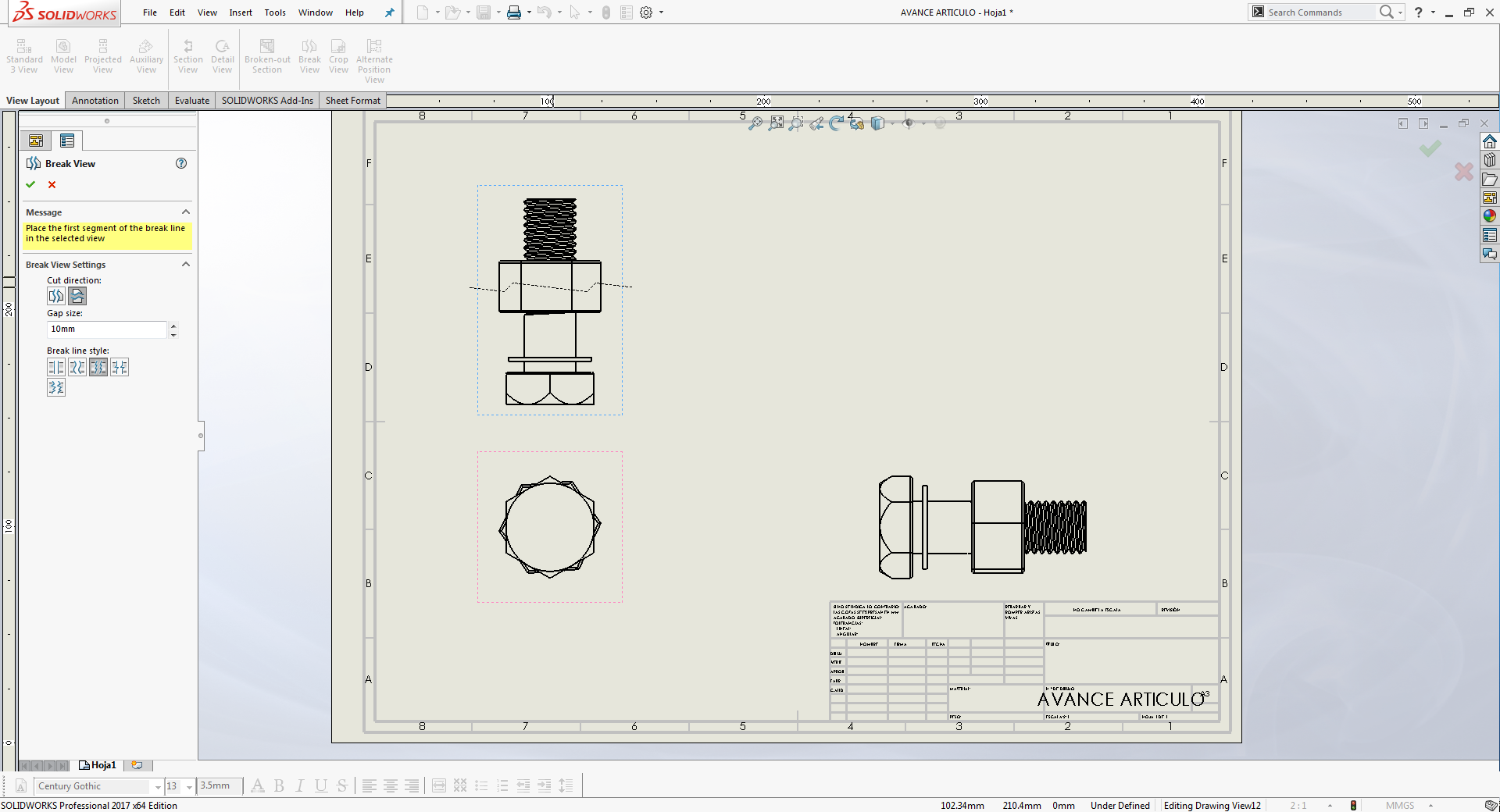
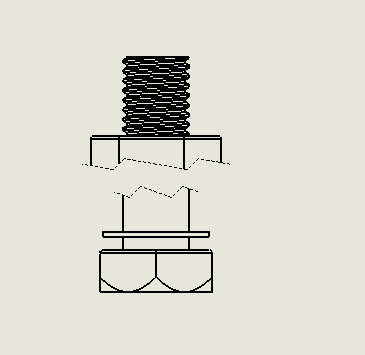
ক্রপ ভিউ তৈরি করার জন্য, আপনার ইন্টারেস্ট এরিয়াতে আপনাকে একটি আবদ্ধ স্কেচ তৈরি করতে হবে। নিচের উদাহরণে ইন্টারেস্ট এরিয়াতে একটি ত্রিভুজ এঁকে ক্রপ করা হয়েছে।
একটি ড্রয়িং ভিউকে সরাসরি অন্য ড্রয়িং এর উপর স্থাপন করতে এই টুল ব্যবহৃত হয়। অন্য ভিউ এর উপর যোগ করার বিষয়টি ফ্যান্টম লাইন দিয়ে প্রদর্শিত হয়। সাধারণতঃ একটি এসেম্বলির ভেতর যত রেঞ্জের মোশন আছে তা দেখানোর জন্য ব্যবহৃত হয়। একটি এসেম্বলির যখন বিভিন্ন পজিশন দেখানোর প্রয়োজন হয়, তখন এই টুল অনেক সাহায্য করে। এই উদাহরণে, একটি ফ্রি ড্র্যাগ রোটেশন মুভমেন্টের মাধ্যমে একটি নাট উপরের দিকে নেয়া হয়েছে।
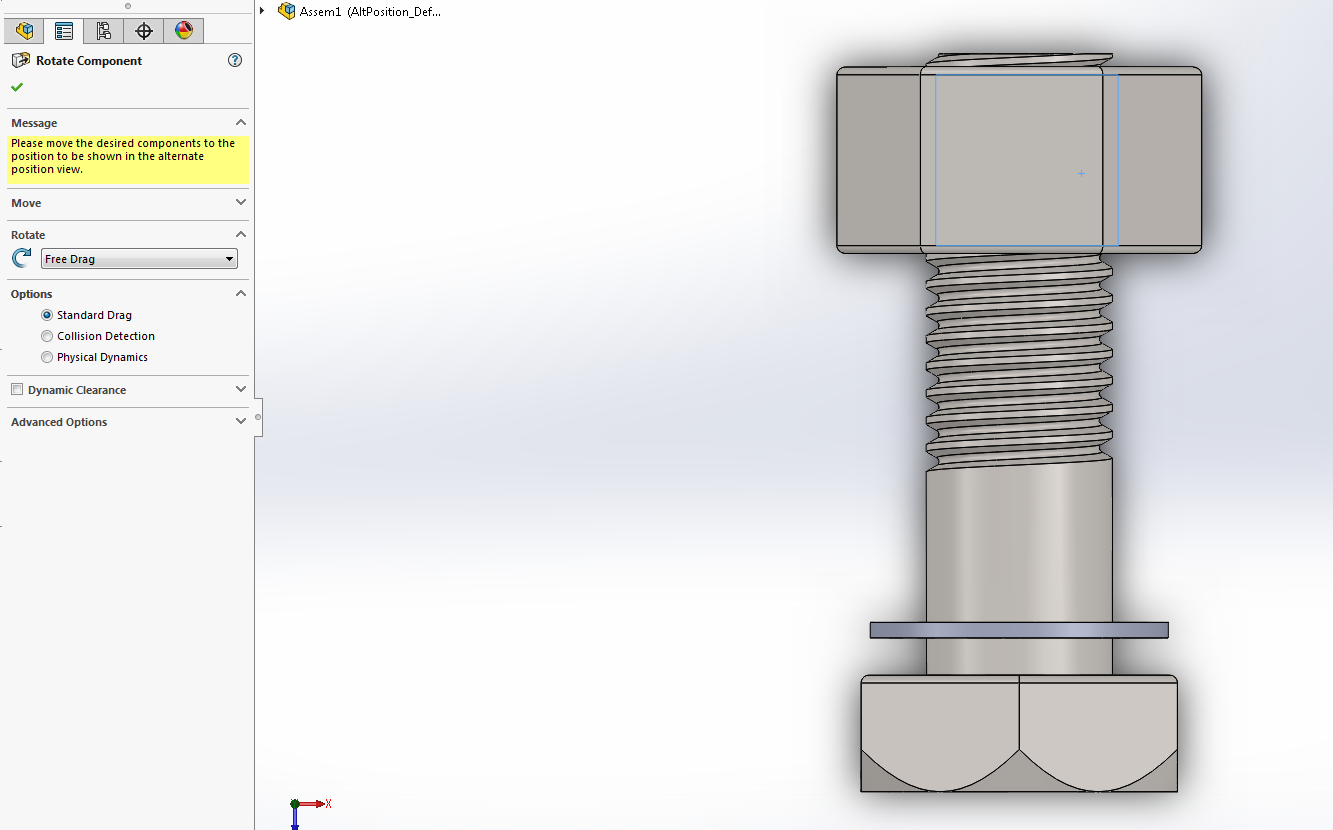 যখন আপনার পজিশন পরিবর্তনের কাজ সম্পূর্ণ হয়, তখন standard ভিউ স্বয়ংক্রিয়ভাবে পরিবর্তিত হয়ে নাটের যে পরিমান ডিসপ্লেসমেন্ট বা সরণ হয়েছে; তা প্রদর্শন করবে।
যখন আপনার পজিশন পরিবর্তনের কাজ সম্পূর্ণ হয়, তখন standard ভিউ স্বয়ংক্রিয়ভাবে পরিবর্তিত হয়ে নাটের যে পরিমান ডিসপ্লেসমেন্ট বা সরণ হয়েছে; তা প্রদর্শন করবে।
ভিউ লেয়াউট টুল একটি ওয়ার্কপিসের একটি নির্দিষ্ট দিকে বা পার্শিয়াল সেকশন ভিউ প্রদর্শনে খুবই উপযোগী। এই আর্টিক্যালে, সব টুলগুলো আলাদাভাবে আলোচিত হয়েছে। উৎপাদনকারী যাতে ওয়ার্কপিসটি সহজেই বুঝতে পারেন, তার জন্য সব প্রয়োজনীয় ভিউ একটি ড্রয়িং এ কিভাবে নিয়ে আশাকরি, এই ব্লগটি পড়ে আপনারা উপকৃত হবেন।
লেখাটি পূর্বে প্রযুক্তি টিমের ওয়েবসাইটে প্রকাশিত হয়েছেঃ
আমি ইঞ্জিনিয়ার আলী কায়সার। টিম মেম্বার, প্রযুক্তি টিম, ঢাকা। বিশ্বের সর্ববৃহৎ বিজ্ঞান ও প্রযুক্তির সৌশল নেটওয়ার্ক - টেকটিউনস এ আমি 6 বছর 1 মাস যাবৎ যুক্ত আছি। টেকটিউনস আমি এ পর্যন্ত 54 টি টিউন ও 3 টি টিউমেন্ট করেছি। টেকটিউনসে আমার 6 ফলোয়ার আছে এবং আমি টেকটিউনসে 2 টিউনারকে ফলো করি।