ইন্টারফেস বা ড্রইং স্ক্রীন পরিচিতি এবং টুলবার নিয়ে আলোচনা:
আসসালামুয়ালাইকুম।কেমন আছেন সবাই।আশা করি আল্লাহ্র রহমতে সবাই ভালই আছেন। আজ অনেক দিন পর টিউন করতে বসলাম। আসলে অফিসের কাজের জন্য আপনাদের সাথে সময় দিতে পারি না। অটো ক্যাড সফটওয়্যারটি রান করলে কম্পিউটারের মনিটরের পর্দায় যে উইন্ডোটি চলে আসে সেটিই অটো ক্যাড এর ইন্টারফেস। নিচে Auto CAD 2008 এর ইন্টারফেস দেখানো হলো এবং
অটোক্যাড ড্রইং স্ক্রীন অংশ সমূহের বর্ণনা নিম্নে দেওয়া হলোঃ

অটো ক্যাড ড্রইং স্ক্রীনে যে অংশ গুলো পাওয়া যায় এগুলো হলোঃ
- 1.Title Bar
- 2. Menu Bar
- 3. Standard Tool Bar
- 4. Layer Bar
- 5. Properties Bar
- 6. Draw Tool Bar
- 7. Dimension Tool Bar
- 8. Modify Tool Bar
- 9. UCS Icon
- 10. Status Bar
- 11. Command Window etc.
উপরে উল্লেখিত অটোক্যাড ড্রইং স্ক্রীন অংশ সমূহের বর্ণনা নিম্নে দেওয়া হলোঃ
- 1. Title Bar: অটোক্যাড গ্রাফিক্স উইন্ডোর উপরের নীল রং বারটিকে বলা হয় টাইটেল বার। এই বারটিতে ড্রইং ফাইলের নাম প্রদর্শিত হয়। টাইটেল বারের সর্ব বামে অটোক্যাড লোগো থাকে।
- 2. Menu Bar: টাইটেল বারের নিচের বারটিকে বলা হয় Menu Bar| Menu Bar এ ড্রপ ডাউন Menu রয়েছে। যেমনঃ File, Edit, Insert, Format, Tools, Draw, Dimension, Modify, Window, Help & Express Menu etc.
- 3. Standard Tool Bar: Menu Bar এর নিচের বারটিকে বলা হয় Standard Tool Bar । Standard Tool Bar এ আইকন আকারে সাধারণ প্রয়োজনীয় কমান্ড বাটন রয়েছে। Standard Tool Bar এ কোন আইকনে ক্লিক করে উক্ত কমান্ড কার্যকরী করা হয়।
- 4. Layer Bar: Standard Tool Bar টির ঠিক নিচের বারটি হলো Layer Bar এই টুলবার এ কয়েকটি ড্রপডাউন লিস্ট আছে। বিভিন্ন লেয়ার এই টুলবার থেকে কন্ট্রোল করা যায়।
- 5. Properties Bar: Standard Tool Bar টির ঠিক নিচের বারটি হলো Layer Bar & Properties Bar এই টুলবার এ কয়েকটি ড্রপডাউন লিস্ট আছে। বিভিন্ন লেয়ার এই টুলবার থেকে কন্ট্রোল করা যায়।
- 6. Draw Tool Bar & Dimension Tool Bar Auto CAD এ ড্রইং করার জন্য অতি প্রয়োজনীয় কমান্ড সমূহ Draw টুল বারে দেওয়া থাকে। Draw টুলবারটি গ্রাফিক্স উইন্ডোর বাম পাশে থাকে। এই টুলবারের টুল গুলো আইকন আকারে থাকে।
- 8. Modify Tool Bar Auto CAD এ ড্রইং করার জন্য অতি প্রয়োজনীয় কমান্ড সমূহ Modify টুল বারে দেওয়া থাকে। Modify টুলবারটি গ্রাফিক্স উইন্ডোর ডান পাশে থাকে। এই টুলবারের টুল গুলো আইকন আকারে থাকে।
- 9. UCS Icon: User Co-Ordinate system এর সংক্ষিপ্ত রূপ হলো UCS. এই আইকনটি ড্রইং এডিটরের নিচে বাম কর্ণারে প্রদর্শিত হয়। ডিফল্ট অবস্থায় দ্বি-মাত্রিক বা টু-ডি টপভিউ UCS Icon থাকে।
10. Status Bart কমান্ড উইন্ডোর নিচের বারটি হচ্ছে Status Bar বার। Status Bar এ আইকনের অবস্থান জানা যায়। আইকনের Status Bar এ Snap, Grid, Ortho, Polar, Osnap, Otrack, LWT, Model ইত্যাদি বাটন থাকে। যেকোন বাটনে ক্লিক করার মাধ্যমে এই কমান্ড গুলো কার্যকারিতা on/off করা যায়। - 11. Command Window: ড্রইং স্ক্রিনের নিচের দিকে থাকে কমান্ড উইন্ডো। কমান্ড উইন্ডোতে কোন কমান্ড লিখে কীবোর্ড হতে এন্টার কী প্রেস করার মাধ্যমে কমান্ডকে কার্যকরী করা হয়। অটোক্যাডে ব্যবহৃত কমান্ড সমূহের কিছু সংক্ষিপ্ত রূপ আছে। যেমনঃ লাইন কমান্ডকে অ্যাকটিভ করার জন্য আমরা
এই অপশন গুলো হলো অটোক্যাডে সবচেয়ে বেশি ব্যবহৃত অপশন। আগামীতে আরও কিছু অপশনের বর্ণনা আপনাদের সামনে তুলে ধরবো। সে পর্যন্ত ভাল থাকবেন। ভুল হইলে ক্ষুমা দৃষিতে দেখবেন, আর বেশি বেশি কমান লিখবেন ধন্যবাদ সবাইকে।
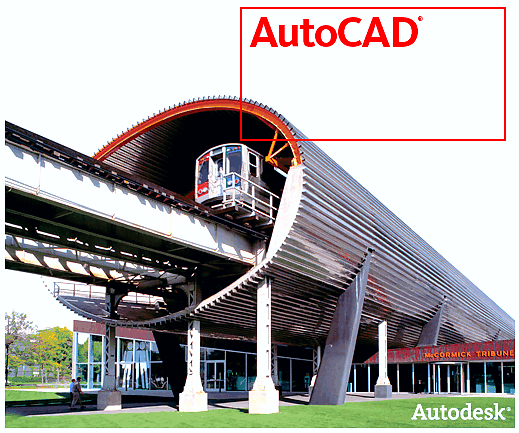

অনেক সুন্দর হয়েছে চালিয়ে যান