
হ্যালো টেকটিউনস জনগণ, কেমন আছেন আপনারা সবাই? আশা করি সবাই ভাল আছেন। এখন থেকে নিয়মিত আবার নতুন টিউন নিয়ে আমরা হাজির হলাম আপনাদের কাছে। আর টেকটিউনসের নিত্যনতুন টপিক আর সার্ভিস নিয়ে ভালো না থেকে আর উপায় আছে? আর এই নিত্যনতুন টপিক আর সার্ভিসের ধারা বজায় রাখার নিমিত্তে, আজকে আমি আপনাদের সাথে একদম নতুন একটি টপিক নিয়ে হাজির হলাম। আর আপনারা এই টিউনের মাধ্যমে জানতে পারবেন অনেক নতুন নতুন সব তথ্য।
Chrome OS ফিচারের দিক থেকে উইন্ডোজ ১০ এর মতো নয়, তবে এটা স্বীকার করতে হবে যে Chrome OS মাধ্যমে পুরাতন কম্পিউটার গুলো নতুন ভাবে জীবন আর গতি পায়। আসলে আমি আপনাদেরকে বলতে চাই, আপনি যদি আপনার কম্পিউটারে খুবই সাধারণ কাজ যেমন: গান শোনা, মুভি দেখা, ইন্টারনেট ব্রাউজিং ইত্যাদি করে থাকেন তাহলে উইন্ডোজ ১০ এর বদলে আপনার উচিত Chrome OS ব্যবহার করা। আর প্লে স্টোর সাপোর্টেড Chrome OS ব্যবহারের ফলে আপনি আপনার কম্পিউটারে অ্যান্ড্রয়েড অ্যাপ্লিকেশন গুলো চালাতে পারবেন। কি চমৎকার ব্যাপার না?
সুতরাং এই টিউনে আপনি আপনার কম্পিউটারে গুগল প্লে স্টোর সাপোর্টেড Chrome OS ইন্সটল এর একটি পরিপূর্ণ গাইড লাইন পাবেন। আর সবচেয়ে খুশির সংবাদটি হল আপনি গুগল থেকে Chrome OS এর নিয়মিত আপডেট গুলো পাবেন আর নতুন নতুন অ্যান্ড্রয়েড ভার্সনের ফিচার গুলো উপভোগ করতে পারবেন। এছাড়াও Chrome OS এর মাধ্যমে আপনি আপনার কম্পিউটার থেকে লিনাক্স এর GUI অ্যাপ গুলো ব্যবহার করতে পারবেন। তাহলে আর দেরি কেন আসুন শিখে নেই কিভাবে আপনার পিসিতে প্লেস্টোর সাপোর্টেড Chrome OS ইন্সটল করবেন?
টিউনের মূল আলোচনার শুরু করার আগে, প্রয়োজনীয় ফাইলগুলো কিভাবে ডাউনলোড করবেন তা নিয়ে আলোচনা করি। আর প্রয়োজনীয় ফাইলগুলো ডাউনলোড করার পরে, কিভাবে সেটআপ করবেন তা নিয়ে আলোচনা করবো।
১. প্রথমে, Linux Mint Cinnamon ইমেজ ফাইলটি ডাউনলোড করে নিন। আপনার কম্পিউটার এর আর্কিটেকচারের উপর নির্ভর করে 64-বিট বা 32-বিট আর্কিটেকচার সিলেক্ট করুন।

২. এরপরে, Rufus টুলসটি ডাউনলোড করুন যাতে করে আমরা Linux Mint Cinnamon পেন ড্রাইভে বুটেবল করতে পারি।
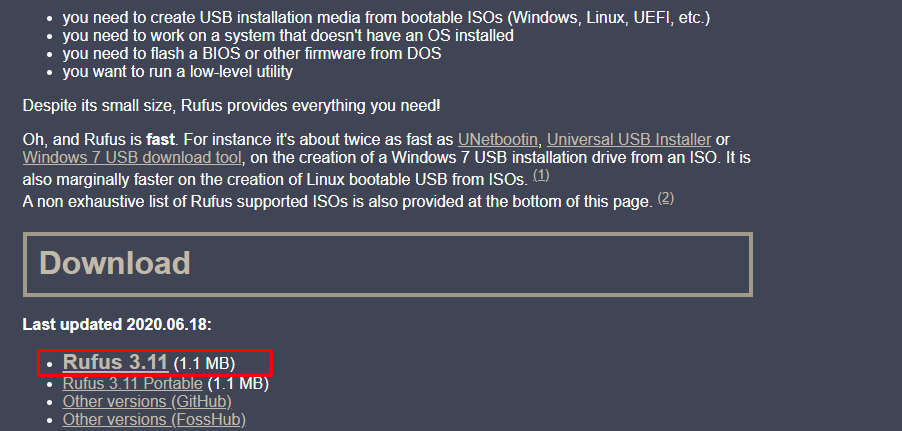
৩. এরপরে, এই লিংক থেকে অফিসিয়াল Chrome OS রিকোভারি ইমেজটি ডাউনলোড করে নিন। লিংকের ওয়েব সাইটটি ওপেন করুন এবং "rammus" সার্চ করে বের করুন। এখন, সর্বশেষ রিকোভারি ইমেজটিতে ক্লিক করুন (বর্তমানে ৮৩ নম্বর ভার্সন রয়েছে, তবে ভবিষ্যতে এটি পরিবর্তন হতে পারে)। আর এই rammus রিকোভারি ইমেজটি চতুর্থ জেনারেশন এর ইনটেল সিপিইউ এবং এর থেকে লেটেস্ট ডিভাইস গুলোর জন্য রিকমেন্ড করা হয়। কিন্তু আপনি যদি তৃতীয় জেনারেশনের ইনটেল সিপিইউ বা এর থেকেও আগের সিপিইউ ব্যবহার করেন তাহলে "samus" রিকোভারি ইমেজের লেটেস্ট ফাইলটি ডাউনলোড করে নিন। আর আপনি যদি AMD সিপিইউ ব্যবহার করে থাকেন তাহলে “grunt” রিকোভারি ইমেজের লেটেস্ট ফাইলটি ডাউনলোড করে ট্রাই করে দেখতে পারেন।
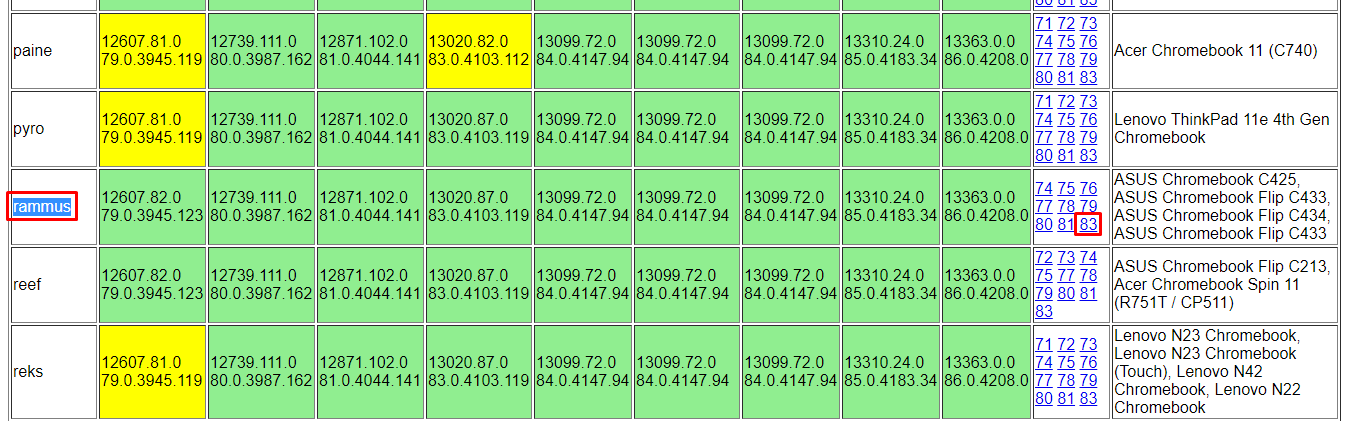
৪. এখন, সবচেয়ে গুরুত্বপূর্ণ Brunch ফাইলটি ডাউনলোড করতে হবে। এটি একটি ফ্রেমওয়ার্ক যা sebanc নামের একজন ডেভেলপার তৈরি করেছেন, এজন্য তাকে অনেক অনেক ধন্যবাদ। আর এই ফ্রেমওয়ার্কের মাধ্যমে Chrome OS এর অফিসিয়াল রিকোভারি ইমেজকে জেনেরিক Chrome OS ইমেজে কনভার্ট করে যার ফলে যেকোনো উইন্ডোজ পিসিতে Chrome OS ইন্সটল করা যায়। ফাইলটি ডাউনলোড করতে, লেটেস্ট স্ট্যাবল ভার্সনটি সর্বপ্রথমেই পাবেন- এখন “Assets” এর মধ্যে brunch_?_?_stable_20200708.tar.gz নামের ফাইলটি ডাউনলোড করুন।
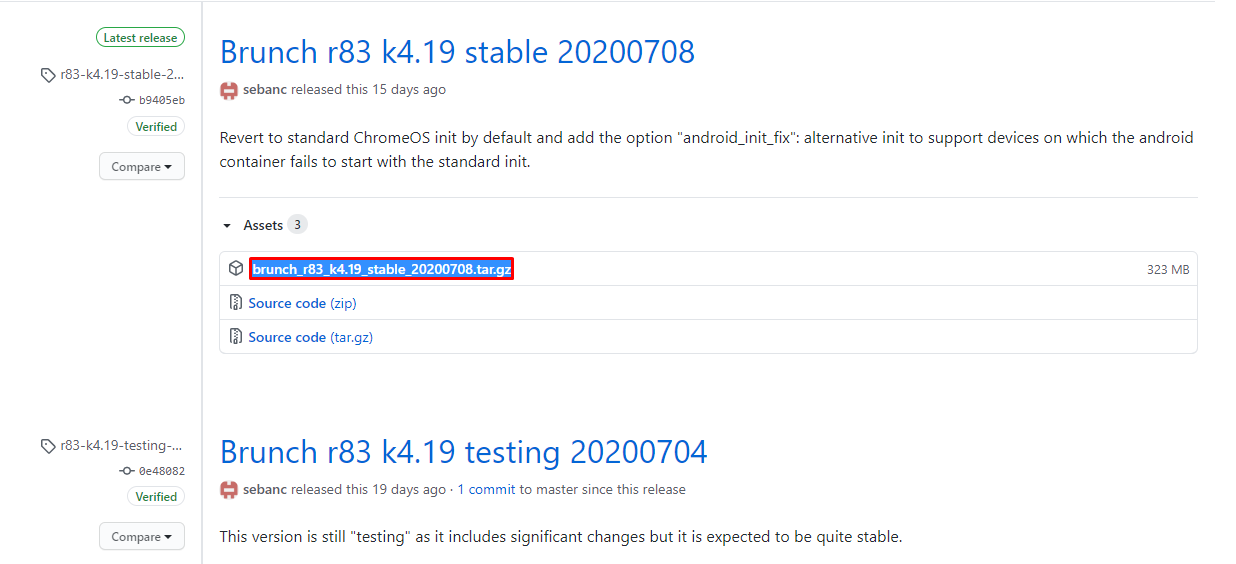
৫. সবশেষে, “install.sh” স্ক্রিপ্ট ফাইলটি ডাউনলোড করুন, এর মাধ্যমে আপনি ম্যানুয়ালি কোন কমান্ড টাইপ না করেই Chrome OS ইন্সটল করতে পারবেন। আর এই স্ক্রিপ্টটি লিখেছেন Kedar Nimbalkar। এই ফাইলটি ডাউনলোড করতে প্রথমে লিংকে ভিজিট করুন এবং কীবোর্ড থেকে Ctrl + S প্রেস করে ফাইলটি সেভ করুন।
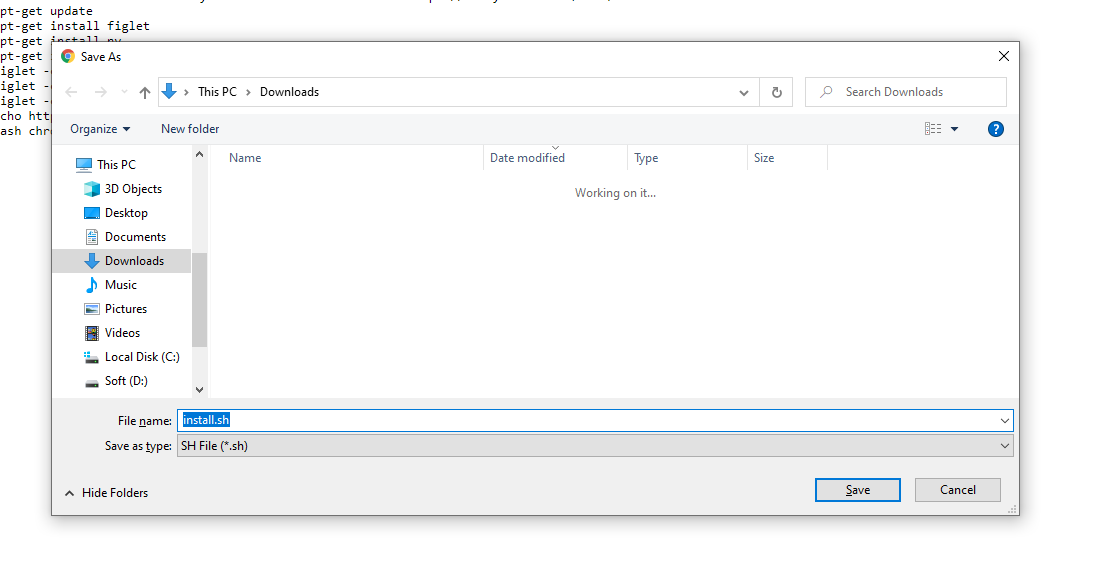
এখন, আমাদের প্রয়োজনীয় ফাইলগুলো ডাউনলোড করা হয়ে গেছে, নিচে পরবর্তী ধাপ গুলো নিয়ে আলোচনা শুরু করি।
ইন্সটলেশন ধাপে যাওয়ার আগে, আমরা কিভাবে প্লে স্টোর সাপোর্টেড Chrome OS পিসিতে ইন্সটল করবো তা সম্পর্কে কিছু গুরুত্বপূর্ণ কথা বলতে চাই। প্রথমে, আমরা আমাদের উইন্ডোজ কম্পিউটারে Linux Mint বুট করবো যাতে করে আমরা Linux Mint এর মাধ্যমে আমাদের পিসিতে Chrome OS ইন্সটল করতে পারি। আর হ্যাঁ, মনে রাখবেন এই প্রসেসে আপনার সম্পূর্ণ হার্ড ডিস্কটি ফরমেট দিতে হবে। এজন্য আপনার প্রয়োজনীয় ফাইলগুলো ব্যাকআপ করে নিন।
আপনার USB ফ্ল্যাশ ড্রাইভটি পিসির সাথে কানেক্ট করুন এবং Rufus টুলসটি ওপেন করুন। এরপরে, “Select” বাটনে ক্লিক করুন এবং Linux Mint Cinnamon ইমেজ ফাইলটি সিলেক্ট করুন। এখন, Rufus টুলস এর নিচের দিকে “Start” বাটনে ক্লিক করুন। এখন কিছু পপ-আপ উইন্ডো আসবে আপনি “Yes” এবং “OK” দিয়ে ফ্যাশিং প্রসেসটি শুরু করুন।
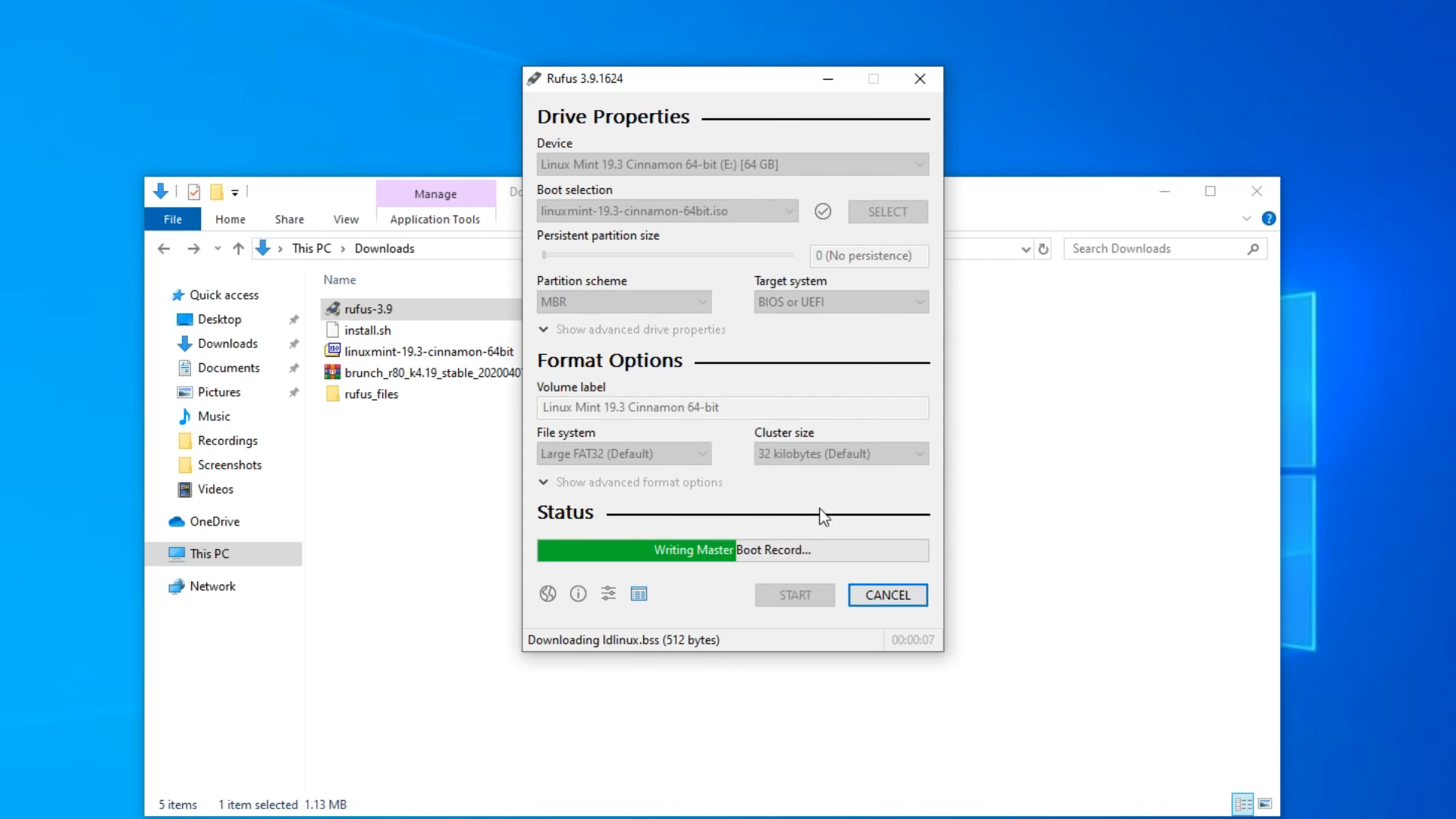
২. Rufus এর ফ্ল্যাশিং করা শেষ হয়ে গেলে এটি ক্লোজ করুন। এখন, আপনার উইন্ডোজ এর ডেক্সটপে “Chrome OS” নামের একটি ফোল্ডার তৈরি করুন। তারপরে “install.sh” ফাইলটি “Chrome OS” ফোল্ডারে মুভ করুন।
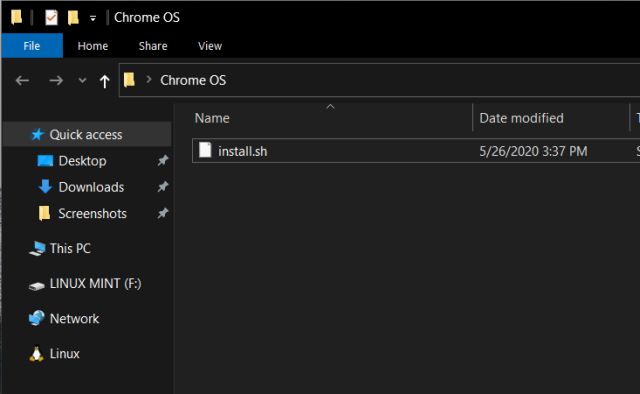
৩. এরপরে, Brunch ফাইলের উপরে রাইট ক্লিক করুন এবং “Extract to Brunch…” অপশনটি সিলেক্ট করুন। তাহলে Brunch ভিতরে সবগুলো ফাইল Brunch নামের একটি ফোল্ডারে এক্সট্রাক্ট হবে।
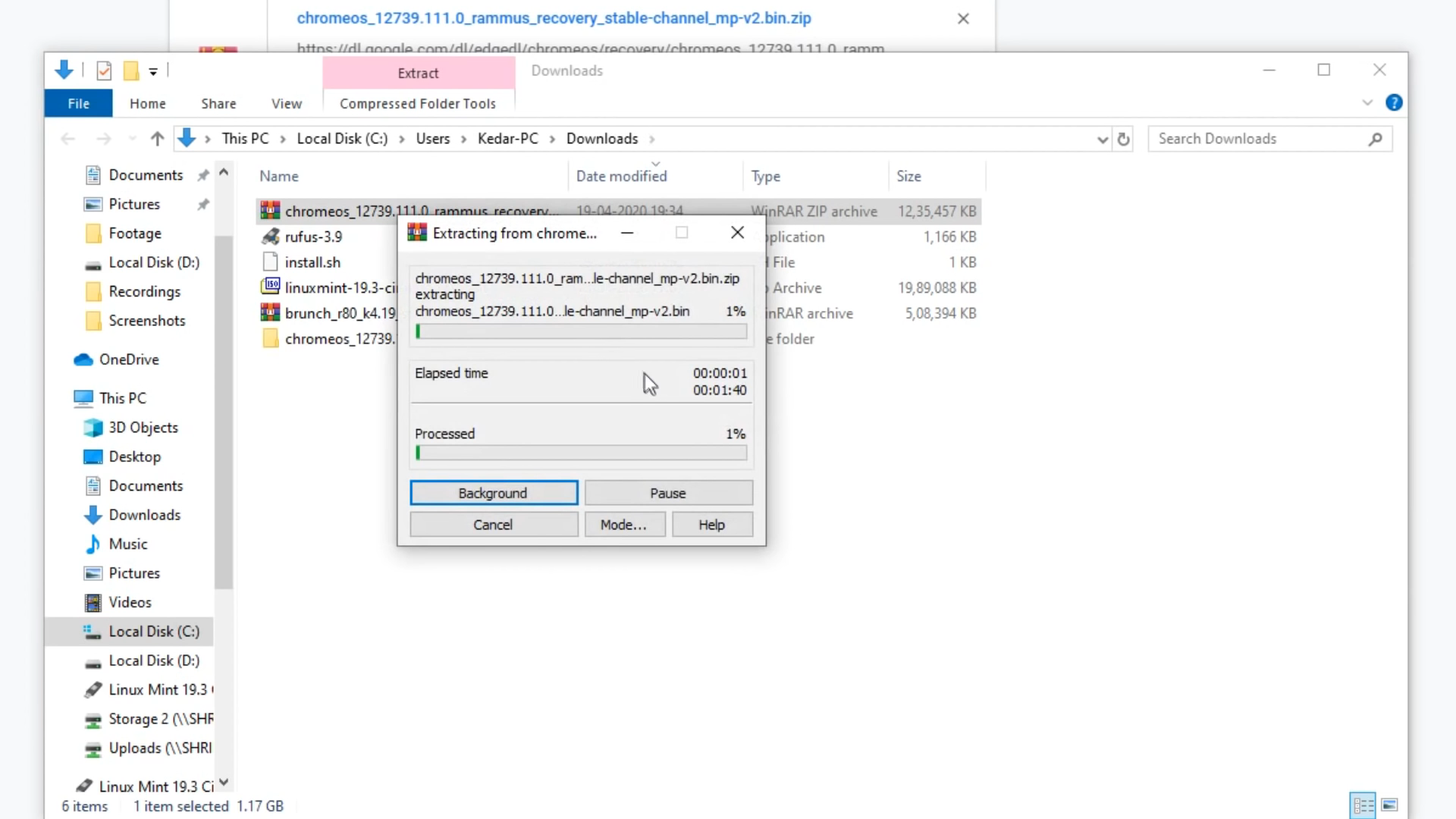
৪. এখন, এক্সট্রাক্ট করা Brunch ফাইলের সমস্ত ফাইল গুলো ডেক্সটপের “Chrome OS” ফোল্ডারের মধ্যে মুভ করুন।
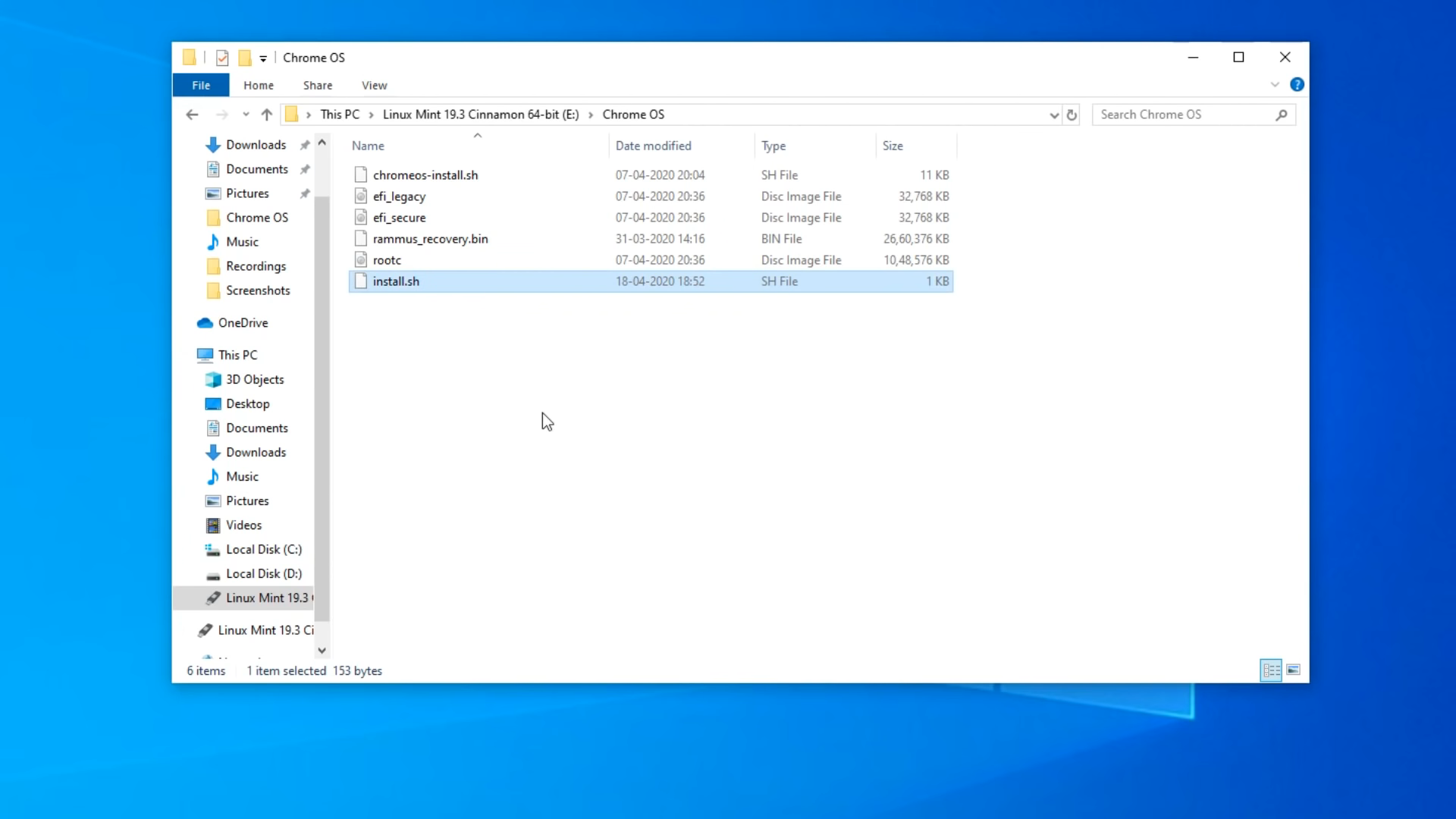
৫. একইভাবে, Chrome OS রিকোভারি ইমেজ ফাইলটি এক্সট্রাক্ট করুন এবং ডেক্সটপে Chrome OS রিকোভারি ইমেজ এর ফাইল পাবেন। এখন এক্সট্রাক্ট করা ফোল্ডারের ভিতরে থাকা রিকোভারি ফাইলটি rammus_recovery.bin নামে রিনেম করুন। আর আপনি যদি অন্য নামের রিকোভারি ফাইল ডাউনলোড করে থাকেন তাহলে একই ভাবে (file name_recovery.bin) রিনেম করুন।
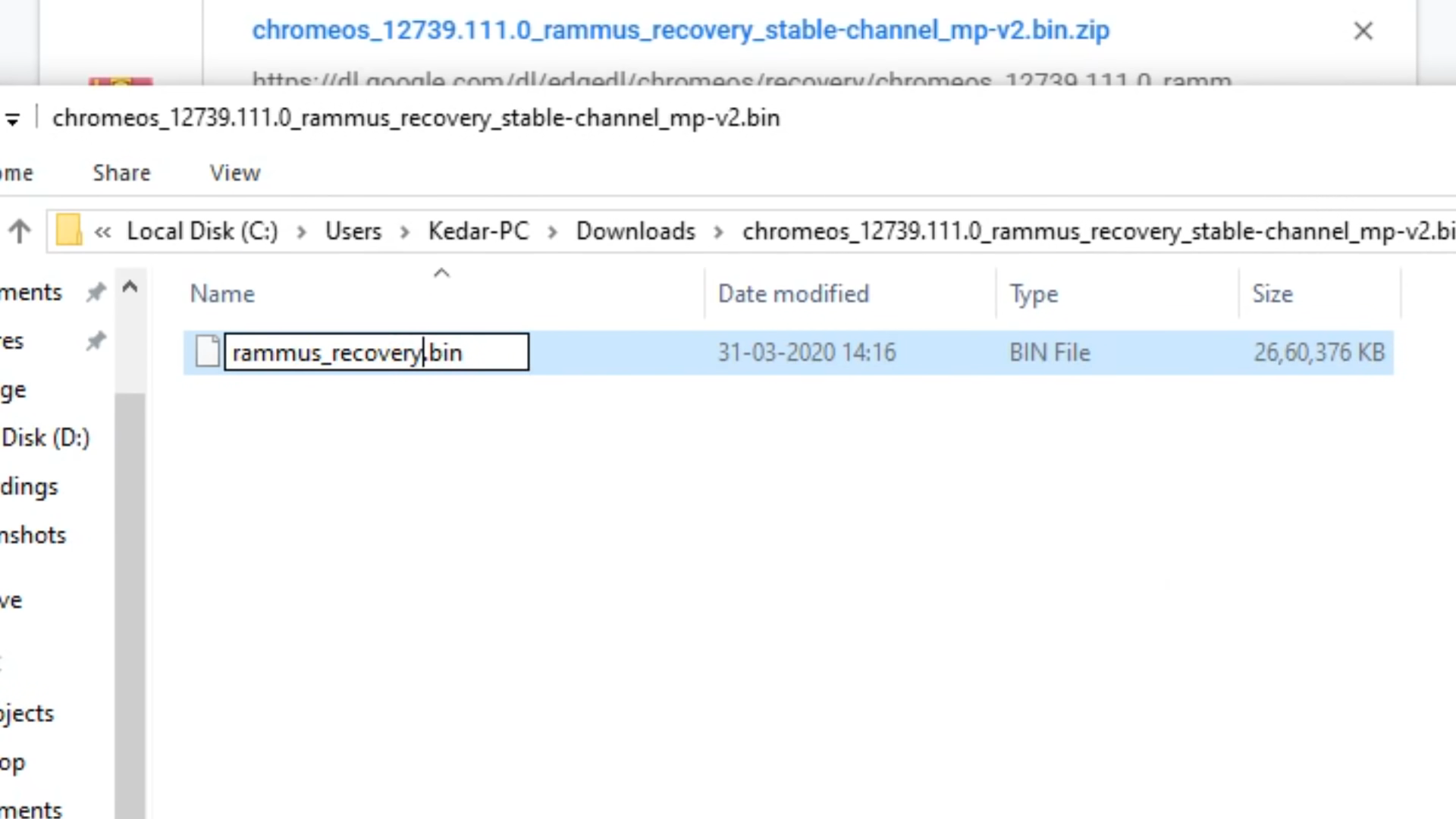
৬. সবশেষে, “rammus_recovery.bin” ফাইলটি “Chrome OS” ফোল্ডারে মুভ করুন। সব ফাইল মুভ করা হয়ে গেলে আপনি “Chrome OS” ফোল্ডারের মধ্যে সর্বমোট ৬টি ফাইল পাবেন।
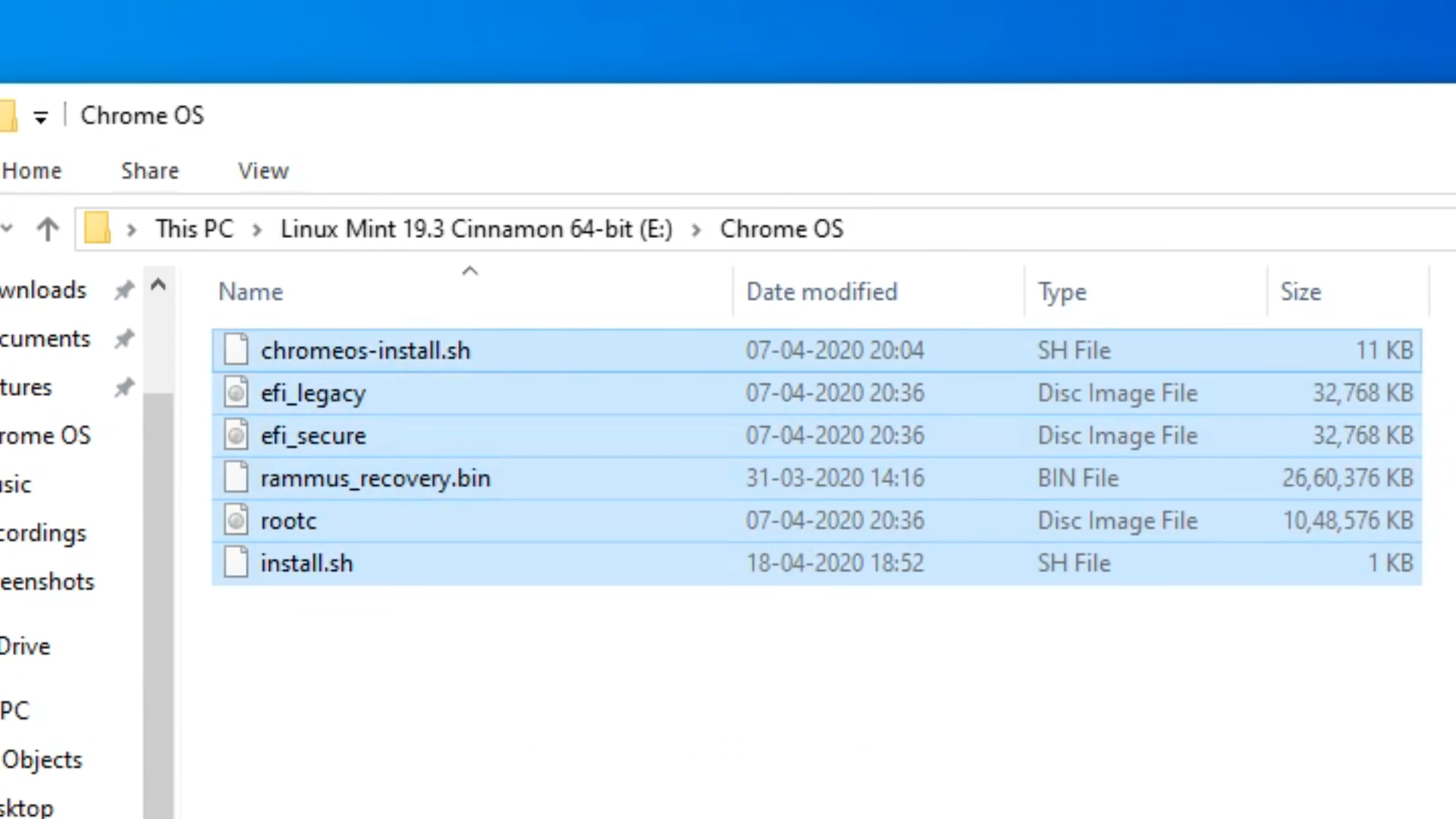
৭. এখন, “Chrome OS” ফোল্ডারটি একটু আগে Linux Mint Cinnamon ফ্ল্যাশ করা পেন ড্রাইভে মুভ করুন।
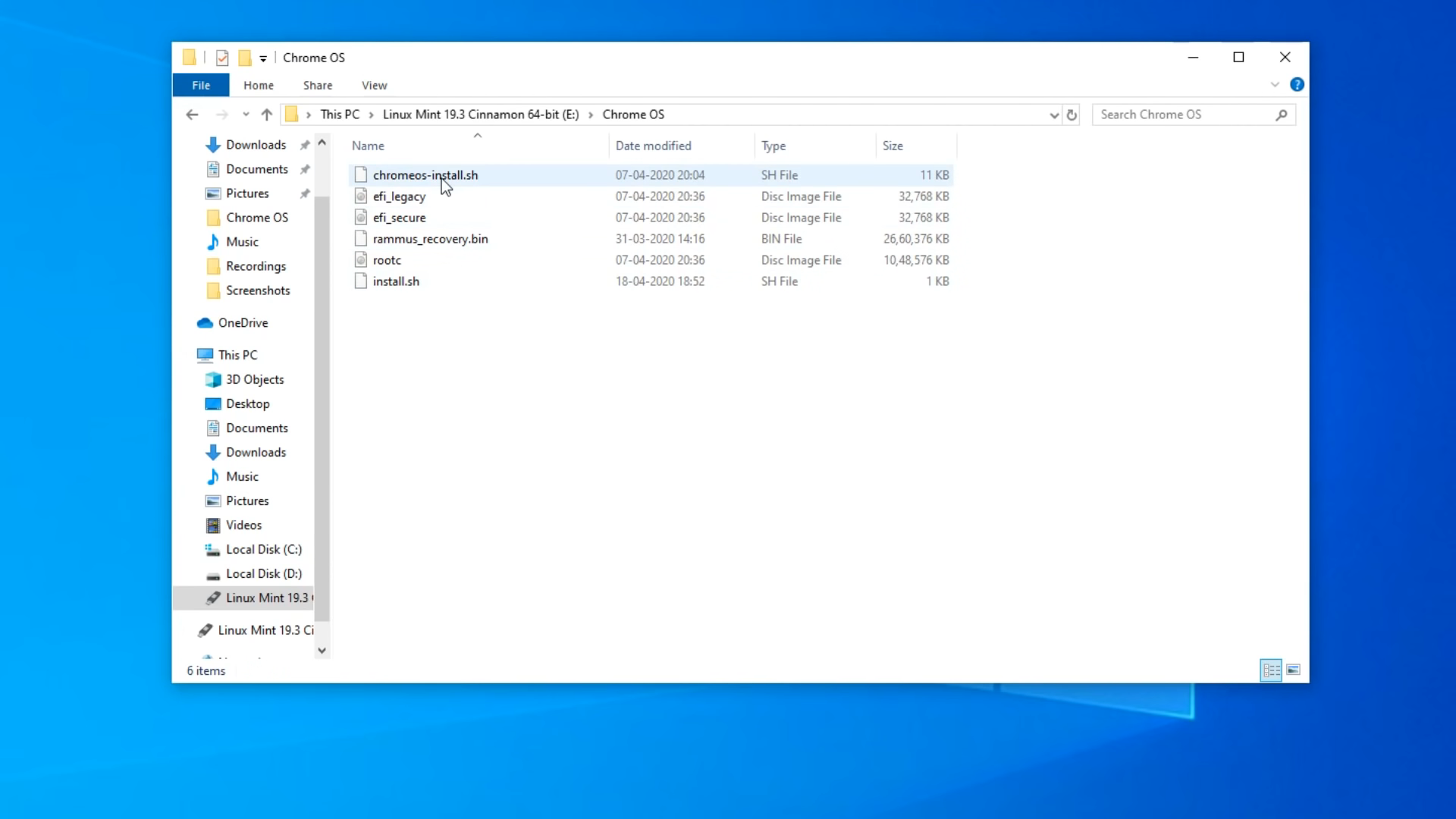
১. আপনি যে কম্পিউটারে Chrome OS ইন্সটল করতে চান সেই কম্পিউটারে USB ফ্ল্যাশ ড্রাইভটি প্লাগ করুন। তবে আপনি যদি একই পিসিতে Chrome OS ইন্সটল করতে চান তবে USB ফ্ল্যাশ ড্রাইভটি প্লাগইন অবস্থায় রাখুন।

২. এরপরে, আপনার পিসি রিস্টার্ট করুন এবং BIOS এ বুট করার জন্য বুট কী প্রেস করতে থাকুন। আর আপনি যদি আপনার পিসির বুট কী না জানেন তাহলে নিচের ইমেজ থেকে দেখে নিন।
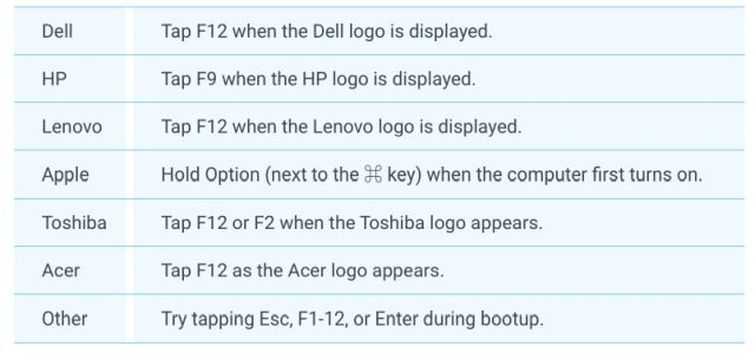
৩. অতঃপর, BIOS মেনু তে প্রবেশ করার পরে “Boot” ট্যাবে যান এবং Boot List Option থেকে "UEFI" সিলেক্ট করুন।
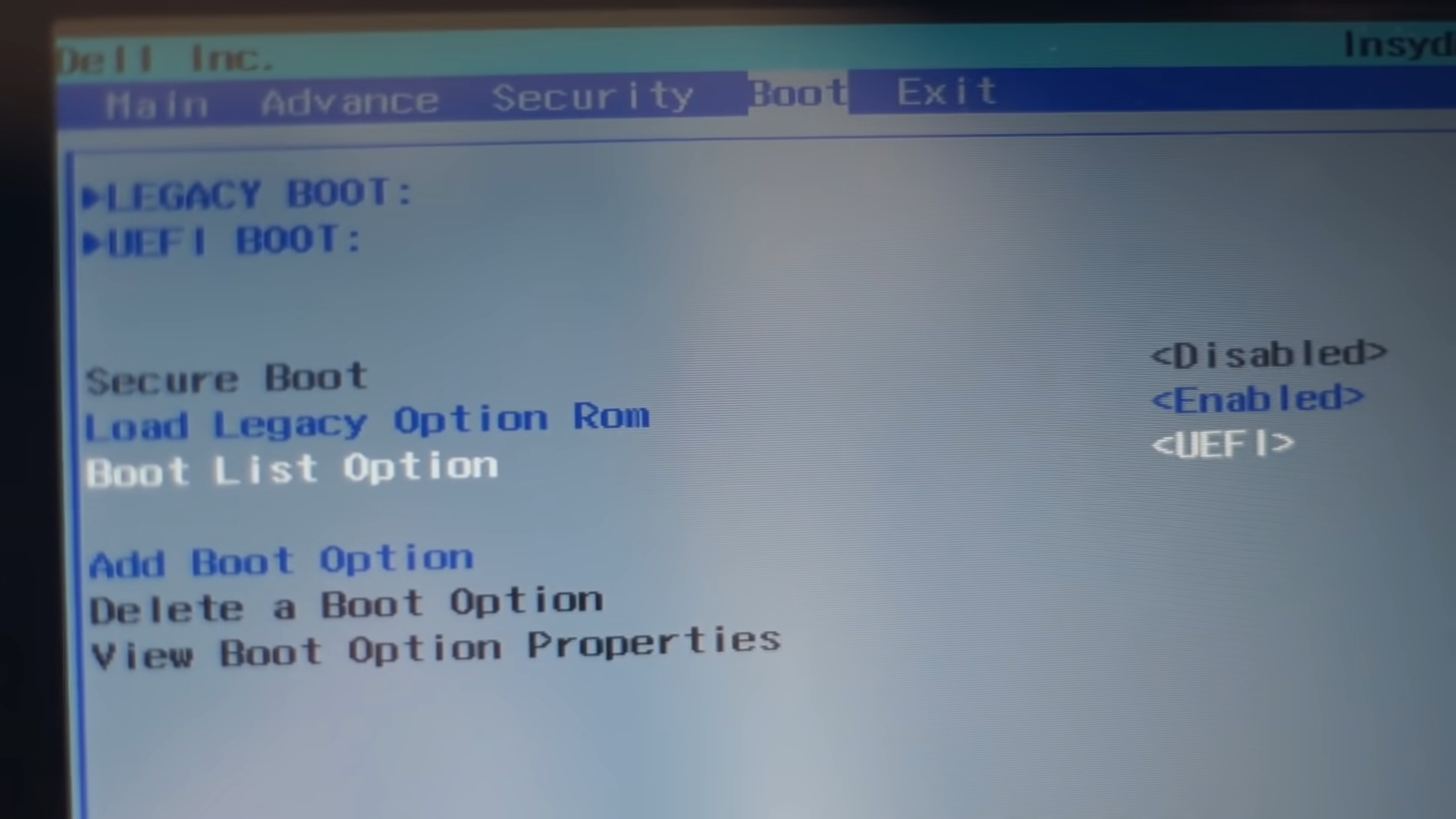
৪. এরপরে, "Security" ট্যাবে যান এবং "Secure Boot" অপশনটি ডিজেবল করুন। মনে রাখবেন, প্রতিটি BIOS এর ভিন্ন ভিন্ন ইন্টারফেস থাকে ফলে আমার দেখানো BIOS সেটিং আপনার সাথে নাও মিলতে পারে। তবুও, Security, Boot অথবা System Configuration ট্যাবের মধ্যে “UEFI” এবং “Secure Boot” অপশনটি খুঁজে পেতে পারেন এবং উপরে দেখানো নিয়ম মত সেটিং গুলো পরিবর্তন করুন।
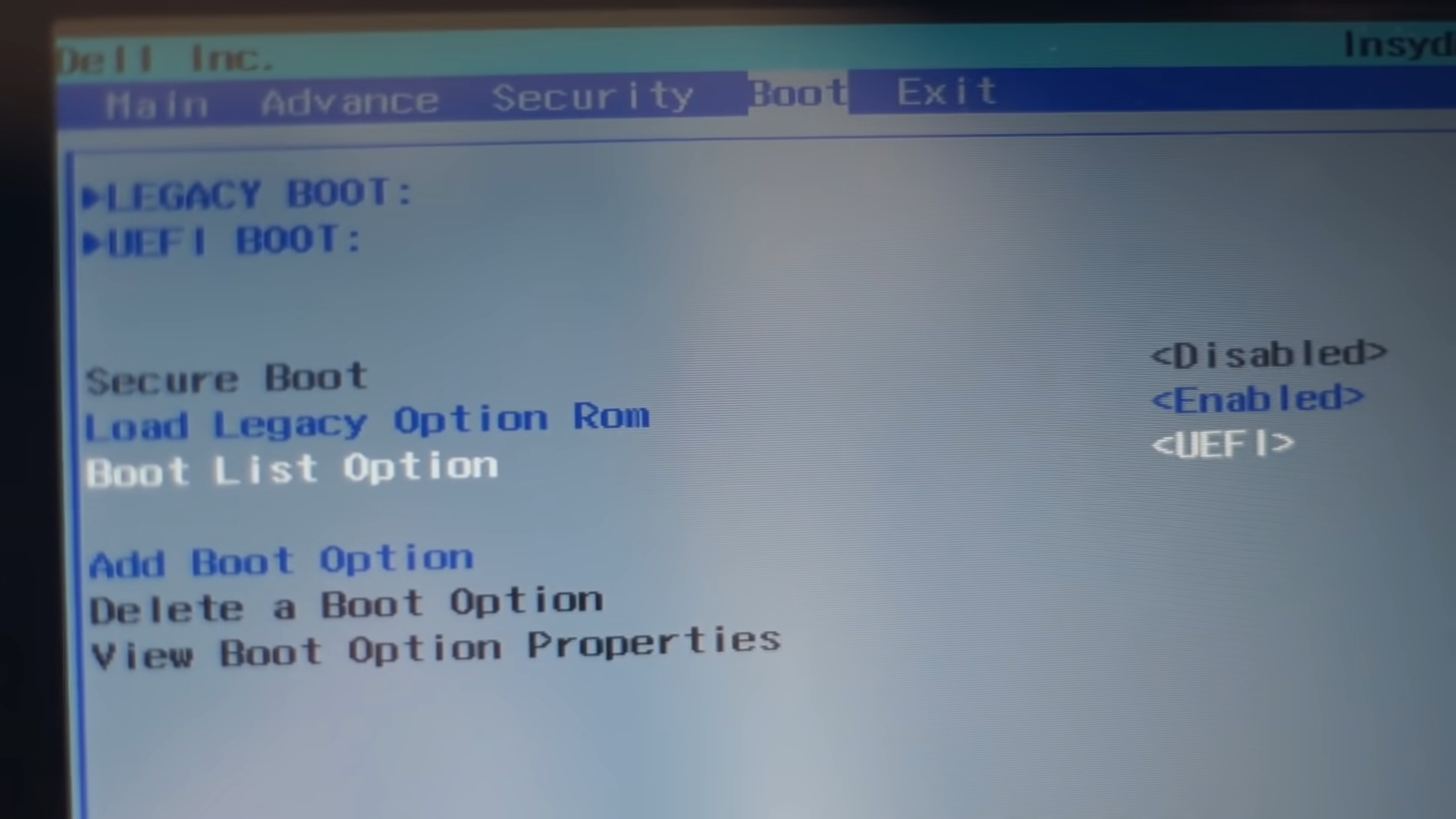
৫. সবশেষে, “Exit” ট্যাবে যান এবং “Exit Save Changes” অপশনটি সিলেক্ট করুন। এরপরে সাথে সাথে আবার বুট কী প্রেস করতে থাকুন, যতক্ষণ বুট মেনু না আসে। এখন আপনাকে বুট ডিভাইস সিলেক্ট করতে হবে। এখন “USB drive” সিলেক্ট করে এন্টার কী প্রেস করুন।
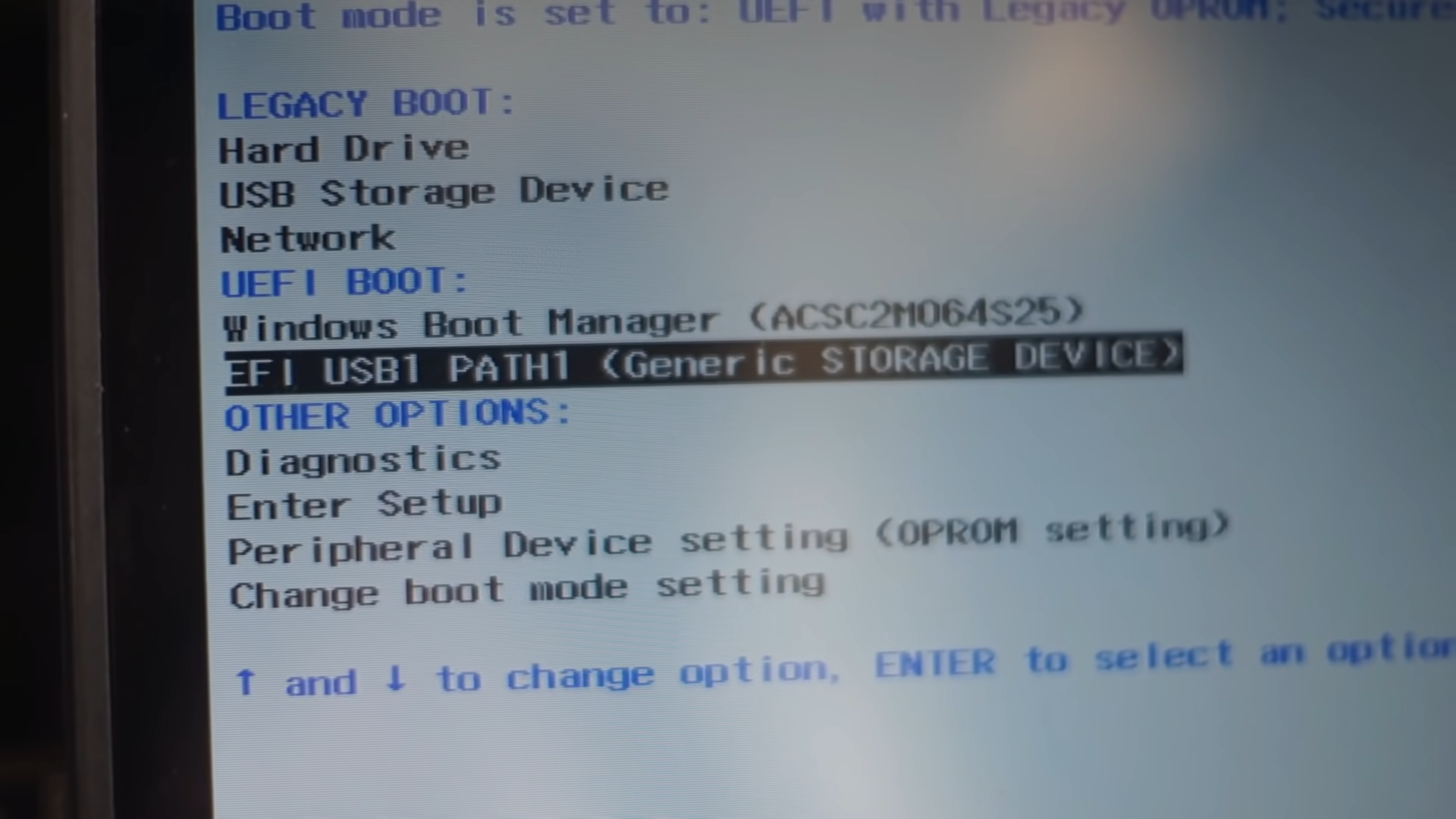
৬. এখন আপনি আপনার পিসি সরাসরি Linux Mint Cinnamon তে বুট করবেন। যদি আপনার পিসিতে একটি পপ-আপ স্ক্রিনে অনেক গুলো অপশন ডিসপ্লে করে তাহলে “Start Linux Mint 32/64 bit" সিলেক্ট করবেন।
১. এখন আপনি আপনার পিসি Linux Mint এ বুট করেছেন, নিচের ডানদিকের কর্নারে থাকা নেটওয়ার্ক আইকনে ক্লিক করুন এবং WiFi or Ethernet সাথে কানেক্ট করুন। কেননা Chrome OS ইন্সটলারটির কিছু লাইব্রেরি ফাইল ও অন্যান্য ফাইল ডাউনলোড করার জন্য একটিভ ইন্টারনেট কানেক্টশন লাগবে।
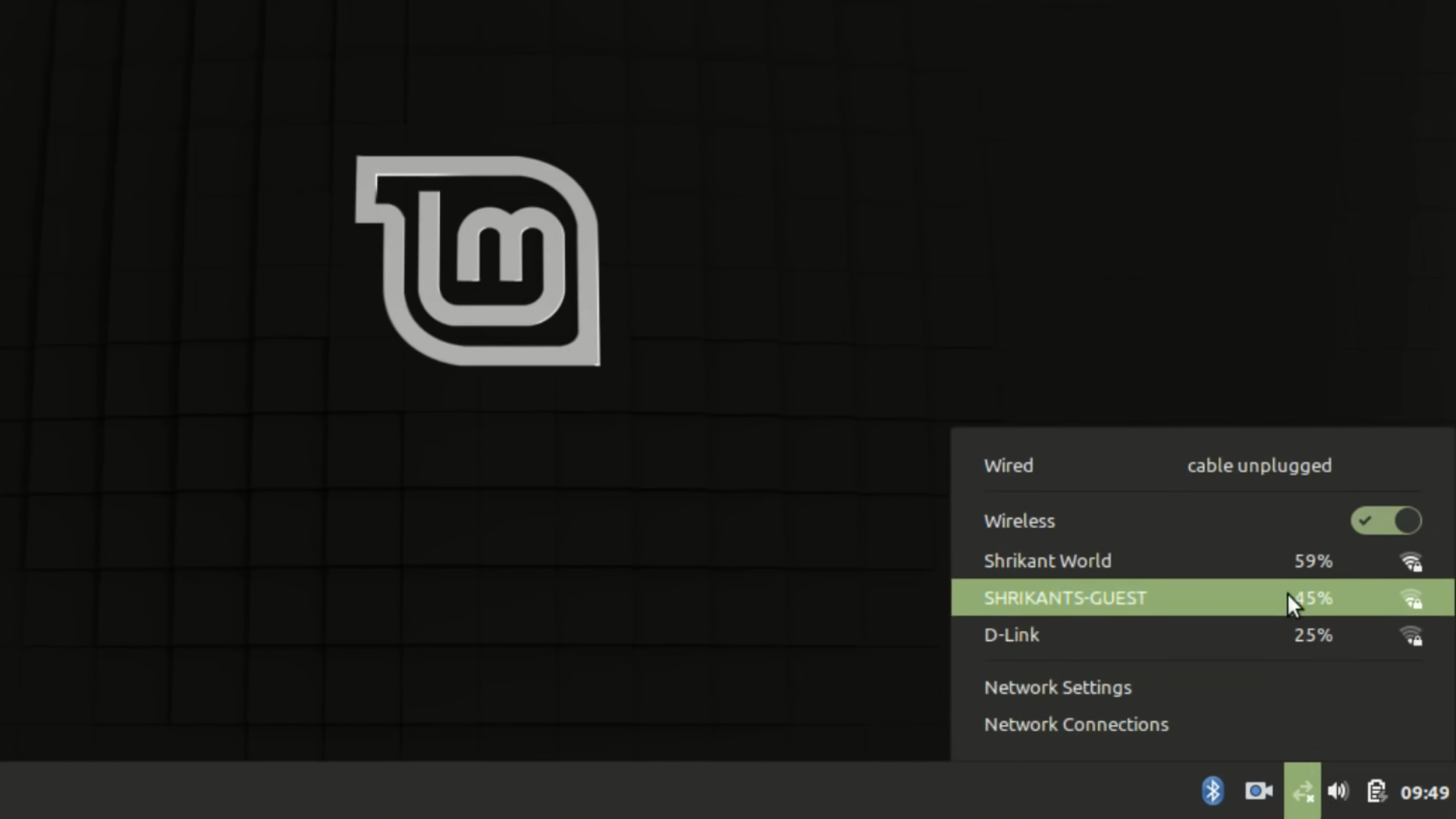
২. এরপরে, ডেস্কটপের "Home" ফোল্ডারটি ওপেন করুন এবং “File System” ট্যাবে যান।
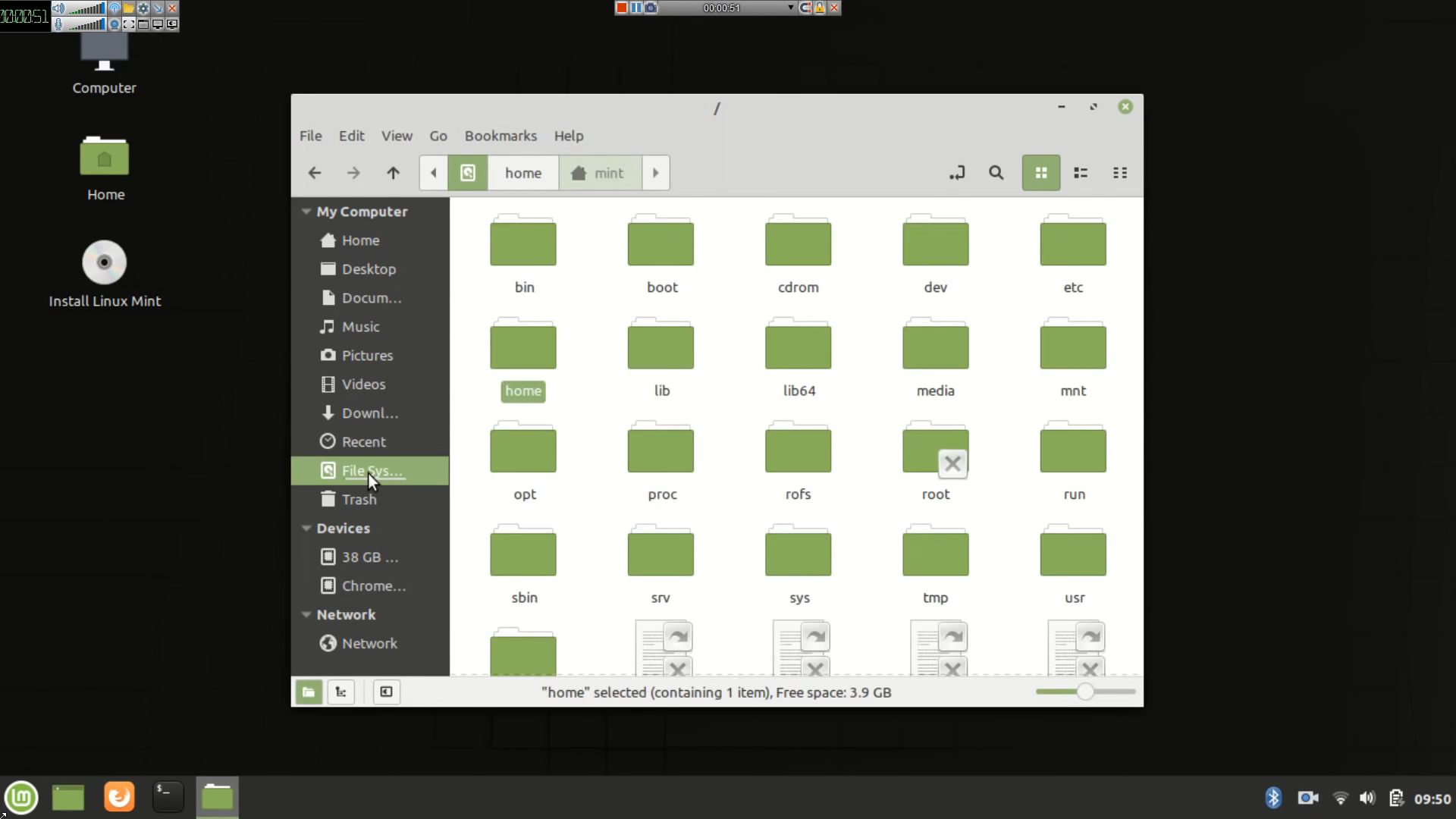
৩. এখন, সার্চ বাটনে ক্লিক করুন এবং আমরা আগে যে ফোল্ডারটি মুভ করেছিলাম তা খুঁজে বের করতে সার্চ বক্সে "Chrome OS" টাইপ করুন।
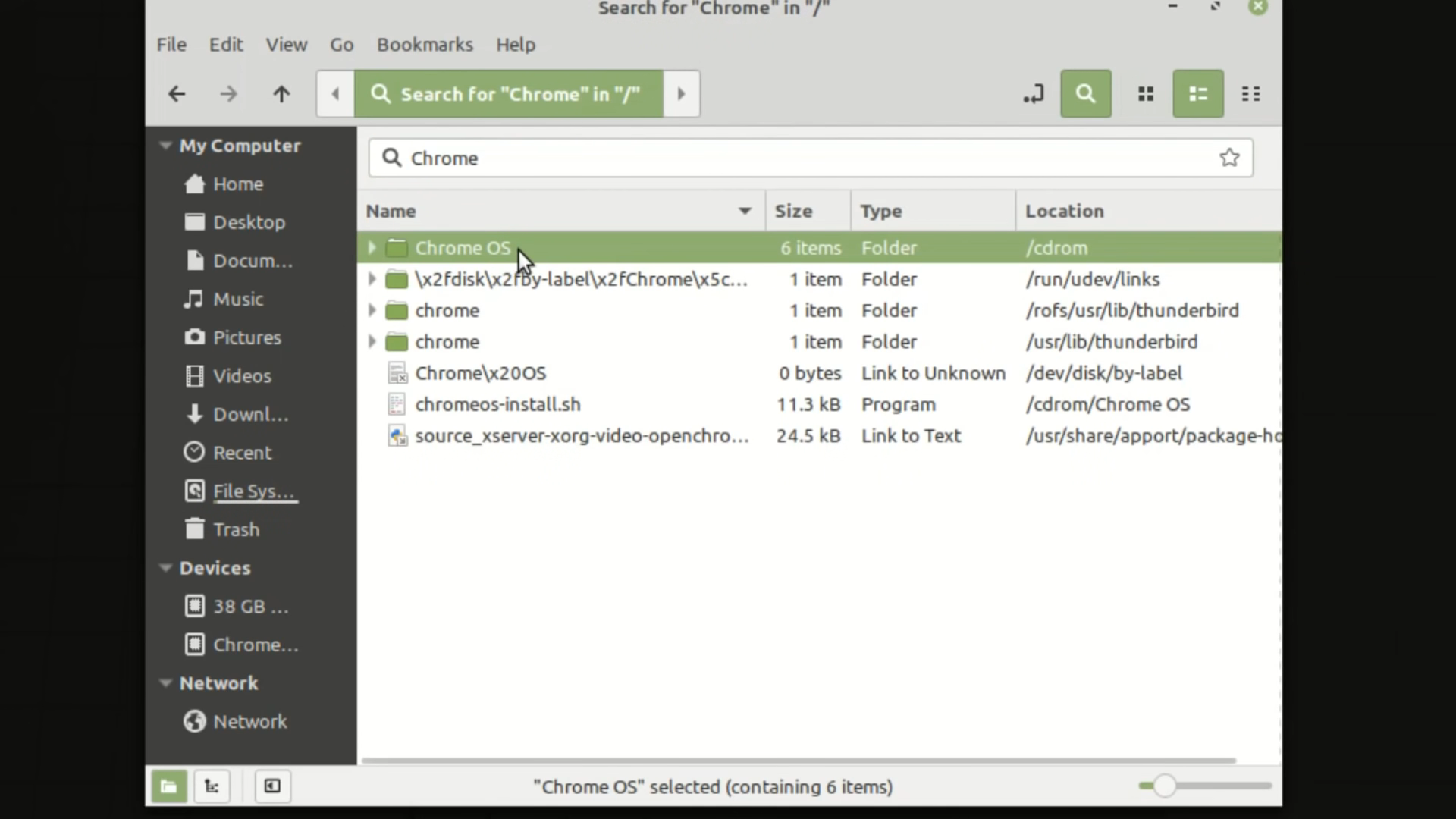
৪. এখন, "Chrome OS" ফোল্ডারের ভিতরের যেকোনো যায়গায় রাইট ক্লিক করুন এবং open in Terminal অপশনে ক্লিক করুন। এখন, টার্মিনালে sudo sh install.sh কমান্ড টাইপ করুন এবং এন্টার বাটন প্রেস করুন। এটি এখন কিছু লাইব্রেরি এবং প্যাকেজ ফাইল ডাউনলোড করবে।
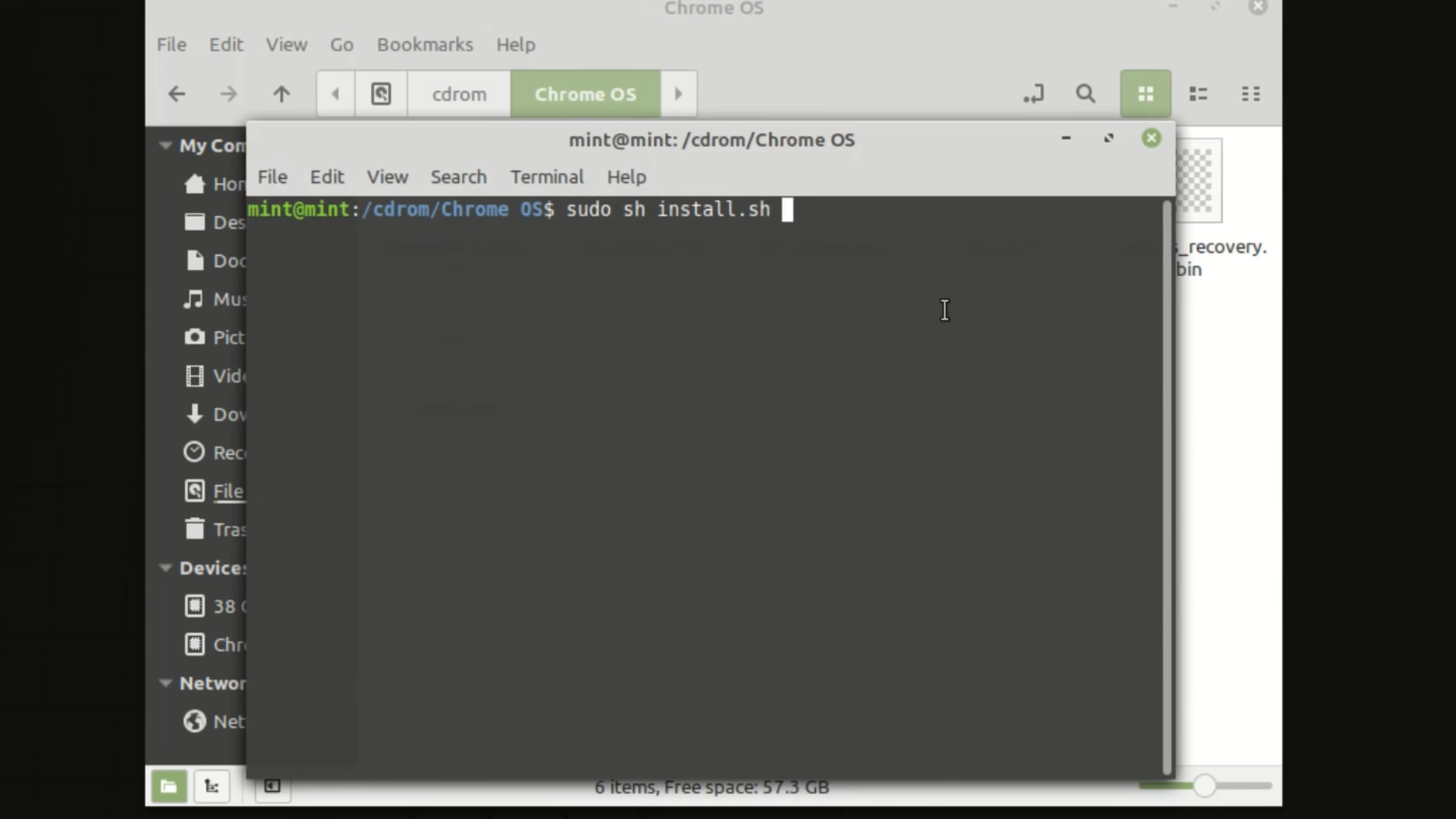
৫. কিছুক্ষণ পরে, আপনি ইন্সটলেশনটি কন্টিনিউ করতে চান কিনা তা জিজ্ঞাসা করবে। মনে রাখবেন, এর ফলে আপনার হার্ড ডিস্ক সম্পূর্ণ ক্লিন হয়ে যাবে। ইন্সটলেশন কন্টিনিউ করতে yes টাইপ করুন এবং এন্টার কী প্রেস করুন। এই কমান্ডের মাধ্যমে আপনার পিসিতে Chrome OS ইন্সটল হওয়া শুরু হবে।

৬. Chrome OS ইন্সটলেশন সম্পন্ন হওয়ার পরে, নিচের বাম কর্নারে অবস্থিত Linux Mint এর স্টার্ট মেনুটি ওপেন করুন এবং “Turn off” বাটনে ক্লিক করুন। এখন, আপনার পিসি বন্ধ করতে “Shut Down” সিলেক্ট করুন।
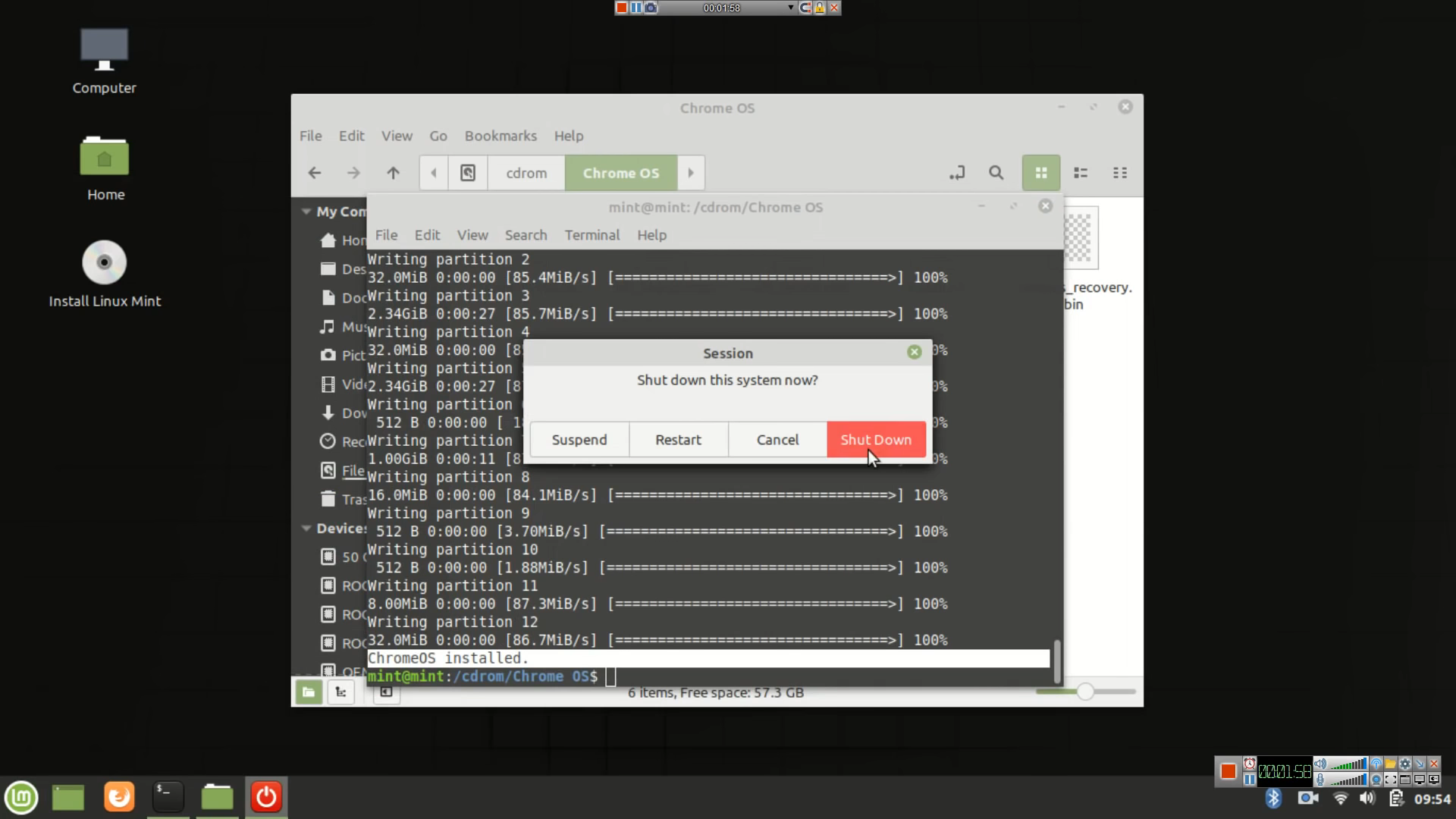
৭. এখন, USB ফ্ল্যাশ ড্রাইভটি আপনার পিসি থেকে রিমুভ করেন এবং তারপরে আপনার উইন্ডোজ পিসিটি অন করুন। এবার, আপনার পিসি সরাসরি Chrome OS এ বুট হবে।
বিঃদ্রঃ আপনার গুগল অ্যাকাউন্টে লগইন করার আগে, একটা জিনিস মনে রাখবেন, অফিসিয়ালি প্লে স্টোর সাপোর্টেড Chrome OS নন-সার্টিফাইড মেশিনে ইন্সটল করার অনুমতি গুগল কর্তৃপক্ষ প্রদান করে না। এর ফলে আপনি যেকোনো ভাবে গুগলের টার্মস এবং কন্ডিশন লঙ্ঘন করেছেন। সুতরাং, আমি আপনাকে এমন একটি গুগল অ্যাকাউন্ট দিয়ে লগইন করতে বলবো যেই অ্যাকাউন্ট আপনি সচারচার ব্যবহার করেন না তা দিয়ে লগইন করেন কেননা এর ফলে আপনার প্রাইমারি অ্যাকাউন্ট সেফ-এ থাকবে।

৮. এখন, আপনি আপনার পিসিতে সরাসরি প্লে স্টোর থেকে অ্যান্ড্রয়েড অ্যাপ গুলো ইন্সটল করতে এবং ব্যবহার করতে পারবেন, কি অসাধারণ না? আর হ্যাঁ, Chrome OS এর অ্যান্ড্রয়েড ফ্রেমওয়ার্কটি অ্যান্ড্রয়েড 9 এর উপর ভিত্তি করে তৈরি করা হয়েছে ফলে আপনি নতুন ভার্সনে আপডেটও দিতে পারবেন। আর পরিষ্কার করে বলতে গেলে আপনি সরাসরি গুগল থেকে আপডেট গুলো রিসিভ এবং আপডেট করতে পারবেন।
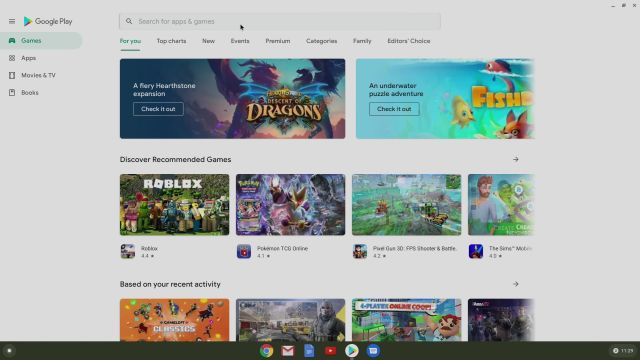
৯. এগুলো ছাড়াও, আপনি আপনার Chrome OS এ লিনাক্স সেটআপ করতে পারবেন।
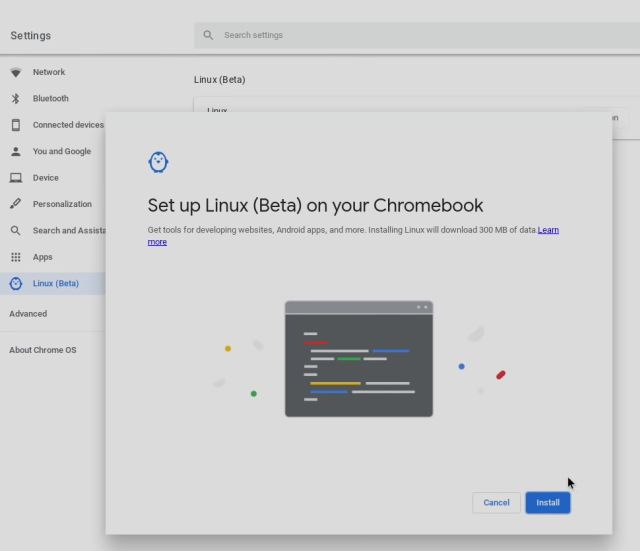
সুতরাং, উপরের পদ্ধতি ফলো করে আপনি আপনার পিসিতে গুগল প্লে স্টোর এবং লিনাক্স সাপোর্টেড Chrome OS ইন্সটল করতে পারবেন। আমি আমার উইন্ডোজ পিসিতে Chrome OS টেস্ট করে দেখছি, এটি কোন সমস্যা ছাড়াই রকেট গতিতে ব্যবহার করা যাচ্ছে। আর এই জন্য কমপক্ষে বলতে গেলে, উইন্ডোজ পিসির সাথে এর পারফর্মেন্সের পার্থক্যটি আসলেই আশ্চর্যজনক ছিল। এছাড়াও, যদি আপনি উইন্ডোজ অ্যাপ্লিকেশন গুলোকে মিস করেন তাহলে Chrome OS এ উইন্ডোজ অ্যাপ্লিকেশনগুলি চালানোর জন্য Wine ব্যবহার করতে পারেন।
আমি এরকম নিত্যনতুন কাজের সফটওয়্যার নিয়ে টেকটিউনসে হাজির হবো নিয়মিত। তবে সে জন্য আপনার যা করতে হবে তা হলো আমার টেকটিউনস প্রোফাইলে আমাকে ফলো করার জন্য 'Follow' বাটনে ক্লিক করুন। আর তা না হলে আমার নতুন নতুন টিউন গুলো আপনার টিউন স্ক্রিনে পৌঁছাবে না।
আমার টিউন গুলো জোসস করুন, তাহলে আমি টিউন করার আরও অনুপ্রেরণা পাবো এবং ফলে ভবিষ্যতে আরও মান সম্মত টিউন উপহার দিতে পারবো।
আমার টিউন গুলো শেয়ার বাটনে ক্লিক করে সকল সৌশল মিডিয়াতে শেয়ার করুন। নিজে প্রযুক্তি শিখুন ও অন্য প্রযুক্তি সম্বন্ধে জানান টেকটিউনসের মাধ্যমে।
আমি রায়হান ফেরদৌস। বিশ্বের সর্ববৃহৎ বিজ্ঞান ও প্রযুক্তির সৌশল নেটওয়ার্ক - টেকটিউনস এ আমি 11 বছর 7 মাস যাবৎ যুক্ত আছি। টেকটিউনস আমি এ পর্যন্ত 232 টি টিউন ও 131 টি টিউমেন্ট করেছি। টেকটিউনসে আমার 73 ফলোয়ার আছে এবং আমি টেকটিউনসে 1 টিউনারকে ফলো করি।