
হ্যালো টেকটিউনস জনগণ, কেমন আছেন আপনারা সবাই? আশাকরি সবাই ভাল আছেন। এখন থেকে নিয়মিত আবার নতুন টিউন নিয়ে আমরা হাজির হলাম আপনাদের কাছে। আর টেকটিউনসের নিত্যনতুন টপিক আর সার্ভিস নিয়ে ভালো না থেকে আর উপায় আছে? আর এই নিত্যনতুন টপিক আর সার্ভিসের ধারা বজায় রাখার নিমিত্তে, আজকে আমি আপনাদের সাথে একদম নতুন একটি টপিক নিয়ে হাজির হলাম। আর আপনারা এই টিউনের মাধ্যমে জানতে পারবেন অনেক নতুন নতুন সব তথ্য।
আজকে আমি গুগল প্লে স্টোর নিয়ে আপনারা যত ধরনের সমস্যার সম্মুখীন হন তার সম্ভাব্য সকল সমাধান নিয়ে আপনাদের সাথে আলোচনা করবো।
আমার জানা মতে অধিকাংশ অ্যান্ড্রয়েড ডিভাইসে গুগল প্লে স্টোর এবং এর সাথে সম্পর্কিত সার্ভিসের (গুগল প্লে সার্ভিস, গুগল ম্যাপ ইত্যাদি) সমস্যার কারণে হয়ে থাকে। আপনি যদি অ্যান্ড্রয়েড ফোন ব্যবহার করে থাকেন তাহলে আপনি গুগল প্লে স্টোর এবং রিলেটেড সার্ভিস নিয়ে সমস্যার সম্মুখীন হয়েছেন। এর মধ্যে উল্লেখযোগ্য সমস্যাটি হল গুগল প্লে স্টোর থেকে নতুন অ্যাপ ডাউনলোড করতে না পারা আবার অনেকেই গুগল প্লে মিউজিক এর প্লেব্যাক নিয়ে সমস্যায় পরেন।
আপনার অ্যান্ড্রয়েড ডিভাইসে গুগল প্লে স্টোর এবং এর সাথে সম্পর্কিত সার্ভিসের সমস্ত সমস্যা কিভাবে সমাধান করা যায় তা নিয়ে নিম্নে আলোচনা করা হল:

যদি আপনি একটু পর পরই "গুগল প্লে সার্ভিস" স্টপ হয়ে যাওয়ার নোটিফিকেশন পেয়ে থাকেন, তাহলে নিচের দেখানো পদ্ধতিতে তা ঠিক করতে পারবেন।
আপনার অ্যান্ড্রয়েড ডিভাইসে যখন "গুগল প্লে সার্ভিস" স্টপ হয়ে যাওয়ার সমস্যা দেখা দেয়, তখন সর্ব প্রথম এবং সবচেয়ে গুরুত্বপূর্ণ যে কাজটি করা উচিত তা হল আপনার ডিভাইসটি রিবুট করা। হয়তো আপনারা জানেন যে, রিবুটের মাধ্যমে ছোটখাটো সমস্যা সহ বিভিন্ন সমস্যার সমাধান হয়ে যায় আর তাই সর্বপ্রথম এই পদ্ধতিটা চেষ্টা করে দেখতে পারেন।
আপনার অ্যান্ড্রয়েড ডিভাইসটি রিবুট করার পরে পুনরায় যখন অন হবে তখন দেখবেন আপনার সমস্যার সমাধান হয়ে গেছে।
আপনার অ্যান্ড্রয়েড ডিভাইসের অন্যান্য অ্যাপ এর মতো গুগল প্লে স্টোর অ্যাপ বাগ ফ্রি এবং অপ্টিমাইজড রাখতে নিয়মিত আপডেট রাখা দরকার। আর বেশিরভাগ সময় গুগল প্লে স্টোর অ্যাপ নিজেই লেটেস্ট আপডেট ইন্সটল করে নিবে। তবে আপনি চাইলে ম্যানুয়ালি এর আপডেট চেক করে রাখতে পারবেন এবং যখনই কোন আপডেট আসবে তখন আপনাকে তা ইন্সটল করতে হবে। এজন্য আপনাকে যা করতে হবে তা নিম্নে দেখানো হল:
১. আপনার অ্যান্ড্রয়েড ডিভাইস থেকে গুগল প্লে স্টোর অ্যাপ-এ প্রবেশ করুন
২. উপরের বাম কর্নারের হ্যাম-বার্গার আইকনে ক্লিক করুন এবং Settings অপশনটি সিলেক্ট করুন
৩. এখন, Play Store version এর উপর ক্লিক করলেই জানতে পারবেন গুগল প্লে স্টোরের কোন আপডেট আসছে বা আপনি লেটেস্ট ভার্সন ব্যবহার করছেন
অন্য সব অ্যাপ-এর মত, গুগল প্লে সার্ভিস আপনার সমস্ত তথ্য সংরক্ষণ করার জন্য ডেটা এবং ক্যাশে ফাইল সেভ করে রাখে। আর যখন আপনারা গুগল প্লে সার্ভিস নিয়ে কোন সমস্যার সম্মুখীন হন তখন আপনি এই (ডেটা এবং ক্যাশে) ফাইল গুলি ডিলিট করতে পারেন এবং আশাকরি এর পরে উক্ত সমস্যার সমাধান হয়ে যাবে।
যদি ক্যাশে ফাইলের কারণে সমস্যা হয়ে থাকে তাহলে তা রিমুভ করার পরে ঠিক হয়ে যাবে। এজন্য আপনাকে যা করতে হবে তা নিম্নে দেখানো হল:
১. আপনার ডিভাইসের Settings > Apps & notifications অপশনে যান, তারপরে Google Play services অ্যাপ খুঁজুন এবং Google Play services এর মধ্যে প্রবেশ করুন
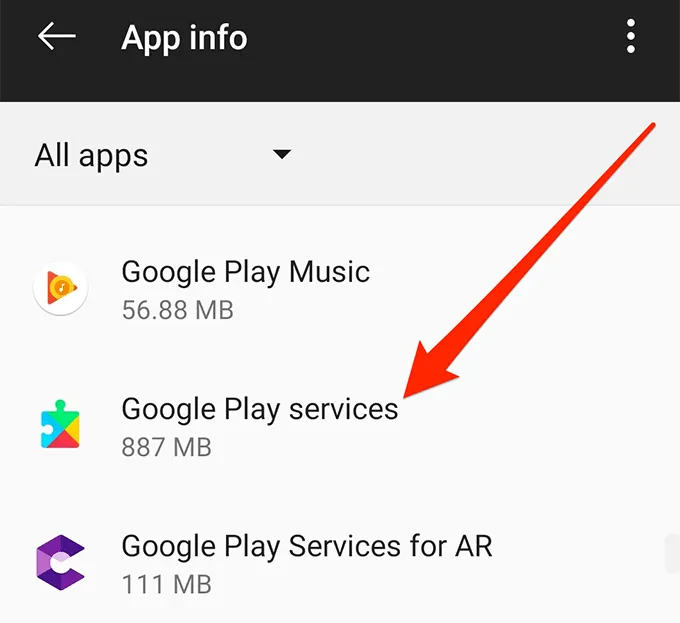
২. এখন প্রথমে Clear Storage এ ক্লিক করুন এবং তারপরে Clear Cache এ ক্লিক করুন
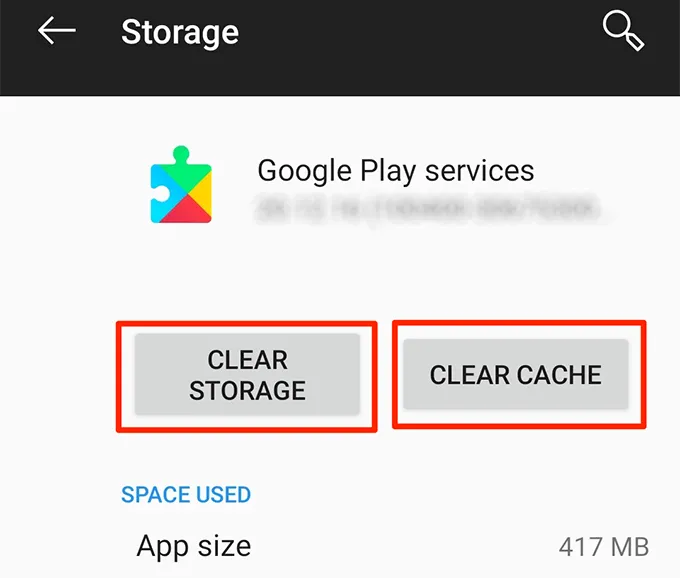
সাধারণত অ্যাপ আপডেট দেওয়ার মাধ্যমে আপনার ডিভাইসে বিদ্যমান সমস্যাগুলো ঠিক হয়ে যায় তবে মাঝে মাঝে অ্যাপ আপডেট দেওয়ার কারণে সমস্যার সম্মুখীন হতে হয়। এক্ষেত্রে, আপডেটেড অ্যাপ ভার্সন আনইন্সটল করে দিলেই আপনার সমস্যার সমাধান হয়ে যাবে। আর এর মাধ্যমে আপনার গুগল প্লে সার্ভিসের ডিফল্ট ভার্সনে (ডিফল্ট ভার্সন বলতে আপনার ফোন নতুন অবস্থায় যে ভার্সনে ছিল) নিয়ে যাবে। গুগল প্লে সার্ভিস আনইন্সটল করতে আপনাকে যা করতে হবে তা নিম্নে দেখানো হল:
১. আপনার ডিভাইসের Settings > Apps & notifications অপশনে যান, তারপরে Google Play services অ্যাপ খুঁজুন এবং Google Play services এর মধ্যে প্রবেশ করুন
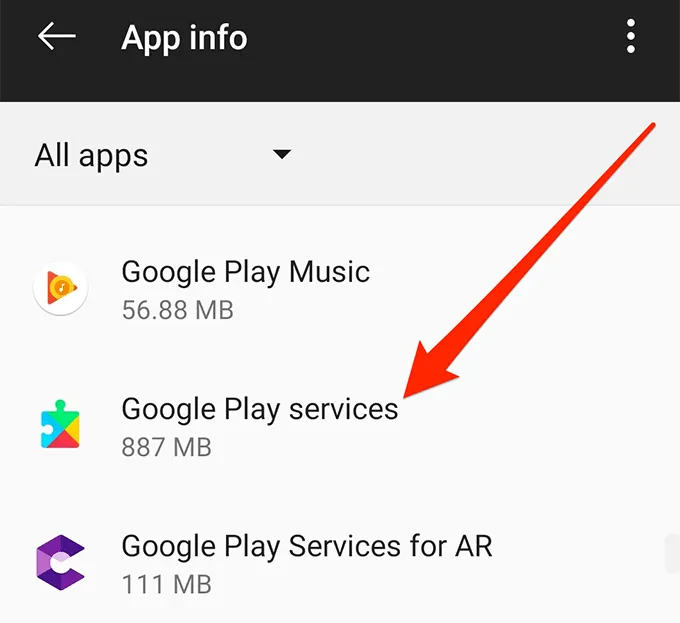
২. এখন, উপরের ডান কর্নারে থাকা থ্রী ডট অপশন-এ ক্লিক করুন এবং Uninstall updates অপশনটি সিলেক্ট করুন
আপনি গুগল প্লে স্টোরে প্রবেশ করেই দেখলেন সবকিছু সাদা হয়ে আছে এবং কোন মেনু দেখা যাচ্ছে না, তবে নিম্নে দেখানো পদ্ধতিতে এই সমস্যার সমাধান করতে পারবেন।
আপনারা জানেন যে, এরোপ্লেন মোড অন করার মাধ্যমে আপনার ডিভাইস থেকে ওয়াইফাই এবং মোবাইল নেটওয়ার্কের মত বেশিরভাগ কানেক্টশন অফ হয়ে যায়। আর আমরা গুগল প্লে স্টোরের নতুন ডেটা আদান প্রদান করতে সাময়িকভাবে বাধা সৃষ্টি করার জন্য এরোপ্লেন মোড অন করবো এবং আশাকরি এর মাধ্যমেই আপনার গুগল প্লে স্টোরের সাদা স্ক্রিন সমস্যার সমাধান হয়ে যাবে। এজন্য আপনাকে যা করতে হবে তা নিম্নে দেখানো হল:
১. প্রথমে, নোটিফিকেশন প্যানেলটি ড্রাগ করে নিচে নামান
২. এখন Airplane mode নামের অপশনটি অন করুন
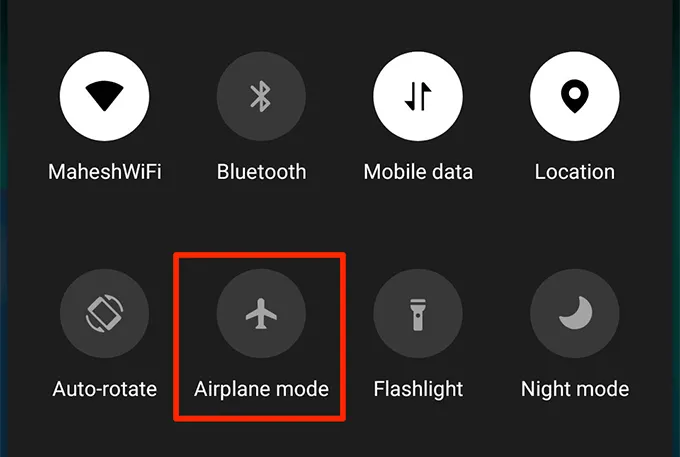
৩. এরোপ্লেন মোড অন করার পরে ১মিনিটের মত অপেক্ষা করুন
৪ এখন আবার একই পদ্ধতিতে Airplane mode অপশনটি অফ করুন
আপনার অ্যান্ড্রয়েড ডিভাইসের গুগল প্লে স্টোরের স্ক্রিন সাদা হওয়ার মূল কারণ হল আপনার ওয়াইফাই বা সেলুলার ডেটা অনেক স্লো বা ঠিক মত কাজ করছে না। আর এই কারণেই গুগল প্লে স্টোর ডেটা লোড করতে ব্যর্থ হওয়াতে আপনার ডিভাইস তা সাদা হয়ে আছে।
আপনার ইন্টারনেট কানেক্টশন চেঞ্জ করাই হল গুগল প্লে স্টোরের স্ক্রিন সাদা হওয়ার সমস্যার একমাত্র সমাধান।
১. আপনি যদি সেলুলার ডেটা ব্যবহার করে থাকেন, তাহলে Mobile data ব্যবহার করার পরিবর্তে ওয়াইফাই তে স্যুইচ করুন
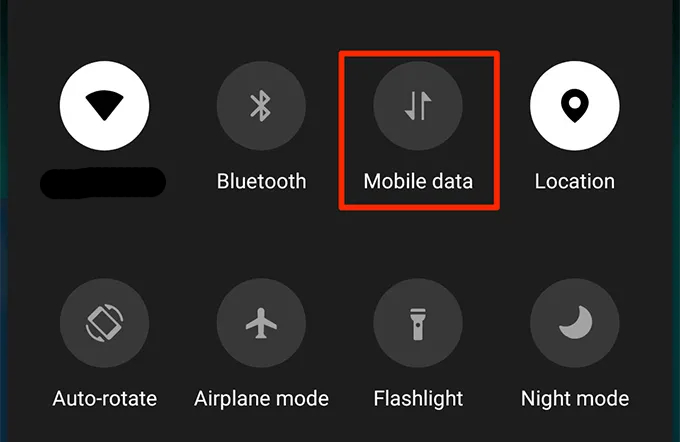
২. আর আপনি যদি ওয়াইফাই নেটওয়ার্ক ব্যবহার করে থাকেন, তাহলে ওয়াইফাই অফ করে সেলুলার ডেটা-তে স্যুইচ করুন
অন্য সব অ্যাপ-এর মত, গুগল প্লে স্টোর আপনার সমস্ত তথ্য সংরক্ষণ করার জন্য ডেটা এবং ক্যাশে ফাইল সেভ করে রাখে। আর ডেটা ক্লিন করার সময় যদি দেখেন গুগল প্লে স্টোরে অনেক বেশি ডেটা সেভ করা আছে তবে আপনার ফোনের সমস্যাটি সমাধান করার জন্য তা ক্লিন করতে হবে। আর এর ফলে আপনার ডিভাইসের অন্যকোন ক্ষতি/সমস্যা হবে না। আর যখন আপনারা গুগল প্লে স্টোর নিয়ে কোন সমস্যার সম্মুখীন হন তখন আপনি এই (ডেটা এবং ক্যাশে) ফাইল গুলি ডিলিট করতে পারেন এবং আশাকরি এর পরে উক্ত সমস্যার সমাধান হয়ে যাবে। এজন্য আপনাকে যা করতে হবে তা নিম্নে দেখানো হল:
১. প্রথমে, আপনার ডিভাইসের Settings > Apps & notifications অপশনে যান, তারপরে Google Play Store অ্যাপ খুঁজুন এবং Google Play Store এর মধ্যে প্রবেশ করুন
২. এখন প্রথমে Clear Storage এ ক্লিক করুন এবং তারপরে Clear Cache এ ক্লিক করুন
ব্যাকগ্রাউন্ডে কাজ করার জন্য মাঝে মাঝে গুগল প্লে স্টোর অনুমতি প্রদান করতে হয় যদি তা ডিজেবল করা থাকে। আর যখনই গুগল প্লে স্টোর আপনার ডিভাইসের ব্যাকগ্রাউন্ডে কাজ করতে বাধা পায় তখনই সমস্যার সৃষ্টি হয়। তো প্লে স্টোর যেন ঠিকঠাক ভাবে কাজ করতে পারে তার জন্য ব্যাকগ্রাউন্ড ডেটা এনাবেল থাকার পাশাপাশি আপনার ইন্টারনেট কানেক্টশন ও যেন সক্রিয় থাকে। ব্যাকগ্রাউন্ড ডেটা এনাবেল করতে আপনাকে যা করতে হবে তা নিম্নে দেখানো হল:
১. প্রথমে, আপনার ডিভাইসের Settings > Apps & notifications অপশনে যান, তারপরে Google Play Store অ্যাপ খুঁজুন এবং Google Play Store এর মধ্যে প্রবেশ করুন

২. এখন নিচ থেকে Data usage অপশন-এ ক্লিক করুন
৩. এরপরে, Background data নামের অপশনটিকে এনাবেল করে দিন
গুগল প্লে স্টোর বা প্লে সার্ভিসের মত গুগল প্লে গেমস-এ সচারচর তেমন সমস্যার মুখোমুখি হতে হয় না। কিন্তু যদি আপনি গুগল প্লে গেমস নিয়ে সমস্যায় পরে থাকেন তাহলে নিম্নে দেখানো পদ্ধতিতে গুগল প্লে গেমসের সমস্যার সমাধান করতে পারবেন।
বেশিরভাগ সময় যেকোনো অ্যাপ এর ডেটা এবং ক্যাশে ফাইল রিমুভ করে দিলেই অ্যাপের যেকোনো সমস্যা সমাধান হয়ে যায় আর এই নিয়ম গুগল প্লে স্টোরের ক্ষেত্রেও ব্যতিক্রম নয়। আর ডেটা এবং ক্যাশে ফাইল ডিলিট করে দিলে কোন সমস্যা হবে না পরবর্তীতে গুগল প্লে গেমস আবার নতুন করে এই ফাইল গুলো তৈরি করে নিবে।
মনে রাখবেন, এর মাধ্যমে আপনার গেম প্লে করতে বা অন্যান্য সার্ভিস পেতে কোন ধরনের সমস্যায় পরবেন না। গুগল প্লে গেমস এর ডেটা এবং ক্যাশে ফাইল রিমুভ করতে আপনাকে যা করতে হবে তা নিম্নে দেখানো হল:
১. প্রথমে, আপনার ডিভাইসের Settings > Apps & notifications অপশনে যান, তারপরে Google Play Games অ্যাপ খুঁজুন এবং Google Play Games এর মধ্যে প্রবেশ করুন
২. এখন প্রথমে Clear Storage এ ক্লিক করুন এবং তারপরে Clear Cache এ ক্লিক করুন
যদি অ্যাপ ডেটা এবং ক্যাশে ফাইল রিমুভ করার পরেও আপনার ডিভাইসে গুগল প্লে গেমস-এর সমস্যা রয়ে যায়, তাহলে আপনি গুগল প্লে গেমস অ্যাপটি আনইন্সটল করে পুনরায় ইন্সটল করে দেখতে পারেন। আর আনইন্সটল করার ফলে আপনার ডিভাইসে গুগল প্লে গেমসের যত ডেটা সেভ করা ছিল তা রিমুভ হয়ে যাবে আর নতুন করে ইন্সটল করার মাধ্যমে আপনি আবার নতুন ভার্সনে গুগল প্লে গেমস ব্যবহার করতে পারবেন, মনে রাখবেন এতে আপনার গেমস রিলেটেড কোন ডেটা ডিলিট হবে না।
১. আপনার ডিভাইস থেকে প্লে স্টোরে গিয়ে Google Play Games লিখে সার্চ করুন
২. এখন Uninstall বাটনে ক্লিক করুন ফলে গুগল প্লে গেমস অ্যাপটি আনইন্সটল হয়ে যাবে
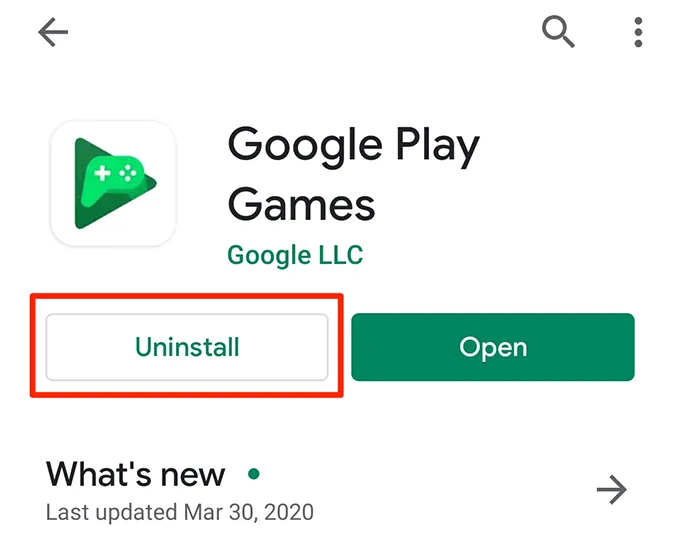
৩. আনইন্সটল হয়ে গেলে এখন আবার Install বাটনে ক্লিক করে পুনরায় গুগল প্লে গেমস ইন্সটল করুন
গুগল প্লে গেমসের মত গুগল প্লে মিউজিক নিয়ে বেশিরভাগ ব্যবহারকারী-ই সমস্যার সম্মুখীন হয় না। তবে যদি আপনি কোন সমস্যার সম্মুখীন হন তাহলে এখান থেকে দেখে নিন কিভাবে গুগল প্লে মিউজিক রিলেটেড সমস্যার সমাধান করবেন।
সাধারণত গুগল প্লে মিউজিকের যে সমস্যা গুলো হয় তার মূলত জাংঙ্ক ক্যাশে ফাইলের কারণেই হয়ে থাকে। আর অন্যান্য অ্যাপের মত গুগল প্লে মিউজিকের ক্যাশে ফাইল রিমুভের মাধ্যমে এই সমস্যার সমাধান করা যায়। আর মনে রাখবেন গুগল প্লে মিউজিকের ডেটা এবং ক্যাশে ফাইল রিমুভ করে দিলেও আপনার মিউজিক লাইব্রেরি থেকে কোন মিউজিক ডিলিট হবে না বা নতুন কোন সমস্যার সম্মুখীন হবেন না।
১. প্রথমে, আপনার ডিভাইসের Settings > Apps & notifications অপশনে যান, তারপরে Google Play Music অ্যাপ খুঁজুন এবং Google Play Music এর মধ্যে প্রবেশ করুন
২. এখন Clear Cache এ ক্লিক করুন
আপনি যদি এখনো না জেনে থাকেন যে, গুগল প্লে মিউজিক অ্যাকাউন্টে আপনি ৫০, ০০০টি গান সেভ/আপলোড করতে পারবেন এর বেশি গান আপনি কখনো গুগল প্লে মিউজিকে রাখতে পারবেন না। আর তাই আপনি যদি নতুন কোন গান আপলোড করতে গিয়ে দেখেন যে আপলোড হচ্ছে না বা সমস্যার সম্মুখীন হন তাহলে হয়তো আপনি অনুমোদিত ৫০, ০০০ হাজার সংখ্যা অতিক্রম করে ফেলেছেন কিনা তা চেক করে দেখুন।
১. প্রথমে আপনার ডিভাইস থেকে গুগল প্লে মিউজিক অ্যাপে প্রবেশ করুন
২. উপরের বাম দিকের হ্যাম-বার্গার আইকনে ক্লিক করুন এবং Settings অপশনটি সিলেক্ট করুন
৩. এখান থেকে আপনি দেখতে পারবেন, আপনার অ্যাকাউন্টে আপনি কতটি গান আপলোড করেছেন
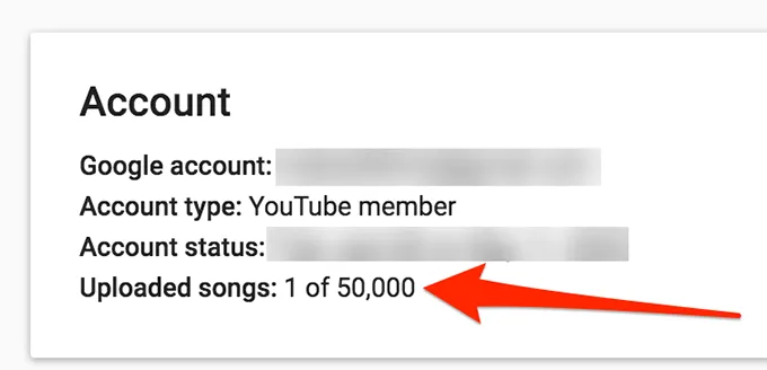
যত ধরনের মিউজিক ফরম্যাট রয়েছে তার সবগুলোই গুগল প্লে মিউজিক সাপোর্ট করে না। আর আপনি যদি এক বা একের অধিক মিউজিক ফাইল আপলোড করতে সমস্যার সম্মুখীন হন তাহলে আপনি এমন মিউজিক ফাইল ফরম্যাট আপলোড করছেন যা গুগল প্লে মিউজিক সাপোর্ট করছে না।
নিম্নে গুগল প্লে মিউজিক সাপোর্টেড ফরম্যাট গুলো উল্লেখ করা হল:
আরও বিস্তারিত জানতে তাদের ওয়েব সাইট থেকে ঘুরে আসুন।
গুগল প্লে মিউজিক ব্যবহারকারী অনেকেই অভিযোগ করেছেন যে তাদের আপলোড করা গানগুলো অ্যাপে খুঁজে পাচ্ছেন না। মনে করুন আপনি আপনার লাইব্রেরিতে আপলোড করা গানগুলো আর খুঁজে পাচ্ছেন না তাহলে আপনি যদি গুগল প্লে মিউজিককে একবার রিফ্রেশ করেন তাহলেই দেখবেন সমস্যার সমাধান হয়ে গেছে।
১. প্রথমে আপনার ডিভাইস থেকে গুগল প্লে মিউজিক অ্যাপে প্রবেশ করুন
২. উপরের বাম দিকের হ্যাম-বার্গার আইকনে ক্লিক করুন এবং Settings অপশনটি সিলেক্ট করুন
৩. গুগল প্লে মিউজিক অ্যাপ এর সেটিং এ Account সেকশনের নিচে আপনি Refresh নামের একটি অপশন দেখতে পাবেন। এখন Refresh অপশনে ক্লিক করে আপনার মিউজিক লাইব্রেরি রিফ্রেশ করুন।
আর সর্বশেষে, আপনার ফোনের ডেটা সেভ করতে গুগল প্লে মিউজিকে এমন একটি অপশন রয়েছে যার মাধ্যমে আপনি ওয়াইফাই নেটওয়ার্কে কানেক্ট থাকলেই শুধু অনলাইন মিউজিক স্ট্রিমিং করতে পারবেন। মানে, আপনি যদি মোবাইল ডেটা তে কানেক্ট অবস্থায় গুগল প্লে মিউজিক ব্যবহার করে থাকেন তাহলে আপনি আপনার মিউজিক ফাইলগুলো স্ট্রিমিং করতে পারবেন না। আপনি গুগল প্লে মিউজিকের সেটিং-এ গিয়ে ওয়াইফাই স্ট্রিমিং অপশন ডিজেবল করে দিতে পারেন। এজন্য আপনাকে যা যা করতে হবে তা নিম্নে আলোচনা করা হল:
১. প্রথমে, আপনার ফোন থেকে Google Play Music অ্যাপ ওপেন করুন
২. উপরের বাম কর্নার থেকে হ্যাম-বার্গার আইকনে ক্লিক করুন এবং Settings অপশন সিলেক্ট করুন

৩. নিচের দিকে একটু স্ক্রল করলেই Playback সেকশনে Stream only on Wi-Fi নামের একটি অপশন দেখতে পাবেন, সেটি অফ করে দিন
অ্যান্ড্রয়েড ফোনে গুগল প্লে ইউটিলিটি অনেক দরকারি টুলসের সমন্বয়ে তৈরি করা হয়েছে, এমন অ্যান্ড্রয়েড ইউজার পাওয়া যাবে না যে কিনা গুগল প্লে স্টোর, প্লে গেমস, বা গুগলের অন্যান্য সার্ভিস ব্যবহার করেন নাই। তো যেহেতু অনেক ইউজার ব্যবহার করে থাকে আর সব ডিভাইসের বাগ ফিক্স করা অনেক কষ্টসাধ্য হয়ে দাঁড়ায় তাই মাঝে মাঝেই আপনারা গুগল প্লে ইউটিলিটি নিয়ে সমস্যায় পরে থাকেন। এই টিউনে সবগুলো সমস্যার সমাধান দেওয়ার চেষ্টা করেছি, আশাকরি আপনারা উপকৃত হবেন।
আমি এরকম নিত্যনতুন কাজের সফটওয়্যার নিয়ে টেকটিউনসে হাজির হবো নিয়মিত। তবে সে জন্য আপনার যা করতে হবে তা হলো আমার টেকটিউনস প্রোফাইলে আমাকে ফলো করার জন্য 'Follow' বাটনে ক্লিক করুন। আর তা না হলে আমার নতুন নতুন টিউন গুলো আপনার টিউন স্ক্রিনে পৌঁছাবে না।
আমার টিউন গুলো জোসস করুন, তাহলে আমি টিউন করার আরও অনুপ্রেরণা পাবো এবং ফলে ভবিষ্যতে আরও মান সম্মত টিউন উপহার দিতে পারবো।
আমার টিউন গুলো শেয়ার বাটনে ক্লিক করে সকল সৌশল মিডিয়াতে শেয়ার করুন। নিজে প্রযুক্তি শিখুন ও অন্য প্রযুক্তি সম্বন্ধে জানান টেকটিউনসের মাধ্যমে।
আমি রায়হান ফেরদৌস। বিশ্বের সর্ববৃহৎ বিজ্ঞান ও প্রযুক্তির সৌশল নেটওয়ার্ক - টেকটিউনস এ আমি 11 বছর 7 মাস যাবৎ যুক্ত আছি। টেকটিউনস আমি এ পর্যন্ত 253 টি টিউন ও 131 টি টিউমেন্ট করেছি। টেকটিউনসে আমার 74 ফলোয়ার আছে এবং আমি টেকটিউনসে 1 টিউনারকে ফলো করি।