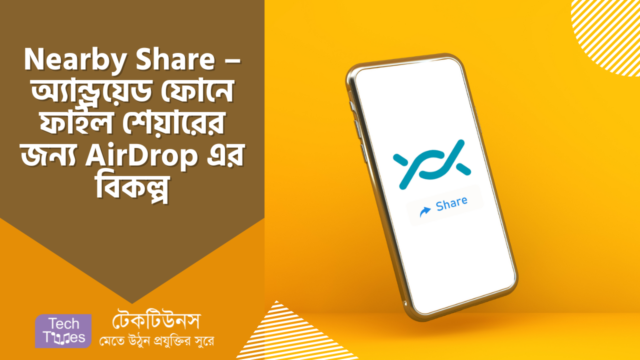
অ্যান্ড্রয়েড ফোন ব্যবহার করার সময় আমাদেরকে অনেক ক্ষেত্রে বিভিন্ন ফাইল এবং অ্যাপ অন্যান্য ডিভাইসে ট্রান্সফার করতে হয়। আর একটি অ্যান্ড্রয়েড ফোন থেকে অন্য একটি Android ফোনে আমাদের ভিডিও, ছবি কিংবা যেকোনো অ্যাপ ট্রান্সফার করার ক্ষেত্রে আমরা বিভিন্ন ফাইল শেয়ারিং অ্যাপ ব্যবহার করে থাকি।
এই মুহূর্তে যারা অ্যাপেলের আইফোন ব্যবহার করছেন, তারা ফাইল শেয়ারিং এর জন্য AirDrop ব্যবহার করে থাকেন। তবে, আপনি যদি এই মুহূর্তে একজন অ্যান্ড্রয়েড ব্যবহারকারী হয়ে থাকেন, তাহলে আপনি এক্ষেত্রে AirDrop এর মত অতিরিক্ত ফিচার সমৃদ্ধ ফাইল শেয়ারিং সিস্টেম ব্যবহার করতে পারবেন না। কিন্তু, অ্যান্ড্রয়েড মোবাইল ব্যবহার করার ক্ষেত্রে আপনি AirDrop এর বিকল্প হিসেবে Nearby Share ব্যবহার করতে পারেন।
অ্যান্ড্রয়েড মোবাইলে যেকোনো ফাইল ভিডিও অডিও কিংবা ছবি ট্রান্সফার করার ক্ষেত্রে এটি আপনাকে AirDrop এর মতই সুবিধা দিতে পারে। আপনি যদি এই মুহূর্তে একটি অ্যান্ড্রয়েড ফোন ব্যবহার করেন অথবা ক্রোমবুক ও ব্যবহার করে থাকেন, তাহলে অ্যান্ড্রয়েড থেকে ক্রোমবুকে অথবা এন্ড্রয়েড ফোন থেকে অন্য কোন অ্যান্ড্রয়েড ফোনে ফাইল ট্রান্সফার করার জন্য Nearby Share ব্যবহার করতে পারবেন।
তাই, আজকের এই টিউনে আমি আপনাদেরকে দেখাবো, আপনি কীভাবে Nearby Share ব্যবহার করার মাধ্যমে দুইটি ডিভাইসের মাঝে যেকোনো ফাইল শেয়ার করতে পারেন। চলুন তবে, এবার দেখানো যাক, আপনি কীভাবে Nearby Share ব্যবহার করে সমস্ত ডিভাইসে যেকোনো ফাইল শেয়ার করতে পারেন।

অ্যান্ড্রয়েড ফোন থেকে যেকোনো ফাইল শেয়ার করার অপশনে গেলে আপনি Nearby Share এর মাধ্যমে ফাইল শেয়ার করার অপশন দেখতে পান। কিন্তু, এখনো পর্যন্ত অনেকেই হয়তোবা জানেন না যে, অ্যান্ড্রয়েড ফোনে ডিফল্টভাবে থাকা Nearby Share কী এবং এটি দিয়ে কী কাজ করা যায়। যাইহোক, আমাদের মত যারা সাধারণ অ্যান্ড্রয়েড ব্যবহারকারী, তারা দুইটি ডিভাইসের মাঝে ফাইল ট্রান্সফার করার জন্য Shareit এর মত জনপ্রিয় ফাইল শেয়ারিং অ্যাপ ব্যবহার করে থাকেন। আর যেকারণে, অনেকেই ফাইল শেয়ার করার জন্য এই অ্যাপটির বিকল্প কোন কিছু খোঁজ করেন না।
যাইহোক, Nearby Share হল অ্যান্ড্রয়েড ডিভাইসের জন্য গুগল দ্বারা তৈরি করা একটি ফিচার, যা ব্যবহারকারীদের কে অন্যান্য ডিভাইসে দ্রুত এবং ওয়ারলেস কমিউনিকেশনের মাধ্যমে যেকোনো ফাইল, লিংক, অ্যাপস এবং যেকোনো ধরনের কনটেন্ট শেয়ার করতে দেয়। এক্ষেত্রে এটি কোন ধরনের থার্ড পার্টি অ্যাপের সাহায্য ছাড়াই দুইটি অ্যান্ড্রয়েড ডিভাইসের মাঝে যেকোনো ধরনের ফাইল শেয়ারিং এর কাজ করে।
এটি অ্যাপেলের AirDrop এর মতই ব্লুটুথ এবং ওয়াইফাই এর সমন্বয়ে ডিভাইস গুলোর মধ্যে একটি লিংক তৈরি করে এবং ফাইল ট্রান্সফারের ব্যবস্থা করে দেয়। আর এক্ষেত্রে, ব্যবহারকারীদের কোন ধরনের অতিরিক্ত সেটআপের প্রয়োজন হয় না, যেমনটি কোন থার্ড পার্টি ফাইল শেয়ারিং সফটওয়্যারের ক্ষেত্রে প্রয়োজন হতো।
Nearby Share এর মাধ্যমে আপনি Shareit অ্যাপটির মত যেকোন ফটো ভিডিও এবং ডকুমেন্টস অন্য কোন অ্যান্ড্রয়েড ডিভাইসে শেয়ার করতে পারবেন। অ্যান্ড্রয়েড ডিভাইসের মধ্যে যেকোনো ফাইল সহজ ভাবে শেয়ার করার জন্য এটিকে ডিজাইন করা হয়েছে, যাতে করে কোন ব্যবহারকারী কোন ধরনের ঝামেলা ছাড়াই ফাইল শেয়ার করতে পারেন।

অনেক অ্যান্ড্রয়েড মোবাইলে শুরু থেকে সেটিংসে Nearby Share বন্ধ করে থাকতে পারে। আর তাই, আপনাকে এই মাধ্যমটি ব্যবহার করে ফাইল শেয়ার করার জন্য অবশ্যই প্রথমে এটিকে চালু করে নিতে হবে। অ্যান্ড্রয়েড মোবাইলে Nearby Share চালু করার জন্য আপনাকে নিচের ধাপগুলো অনুসরণ করতে হবে।
যদিও, অ্যান্ড্রয়েড মোবাইল থেকে Nearby Share চালু করার প্রক্রিয়াটি ব্র্যান্ড ভেদে ভিন্ন ভিন্ন হতে পারে। তবে, স্বাভাবিকভাবে প্রত্যেককে অ্যান্ড্রয়েড মোবাইলের ক্ষেত্রে ডিফল্টভাবে একই সেটিংস থাকে। আর আপনি যদি এই সেটিংস টি সহজভাবে খুঁজে না পান, তাহলে সহজ এবং দ্রুত উপায় এটি খুঁজে পাওয়ার জন্য সেটিংস এর সার্চ বার ব্যবহার করতে পারেন। এক্ষেত্রে আপনাকে কষ্ট করে Nearby Share অপশন চালু করার উপায় খুঁজে দিতে হবে না।
১. Nearby Share চালু করার জন্য প্রথমে Settings এ প্রবেশ করুন এবং তারপর Connected Devices সেটিংস তে প্রবেশ করুন। এরপর Connection Preference অপশনে চলে যান। যদিও, আমার ডিভাইসে এই সিরিয়ালে সেটিংস গুলো নেই। আর এজন্য আমি দ্রুত সেটিংসটির অ্যাক্সেস পাবার জন্য সেটিং থেকে সার্চ অপশন ব্যবহার করেছি।
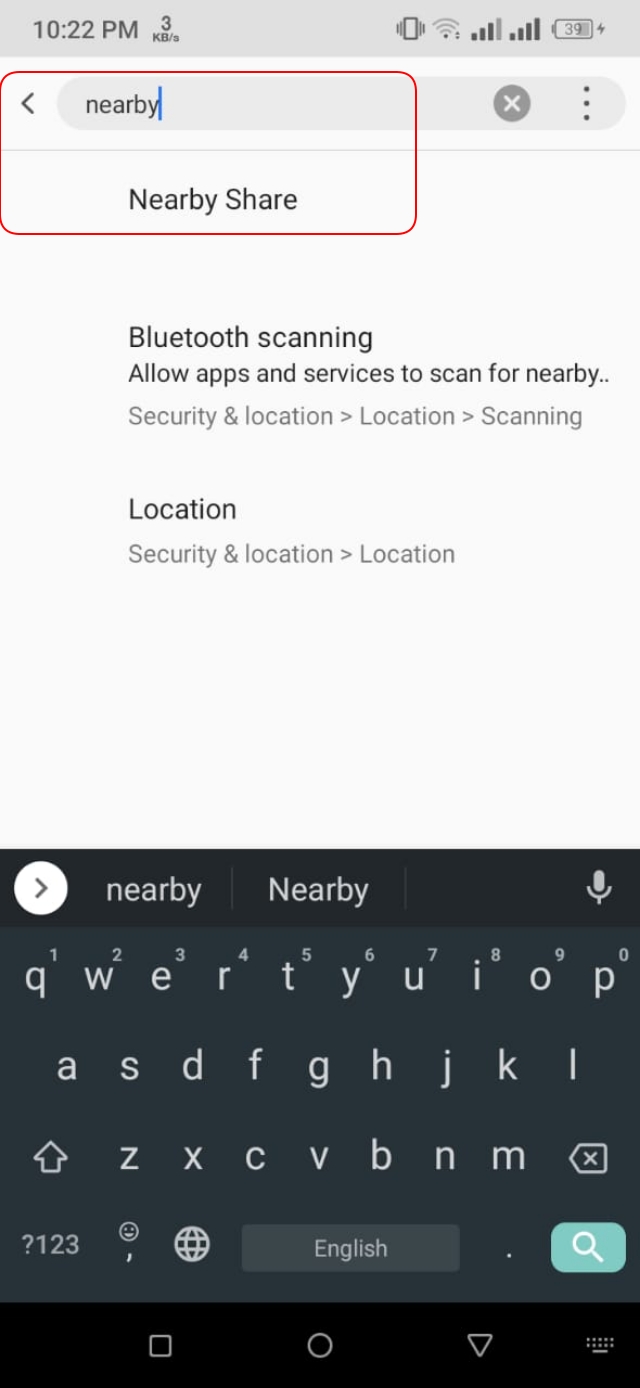
৩. এরপর উপরে থেকে Nearby Share অপশনটি Enable করে দিন।

বেশিরভাগ অ্যান্ড্রয়েড ফোনেই এই প্রক্রিয়াটির মাধ্যমেই Nearby Share Enable করতে হয়। তবে, এটি অনেক ক্ষেত্রে আপনার ফোন মেনুফ্যাকচারদের উপর নির্ভর করতে পারে এবং এক্ষেত্রে সেটিংস সামান্য পরিবর্তনও হতে পারে। যাইহোক, আপনি সকল অ্যান্ড্রয়েড মোবাইলেই Nearby Share চালু করার জন্য একই ধরনের সিস্টেম দেখতে পাবেন।
এখান থেকে এই সেটিংসটি চালু করার পর, আপনাকে আরো একটি কাজ করতে হবে। আর তা হলো, "Without internet" ফাইল শেয়ারিং সেটিং Enable করে দেওয়া।
৫. এটি করার জন্য সেখানে থাকা নিচের এই অপশনটিতে ক্লিক করুন।

৬. তারপর "Without internet" অপশনটি সিলেক্ট করে দিন।
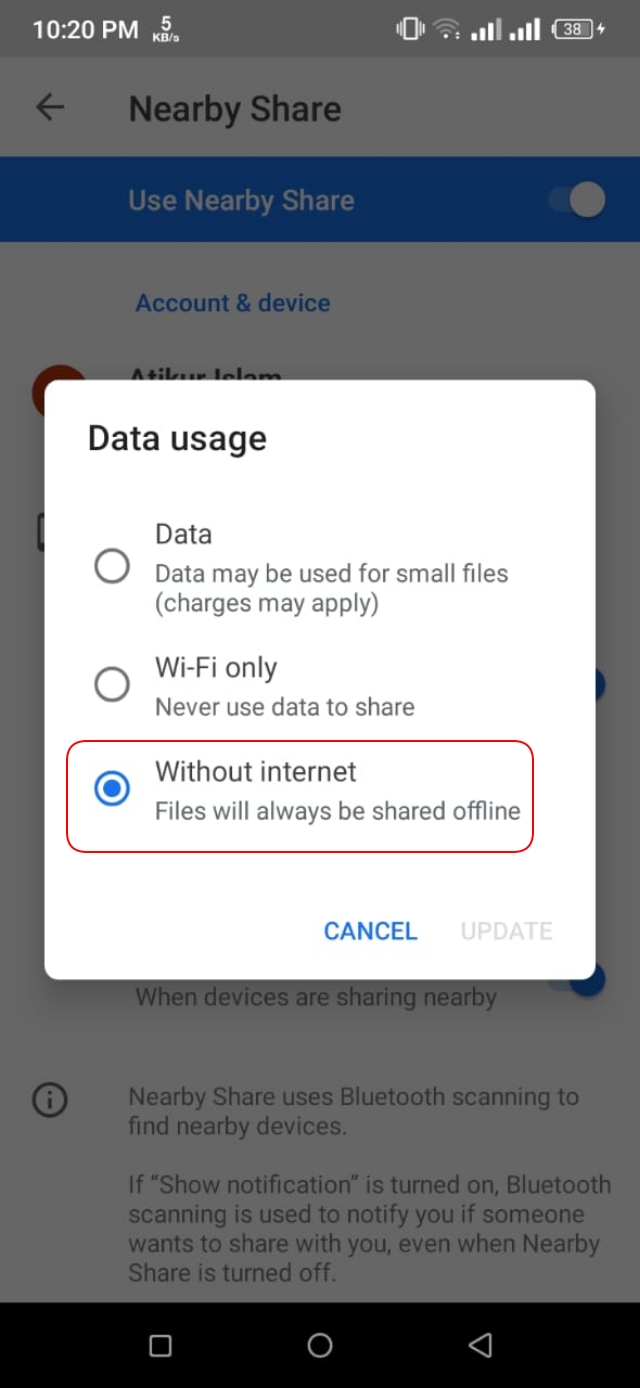
৭. এই সেটিংস টা চালু করার পর আপনি এখন যে কোন ফাইল অথবা ভিডিও শেয়ার করার ক্ষেত্রে Nearby Share ব্যবহার করতে পারবেন। এখন আপনি যে ফাইল বা ভিডিওটি অন্য কোন ডিভাইসে শেয়ার করতে চাচ্ছেন, সেটির উপর ট্যাপ করে ধরে থাকুন এবং তারপর শেয়ার অপশন থেকে Nearby Share কে বেছে নিন।
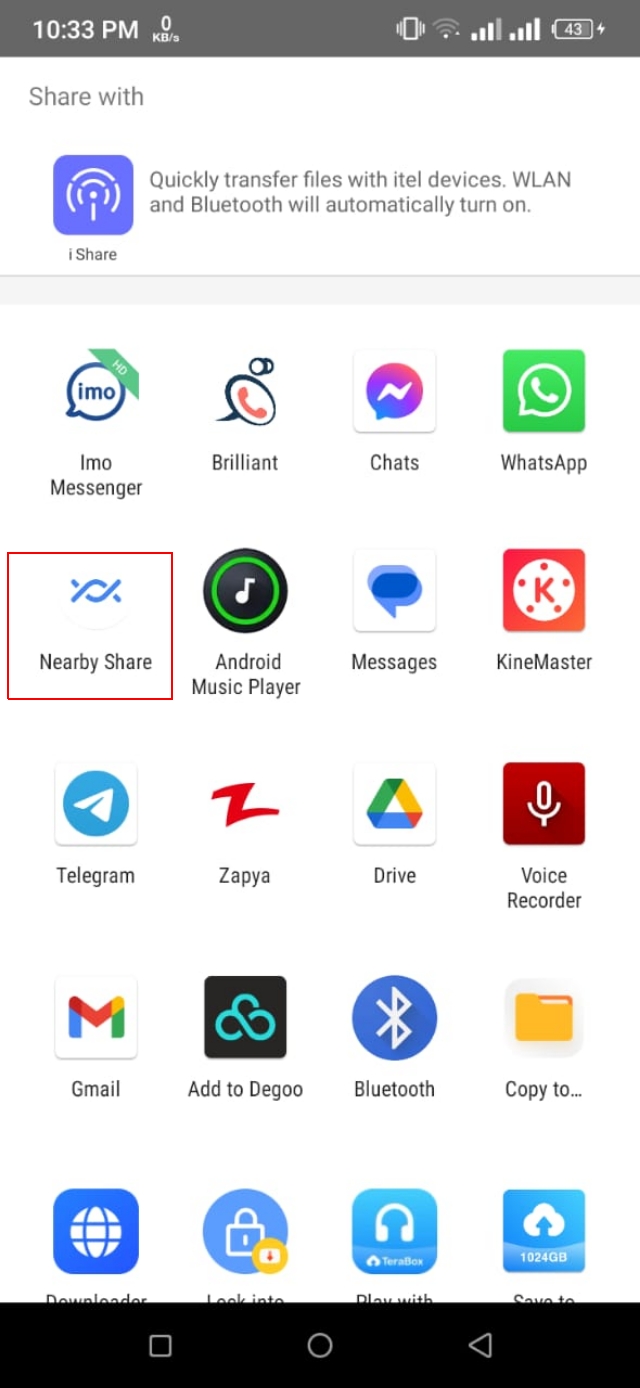
এবার আপনি এখান থেকে Shareit এর মতো করে যেকোনো অ্যান্ড্রয়েড ডিভাইসে ভিডিও, অডিও কিংবা যেকোনো ধরনের ফাইল খুব দ্রুত ট্রান্সফার করতে পারবেন। যাইহোক, আপনারা হয়তোবা ইতিমধ্যেই Nearby Share সম্পর্কে অবগত এবং এটি দিয়ে ফাইল শেয়ার করছেন।
আপনি যদি কোন কারণে আপনার অ্যান্ড্রয়েড মোবাইলের সেটিংস থেকে Nearby Share চালু করতে না পারেন, তাহলে আপনি বিকল্প উপায় হিসেবে Files by Google অ্যাপটি ও ব্যবহার করতে পারেন। আপনি এই অ্যাপের মাধ্যমে ও ফিচারটি Enable করতে পারবেন।
১. এজন্য প্রথমে Files by Google অ্যাপে প্রবেশ করুন। আর যদি আপনার হয়েছে এই অ্যাপটি আগে থেকে ইন্সটল করা না থাকে, তাহলে প্রথমে গুগল প্লে স্টোর থেকে Files by Google ডাউনলোড করে নিন।
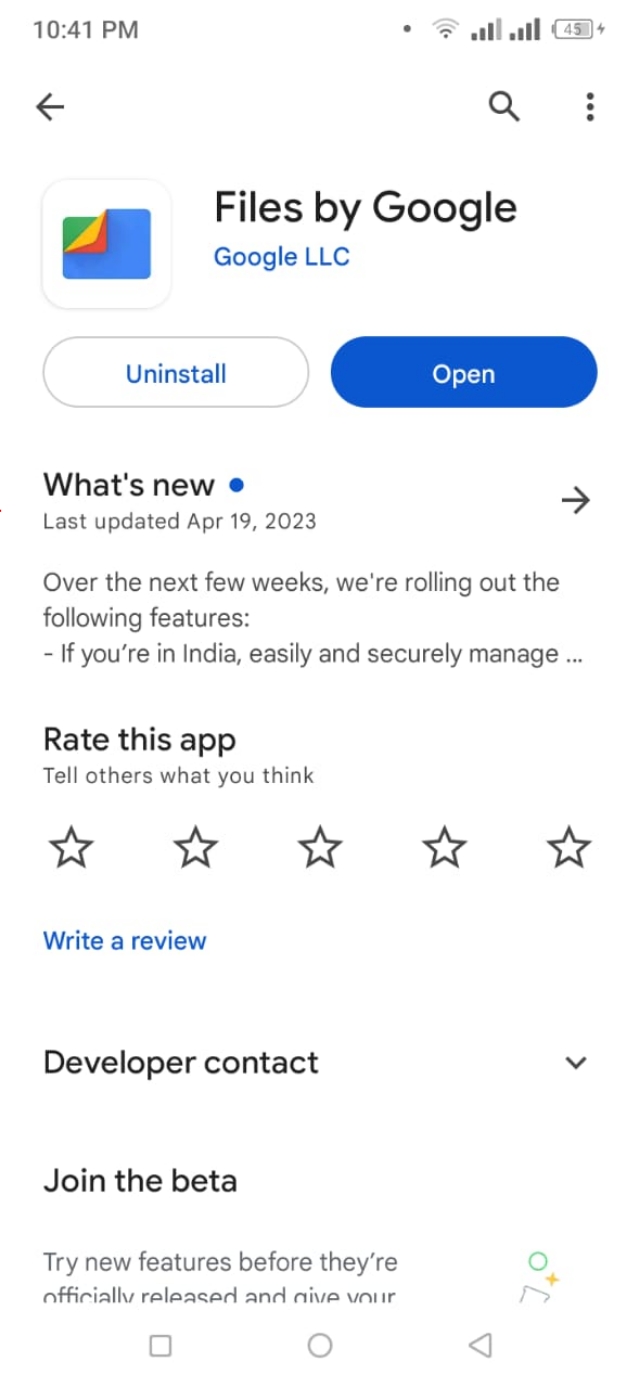
২. এরপর উপরে থাকা Menu আইকনে ক্লিক করুন।
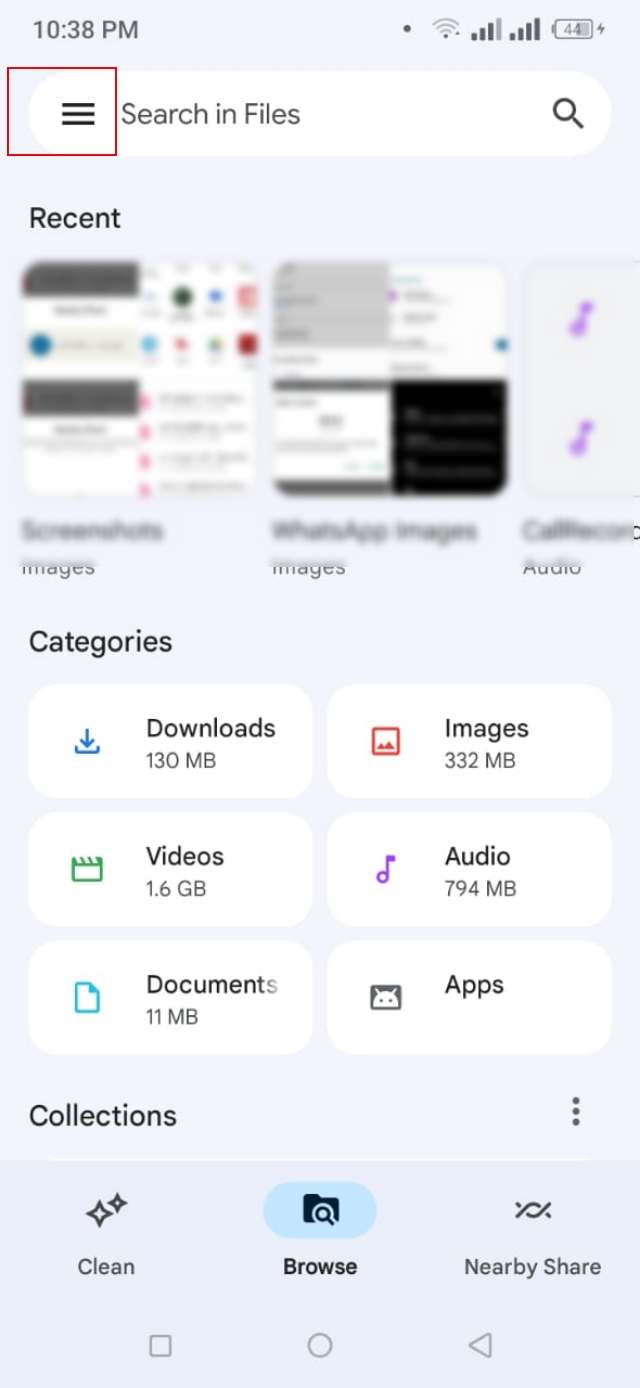
৩. এবার Files by Google থেকে Nearby Share চালু করার জন্য Settings অপশনে চলে যান।
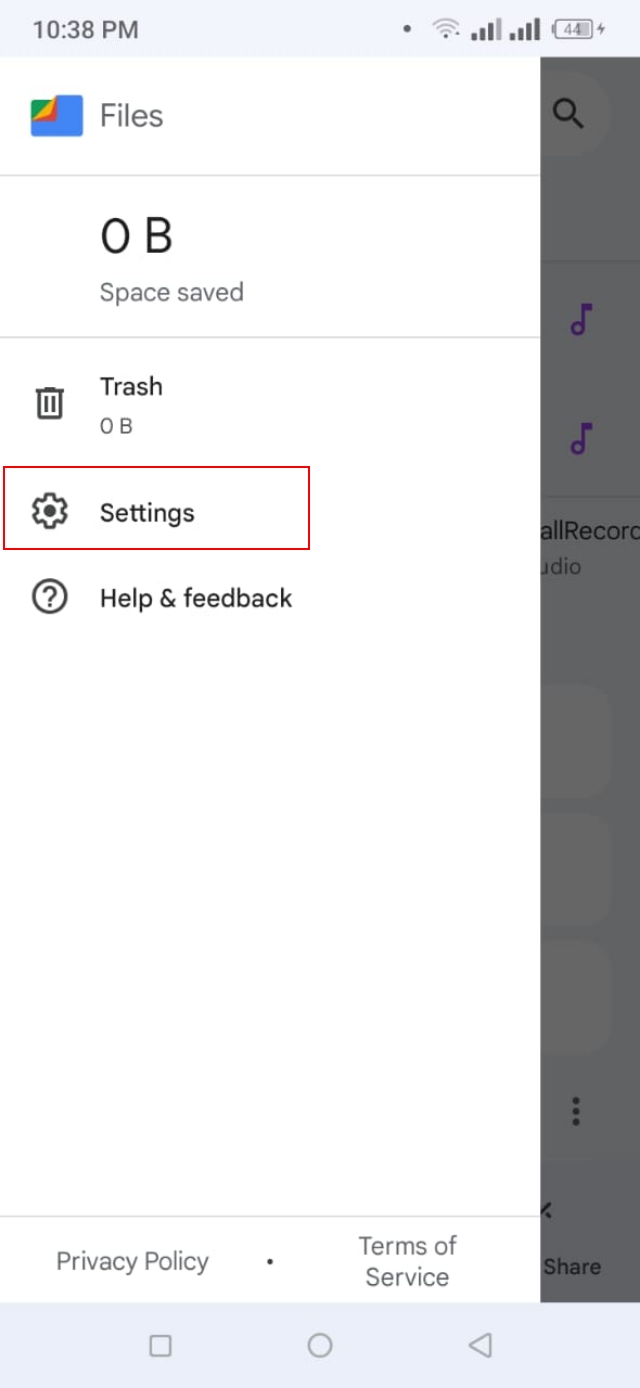
৪. এখন এখানে একটু নিচের দিকে আসলে "Nearby Share" নামের একটি অপশন দেখতে পাবেন, এবার সেখানে ক্লিক।
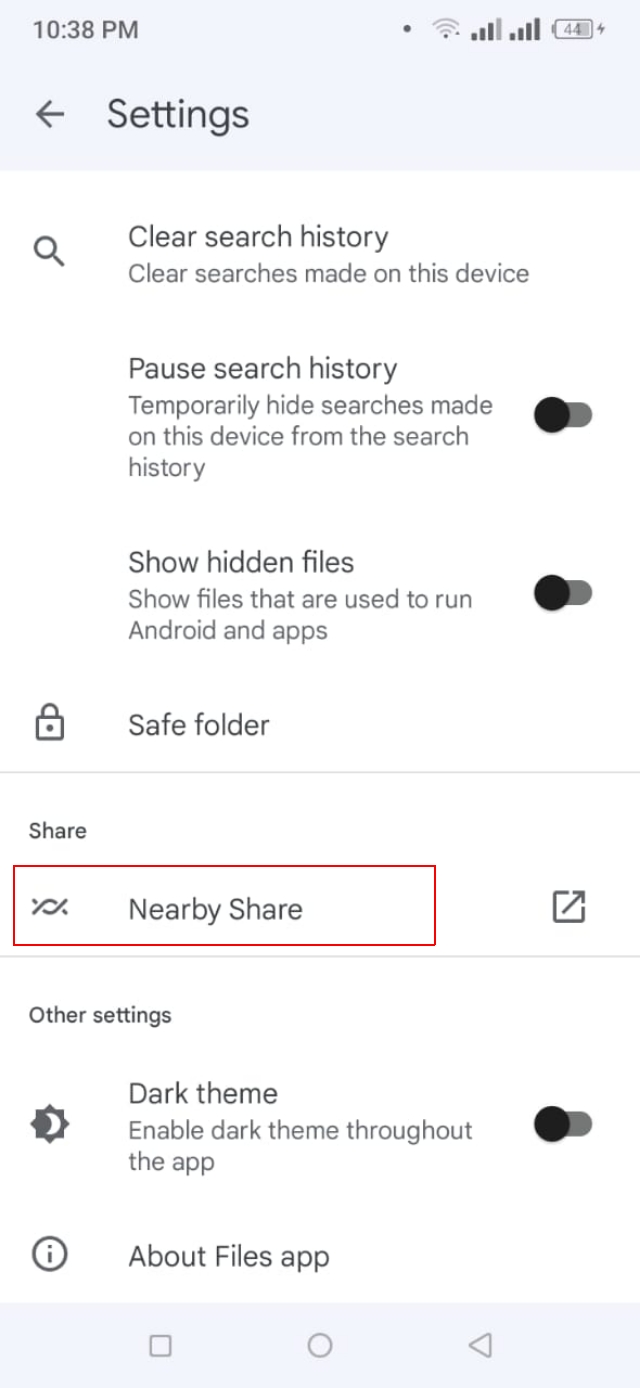
৫. এই অপশনে ক্লিক করার পর আপনি Nearby Share Enable করার সেটিংসে চলে আসবেন এবং এখান থেকে এটি Enable করে দিন।
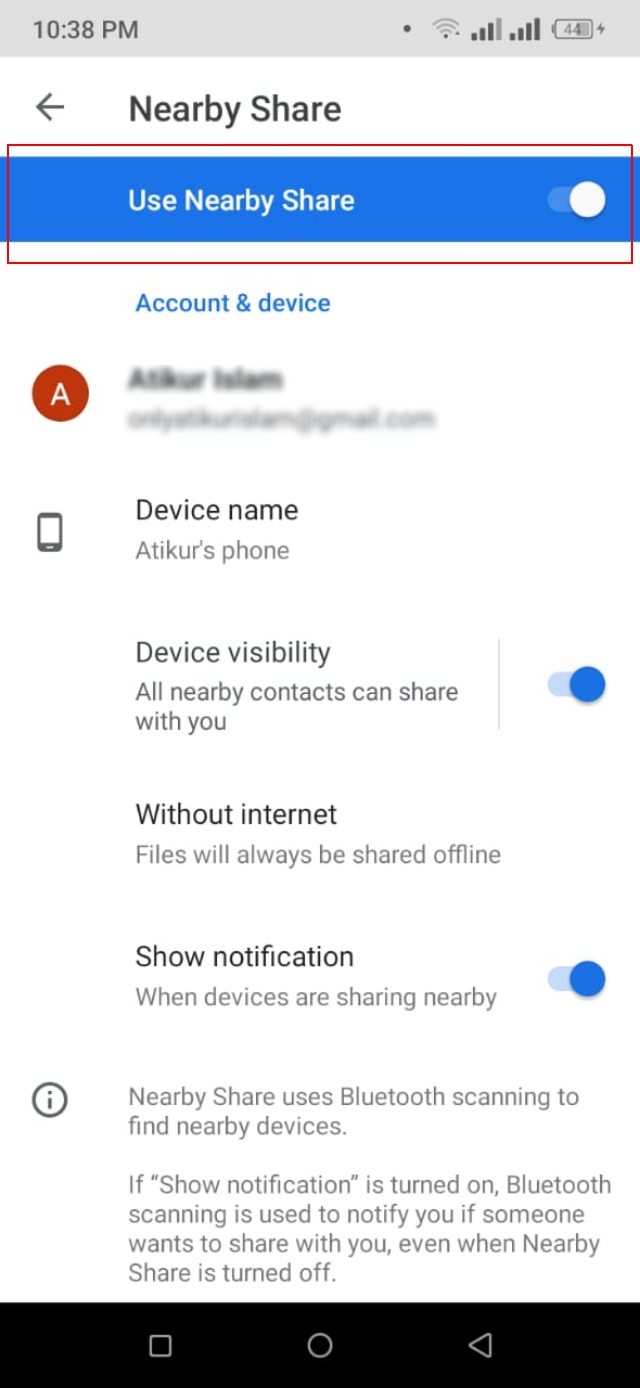
এবার আপনি যদি দুইটি Android মোবাইলে কোন কিছু শেয়ার করতে চান, তাহলে প্রথমে দুইটি মোবাইলে থেকে Nearby Share চালু করে নিন এবং অপর ডিভাইস থেকে ফাইল শেয়ার করার সময় Nearby Share অপশনটি বেছে নিন।
আপনি যখন অ্যান্ড্রয়েড ডিভাইস গুলোর মধ্যে কোন ফাইল ট্রান্সফার করার কথা চিন্তা করবেন, তখন Chromebook-এ ও Nearby Share অপশনটি চালু করার কথা আসে। কেননা, অন্যান্য অ্যান্ড্রয়েড ডিভাইস গুলোর মত আপনি Chromebook এ Nearby Share চালু করে যেকোন ফাইল ট্রান্সফার করতে পারেন।
১. Chromebook এ Nearby Share এর মাধ্যমে ফাইল ট্রান্সফার করার জন্য প্রথমে Chromebook এর Settings ওপেন করুন এবং তারপর "Connected Devices" সেকশনে চলে যান।
২. এরপর, ডান পাশে থাকা "Nearby Share" অপশনটি চালু করে দিন। এবার আপনি যখন সেই সেটিংস থেকে এটি চালু করে দিবেন, তখন আপনার ডিভাইসটি Nearby Share এর মাধ্যমে ফাইল ট্রান্সফার করার জন্য প্রস্তুত হবে।
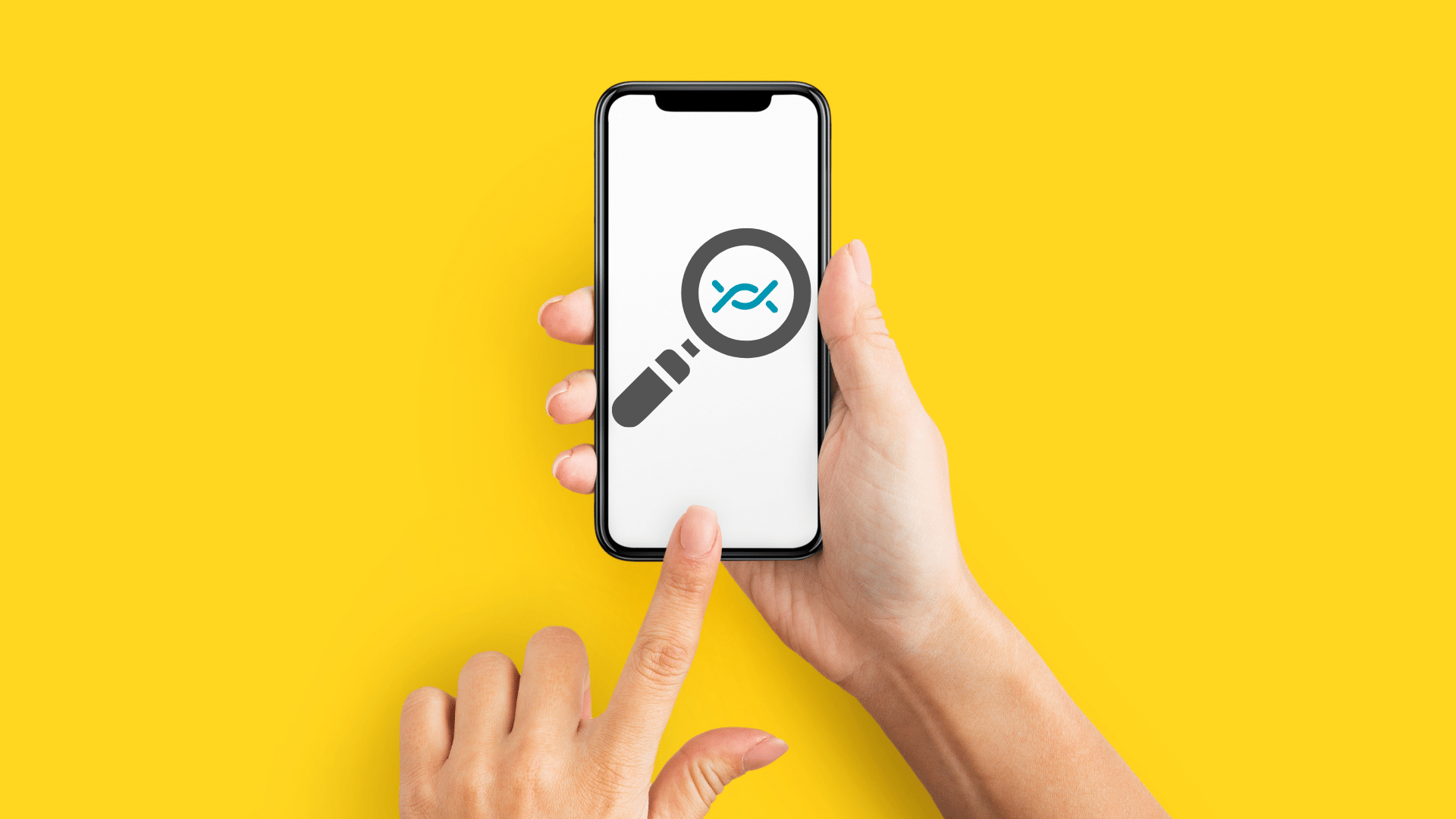
আপনি যেহেতু আপনার ডিভাইসে Nearby Share Enable করেছেন, তাই আপনাকে এটিও নিশ্চিত হওয়া উচিত যে, আপনি শুধুমাত্র আপনার নির্ধারণ করা ব্যক্তিদেরকেই ফাইল শেয়ার করছেন। আর এটি নির্ধারণ করার জন্য আপনি নিচের ধাপ গুলো অনুসরণ করুন।
আপনার ফোনে যেভাবে Nearby Share Visibility পরিবর্তন করবেন:
১. এজন্য আপনি প্রথমে Settings এ প্রবেশ করুন এবং তারপর Connected Devices এ যান। এরপর একাইভাবে Nearby Share অপশনে প্রবেশ করুন।
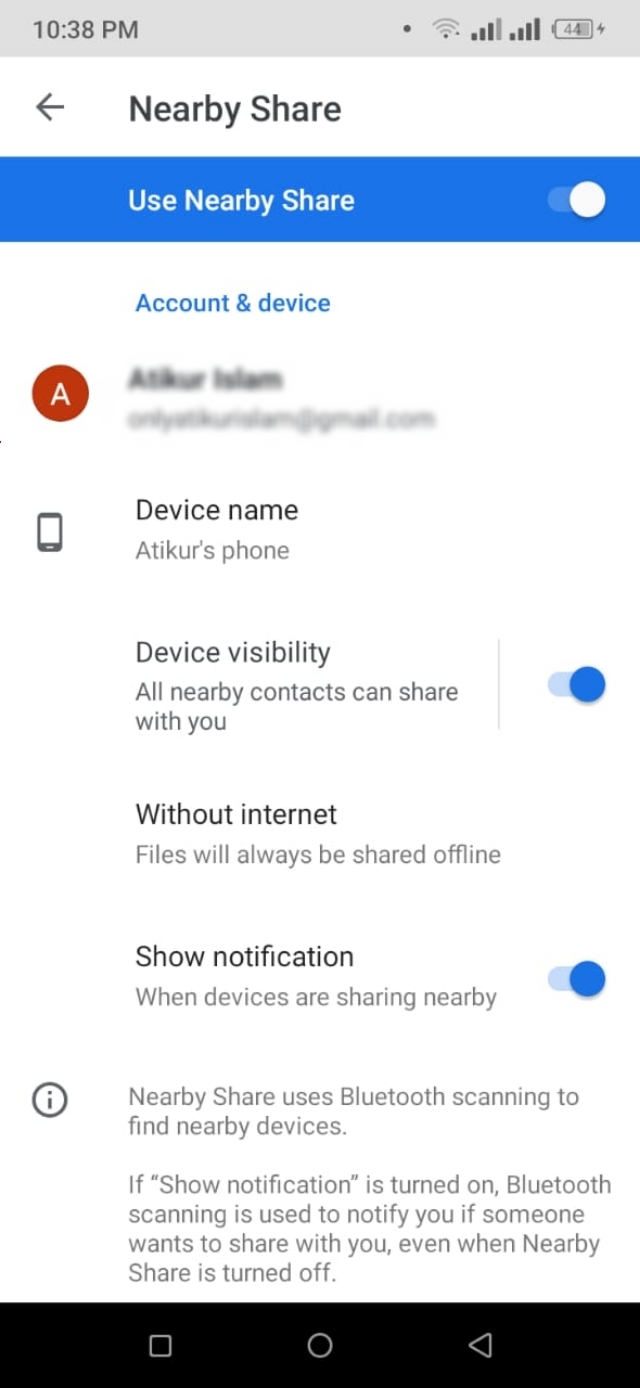
৩. এখানটাতে আসার পর আপনি "Device Visibility" অপশনটিতে ক্লিক করুন এবং এটি চালু করে দিন।
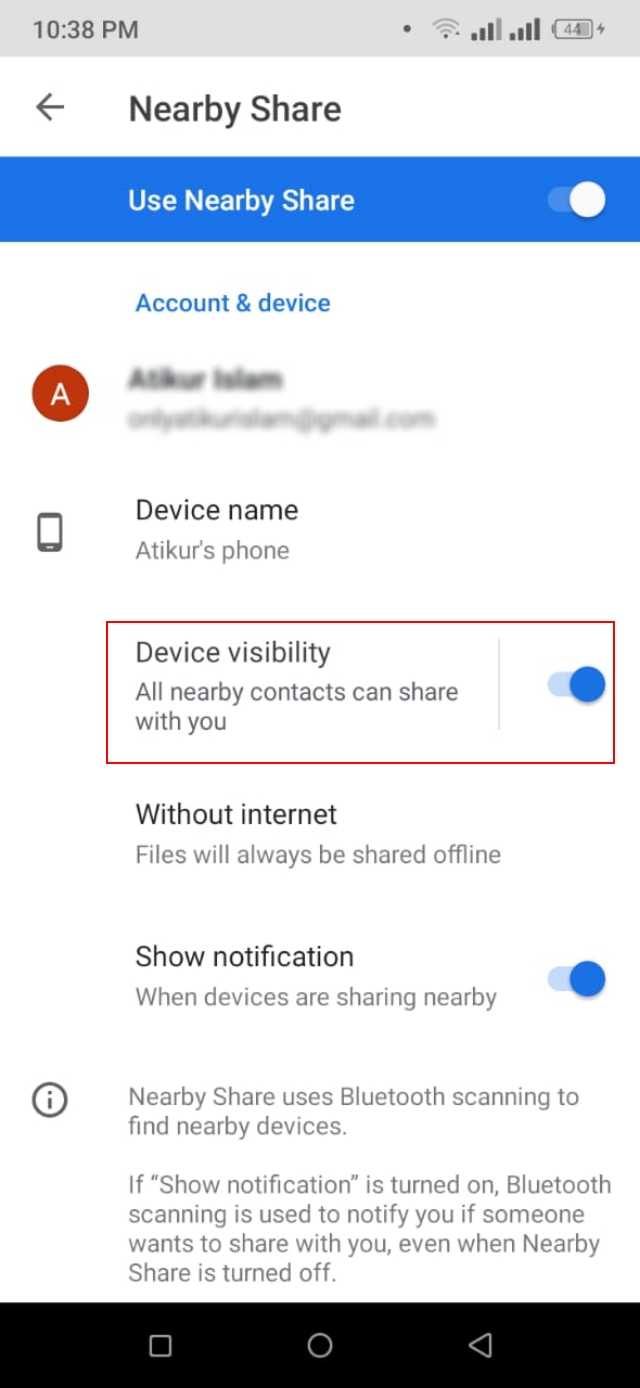
৪. তারপর আপনি এখানে Visibility Settings থেকে সমস্ত সেটিংস গুলো কনফিগার করুন। আপনি যদি এখান থেকে Everyone সিলেক্ট করেন, তাহলে যেকোন অ্যান্ড্রয়েড ডিভাইস আপনার সাথে ফাইল শেয়ার করতে পারবে। আর, Contacts সিলেক্ট করার মাধ্যমে আপনার অ্যান্ড্রয়েড ডিভাইসের সাথে পরিচিত থাকা ডিভাইস গুলো শুধুমাত্র আপনার সাথে ফাইল শেয়ার করতে পারবে। এবং, আপনি যদি "Your device" অপশনটি সিলেক্ট করেন, তাহলে শুধুমাত্র আপনার Google একাউন্ট দ্বারা সাইন ইন করা ডিভাইস গুলোই আপনার এই অ্যান্ড্রয়েড ডিভাইসে ফাইল শেয়ার করতে পারবে।
অ্যান্ড্রয়েড ডিভাইসের তুলনায় Chromebook এ Visibility Settings পরিবর্তন করার প্রক্রিয়াটি একটু ভিন্ন। ক্রোমবুকে Nearby Share এর Visibility Settings পরিবর্তন করার জন্য আপনাকে নিচের ধাপ গুলো অনুসরণ করতে হবে।
১. এজন্য প্রথমে আপনার Chromebook এর Settings ওপেন করুন এবং বামদিকে থাকা "Connected Devices" অপশনে ক্লিক করুন।
২. এবার আপনি ডান দিকে থাকা Nearby Share এর তীর চিহ্নিত অংশটিতে ক্লিক করবেন এবং তারপর "Change Visibility" অপশন টিতে ক্লিক করবেন।
৩. অ্যান্ড্রয়েড ডিভাইসের মতো আপনিও এখানে Visibility Option গুলো পরিবর্তন করার সেটিংস দেখতে পাবেন।
এবার আপনি যদি এখান থেকে All Contacts সিলেক্ট করেন, তাহলে আপনার গুগল একাউন্টের সাথে পরিচিত সকল ডিভাইস থেকে আপনার ডিভাইসে শেয়ার করা যাবে। আর আপনি যদি, Some Contacts সিলেক্ট করেন, তাহলে এটি শুধুমাত্র এমন সব ডিভাইসে শেয়ার করার অনুমতি দেয়, যেগুলোকে আপনি সিলেক্ট করবেন।
আপনি যদি Hidden সিলেক্ট করে দেন, তাহলে কেউ আপনার ক্রোমবুক ডিভাইসটির সাথে কোন ফাইল শেয়ার করতে পারবেনা। এছাড়াও আপনি চাইলে Nearby Share এ Visible to everyone থেকে ৫ মিনিটের জন্য Chromebook Visibility Settings Enable করতে পারেন।
যাইহোক, আপনি এখানে কোন ধরনের ডিভাইসের সাথে আপনার অ্যান্ড্রয়েড ডিভাইস থেকে ফাইল শেয়ার করতে চাচ্ছেন তা চয়েজ করে নিতে পারেন।

আপনি উপরে দেখানো পদ্ধতি গুলো অবলম্বন করে Nearby Share এর Visibility Settings সমূহ পরিবর্তন করতে পারেন। Nearby Share ব্যবহার করে যেকোন ফাইল ট্রান্সফার করার জন্য আপনি যেকোনো একটি ফাইল সিলেক্ট করুন এবং তারপর Share অপশনটি বাছাই করুন।
১. অ্যান্ড্রয়েড ডিভাইস থেকে যেকোনো ফাইল শেয়ার করার জন্য আপনি যখন Share অপশনটি সিলেক্ট করবেন, তখন Nearby Share এ যাবার জন্য আপনাকে ডিভাইস ভেদে More অপশনে যাওয়া লাগতে পারে। যাইহোক, আপনি তখন Nearby Share এ চলে যাবেন।
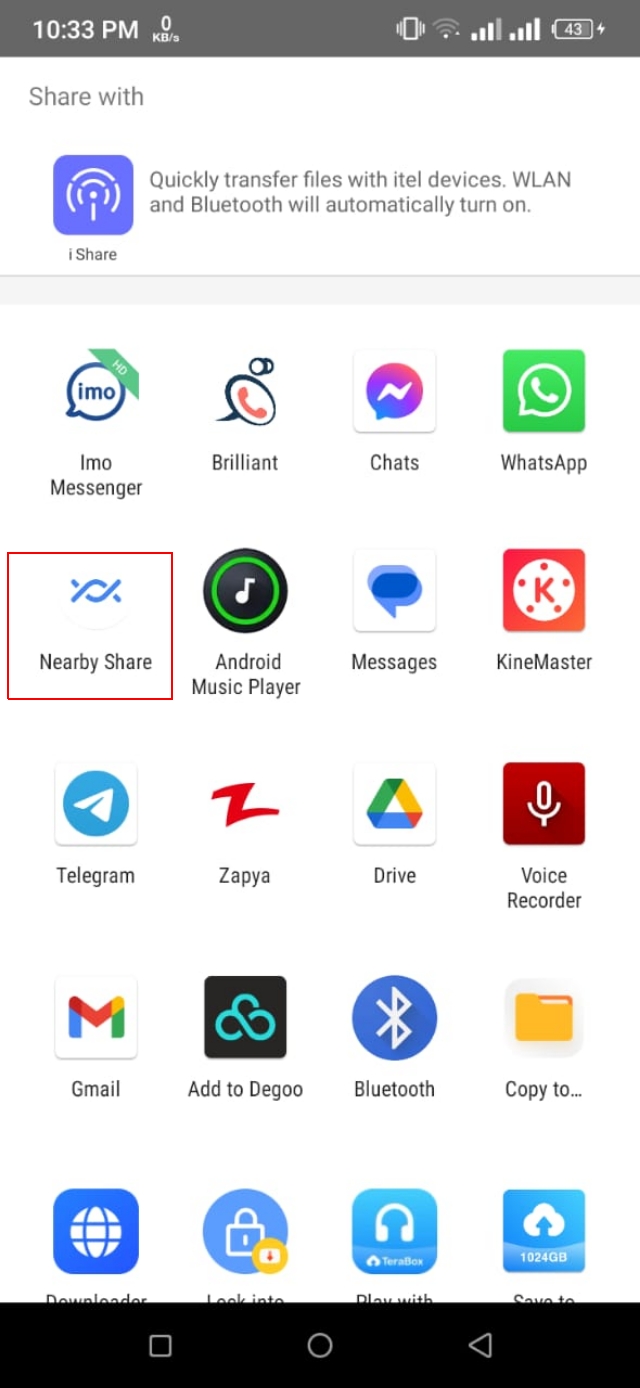
২. এরপর সেই ফাইলটি শেয়ার করার জন্য আপনি ডিভাইসটি বেছে নিন।
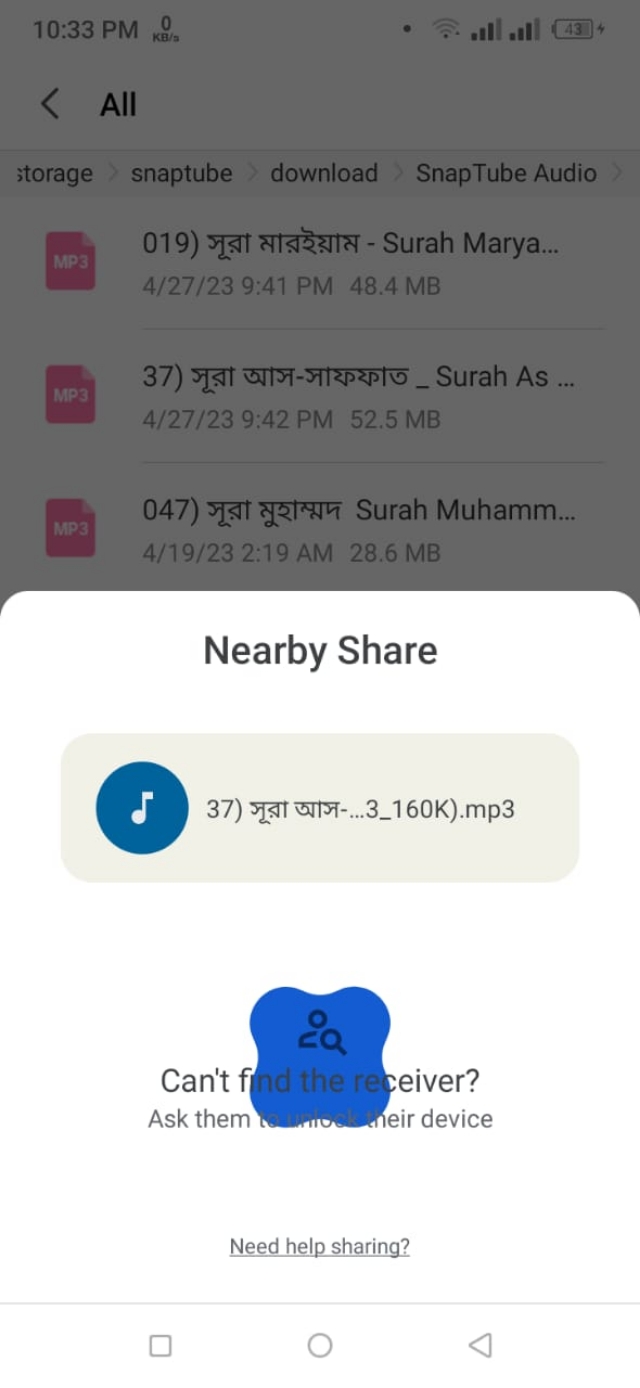
৩. এবার সেই ডিভাইসের যখন আপনার শেয়ার করার রিকোয়েস্ট গ্রহণ করবে, তখনই আপনার সেই ফাইলটি সেই ডিভাইসে শেয়ার হবে। আর একবার আপনি যখন সেই আইটেমটি শেয়ার করবেন, তখন শেষ কাজ হিসেবে Done বাটনে ক্লিক করুন।
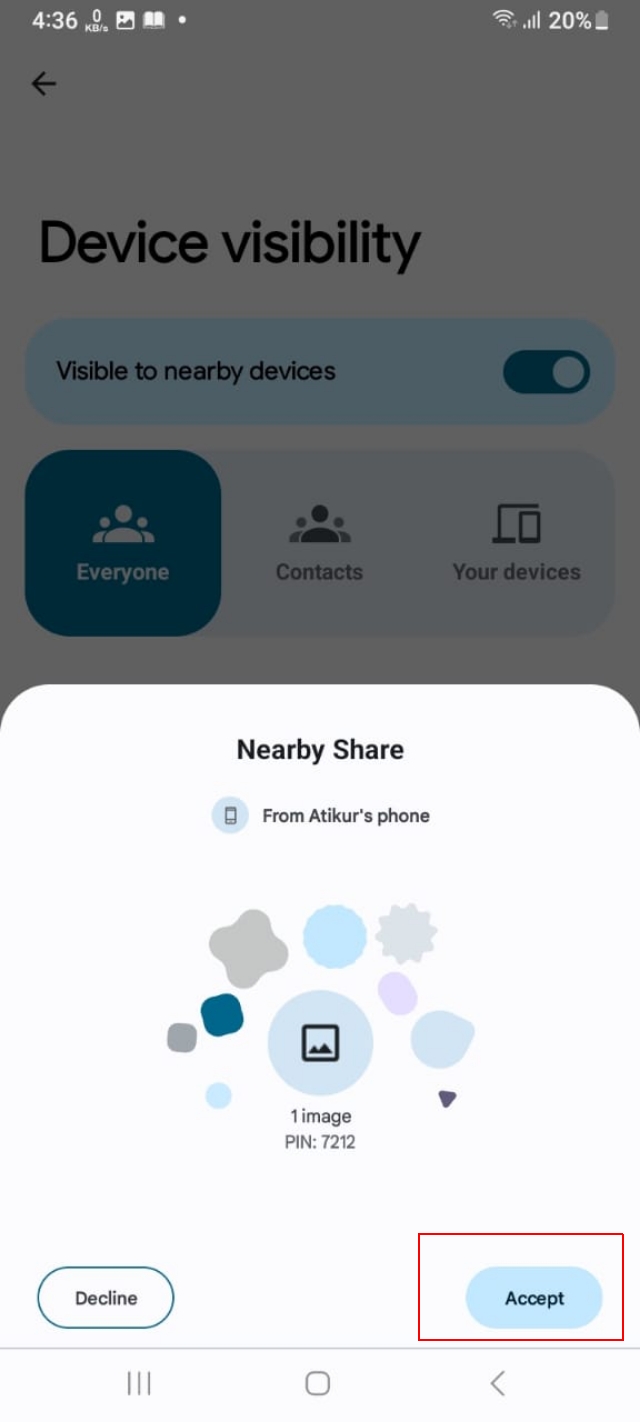
আপনি এই পদ্ধতিতে খুব সহজেই অন্য কোন অ্যান্ড্রয়েড ডিভাইসে যেকোনো ধরনের ফাইল শেয়ার করতে পারেন। খুব দ্রুত এবং সহজ পদ্ধতিতে যেকোন ফাইল ট্রান্সফার করার জন্য Nearby Share দারুণ ভাবে কাজ করে।

আপনি যখন Nearby Share ব্যবহার করে কোন একটি ফাইল রিসিভ করবেন, তখন কোন ফাইল শেয়ার করার চাইতে গ্রহণ করার প্রক্রিয়াটি অনেক সহজ।
১. অপর ব্যক্তি যখন আপনার ডিভাইসটি সিলেক্ট করে শেয়ার করবে, তখন আপনি Nearby Share থেকে একটি নোটিফিকেশনের অপেক্ষা করুন, যা Pop Up হিসেবে নোটিফিকেশন বারে আসবে। এবার আপনি সেখানে ট্যাপ করুন এবং Accept বাটনে ক্লিক করুন।
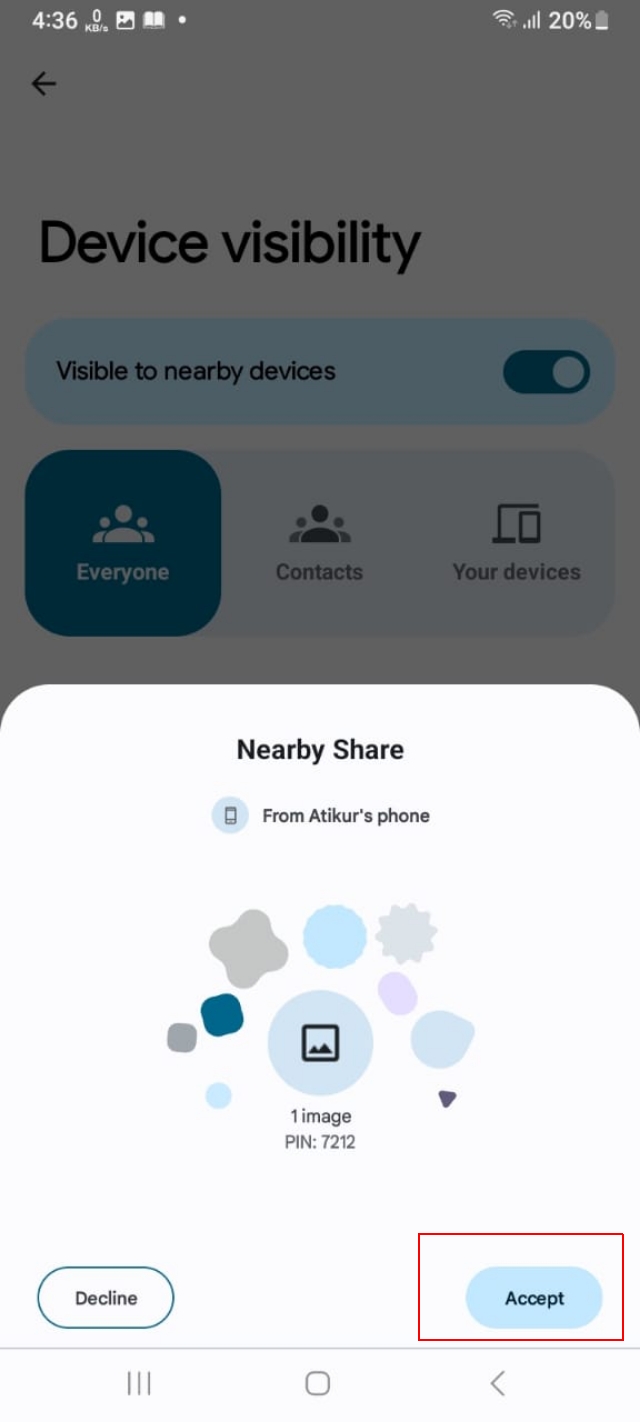
এবার সেই Android Device থেকে আপনার ফোনে ফাইলটি রিসিভ হবে।
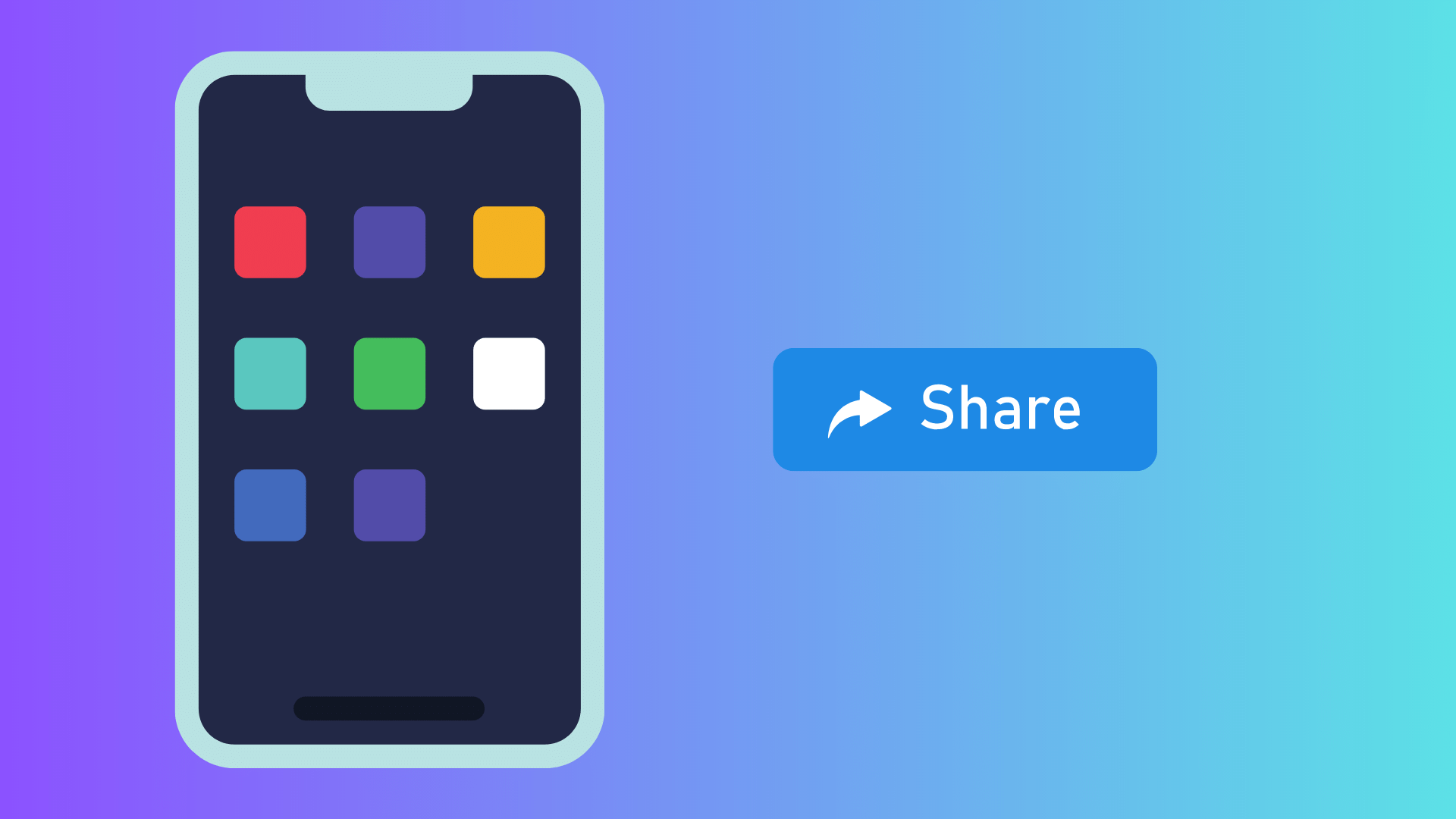
Nearby Share এর মাধ্যমে যেকোনো লিংক, ফটো এবং অন্যান্য ফাইল শেয়ার করার পাশাপাশি অ্যান্ড্রয়েড অ্যাপ ও শেয়ার করা যায়। চলুন তবে, এবার দেখে নেওয়া যাক, আপনি Nearby Share ব্যবহার করে কীভাবে যেকোনো অ্যান্ড্রয়েড অ্যাপস অন্য কোন অ্যান্ড্রয়েড ডিভাইসে শেয়ার করতে পারেন।
১. এজন্য প্রথমে আপনার মোবাইলের গুগল প্লে স্টোর ওপেন করুন। এরপর উপরে থেকে প্রোফাইল আইকনে ট্যাপ করুন।
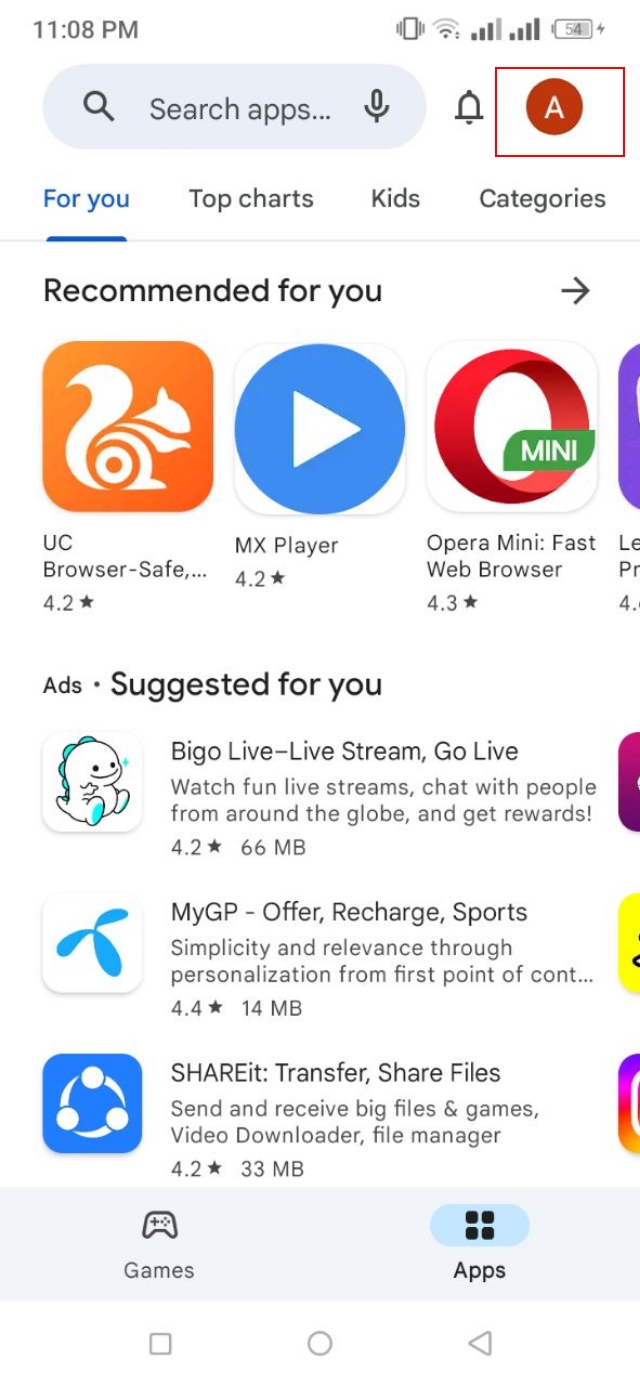
২. এবার এখান থেকে "Manage apps & device" অপশনে ক্লিক করুন।
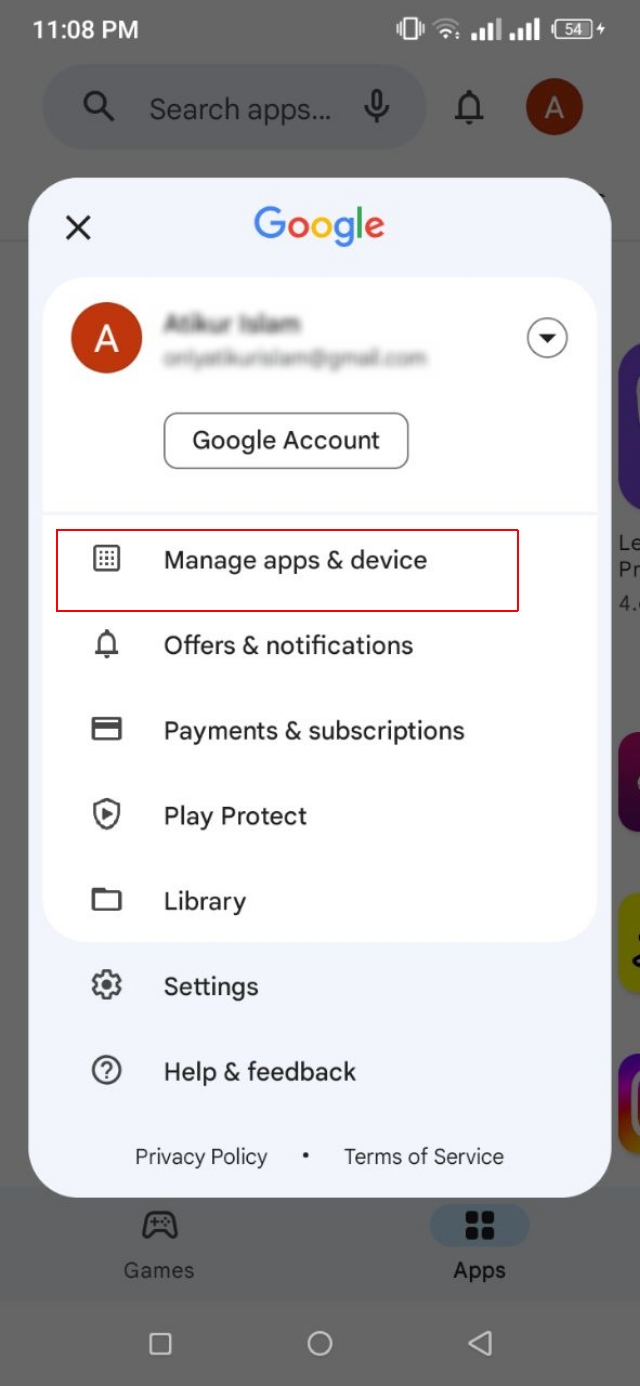
৩. এখন, এখানে Send apps এর অধীনে থাকা Send বাটনে ক্লিক করুন।
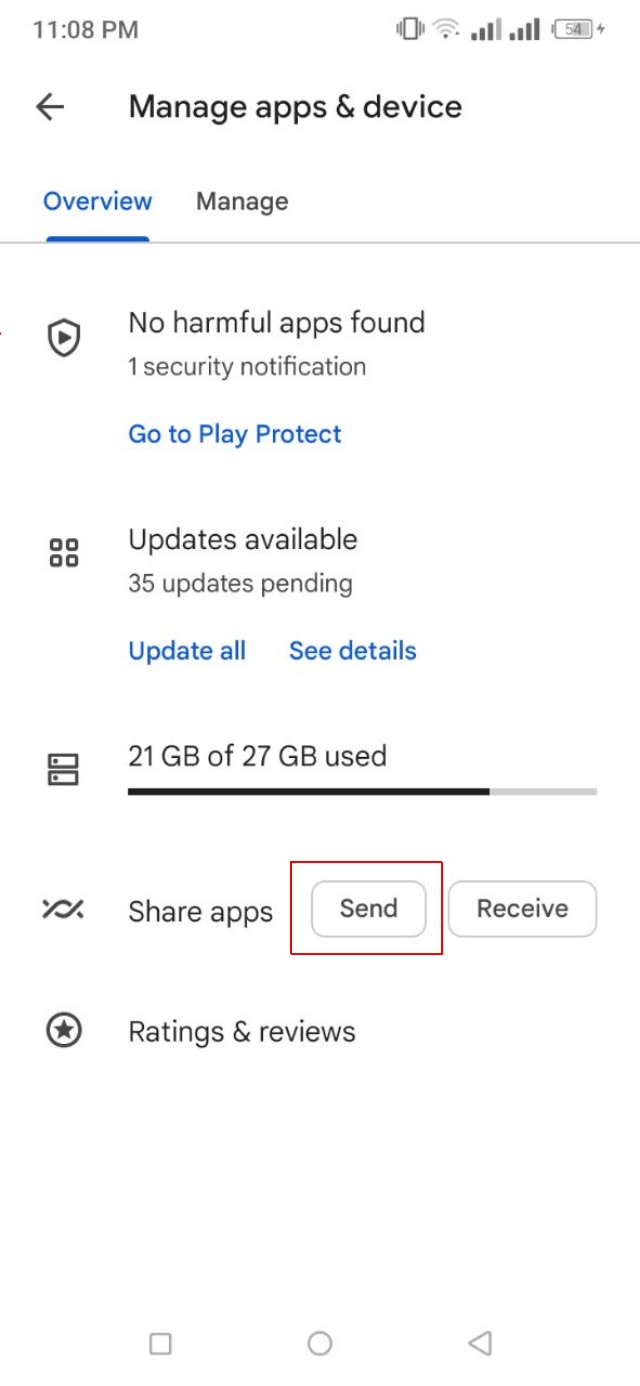
৪. এবার আপনি যে অ্যাপসটি অন্য কাউকে শেয়ার করতে চাচ্ছেন, সেটি সিলেক্ট করুন এবং তারপর উপরে থাকা Send আইকনে ট্যাপ করুন।
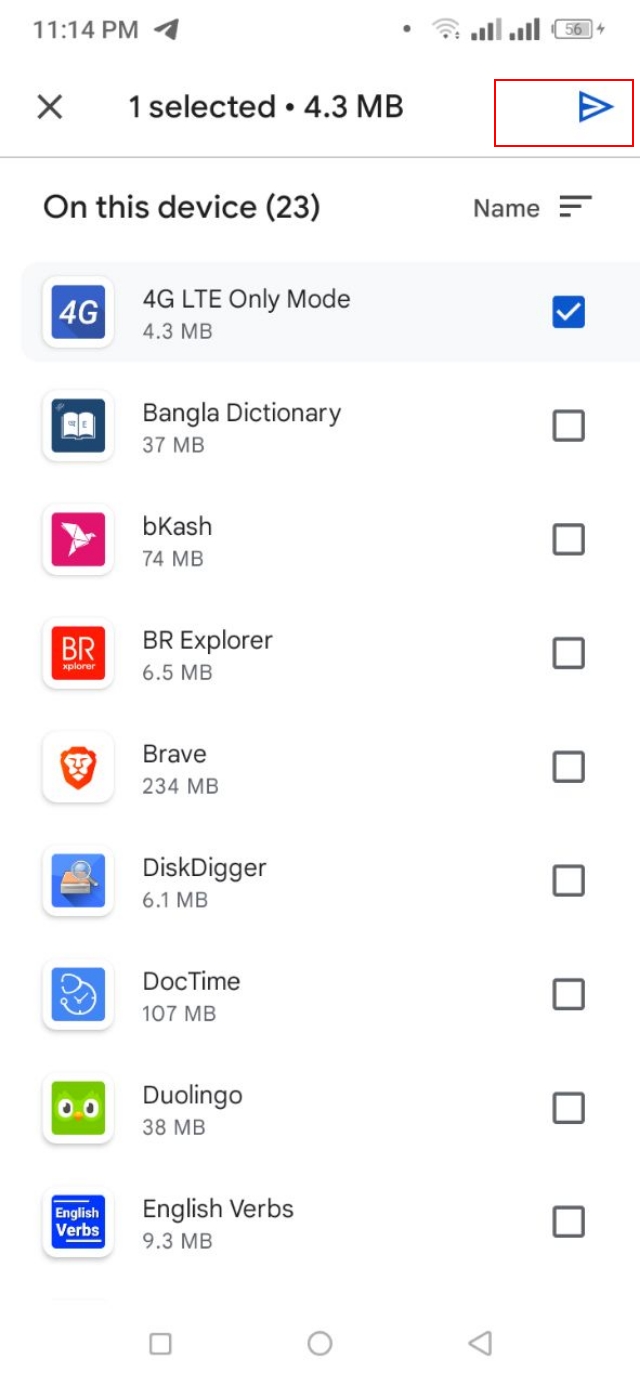
৫. এখন, আপনাকে সেই অ্যাপটি পাঠানোর জন্য ডিভাইস সিলেক্ট করতে হবে।
আপনি কিন্তু চাইলে উপরে দেখানো পদ্ধতিতে খুব সহজেই যে কোন ডিভাইসে অ্যান্ড্রয়েড অ্যাপ শেয়ার করতে পারেন। তবে, Nearby Share এর মাধ্যমে অন্য ডিভাইসে অ্যাপ রিসিভ করার উপায় কী? এক্ষেত্রে আপনার বন্ধু কীভাবে Nearby Share এর মাধ্যমে অ্যাপ রিসিভ করবেন? চলুন তবে, এবার সেই বিষয়টিই দেখে নেওয়া যাক।
১. এজন্য আপনাকে যথারীতি Google Play Store এ যেতে হবে এবং তারপর উপরের প্রোফাইল আইকনে ক্লিক করতে হবে।
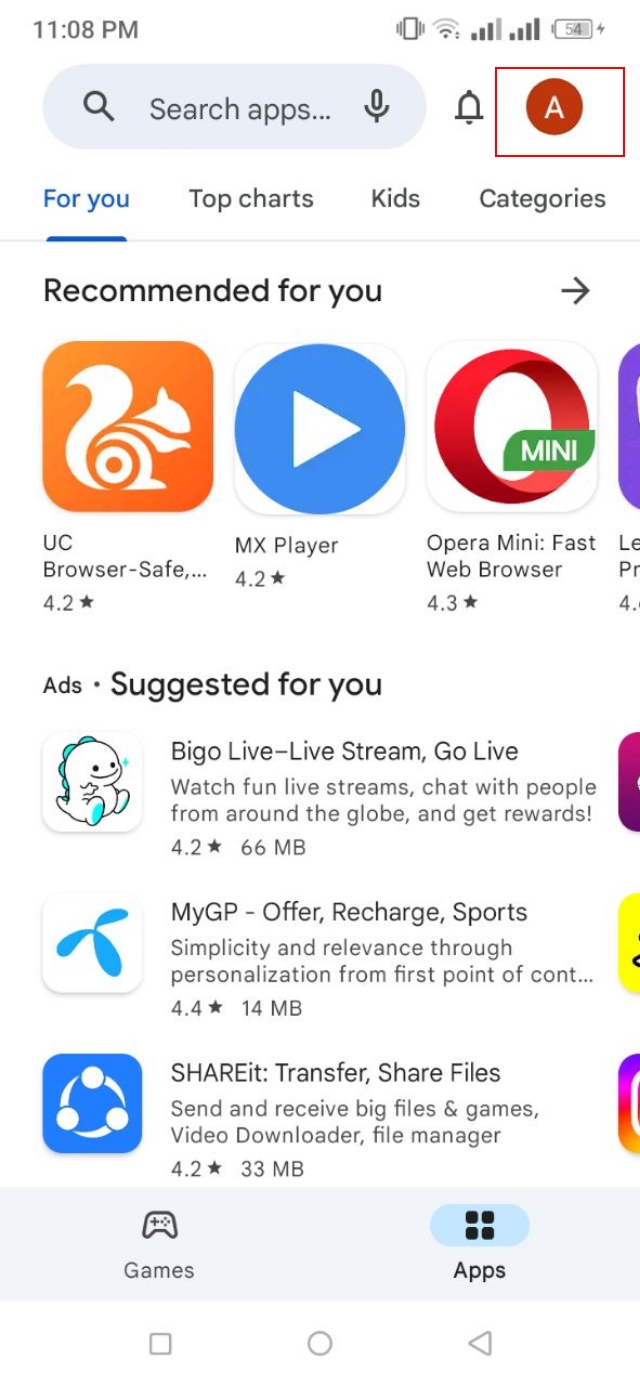
২. এবার এই লিস্ট থেকে আপনাকে "Manage apps & device" অপশনে যেতে হবে।
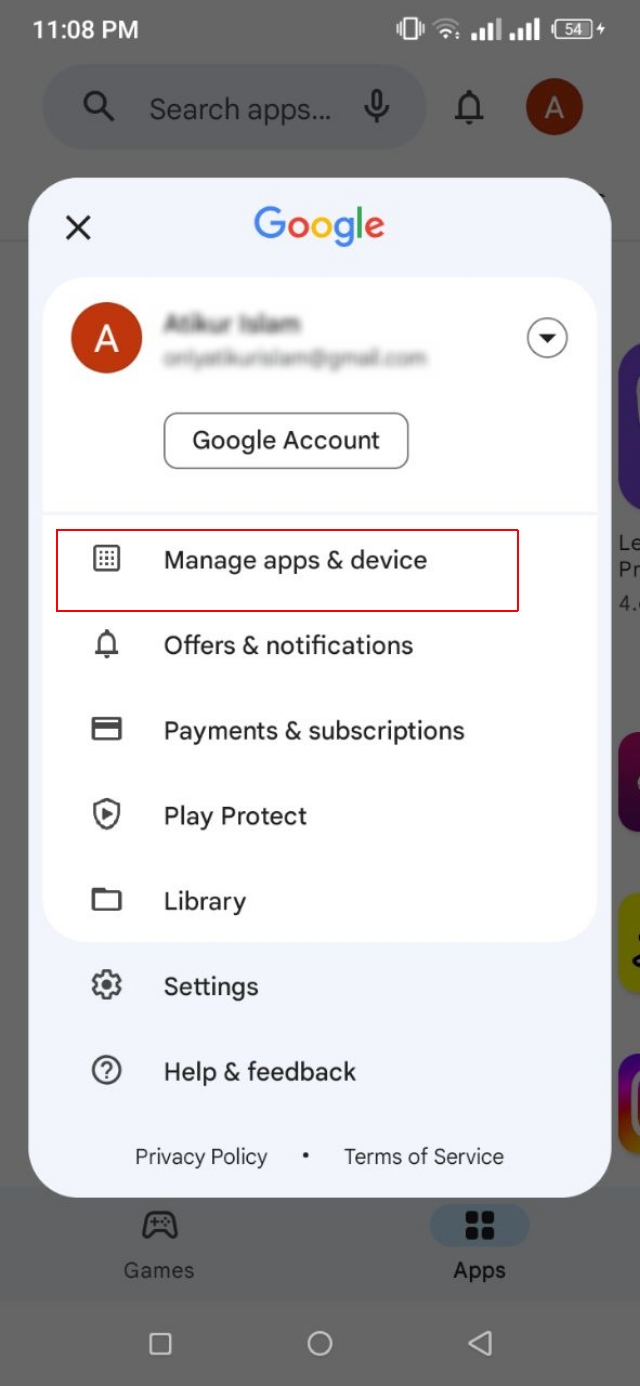
৩. এখন এখানে Share app এর অধীনে থাকা Receive বাটন টি নির্বাচন করুন।
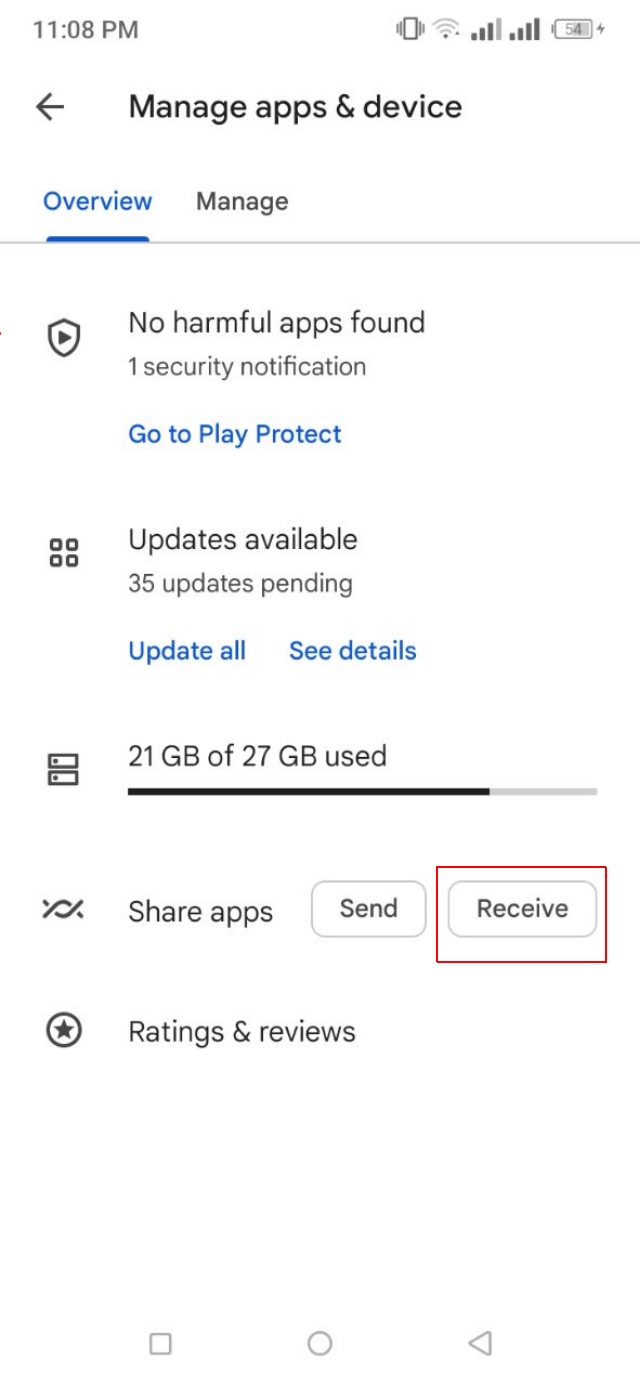
৪. অন্য সেই ব্যক্তি আপনার ডিভাইসটি সিলেক্ট করে নিলে, আপনি পিয়ারিং কোডের মাধ্যমে নিশ্চিত হয়ে Receive এ ট্যাপ করুন।
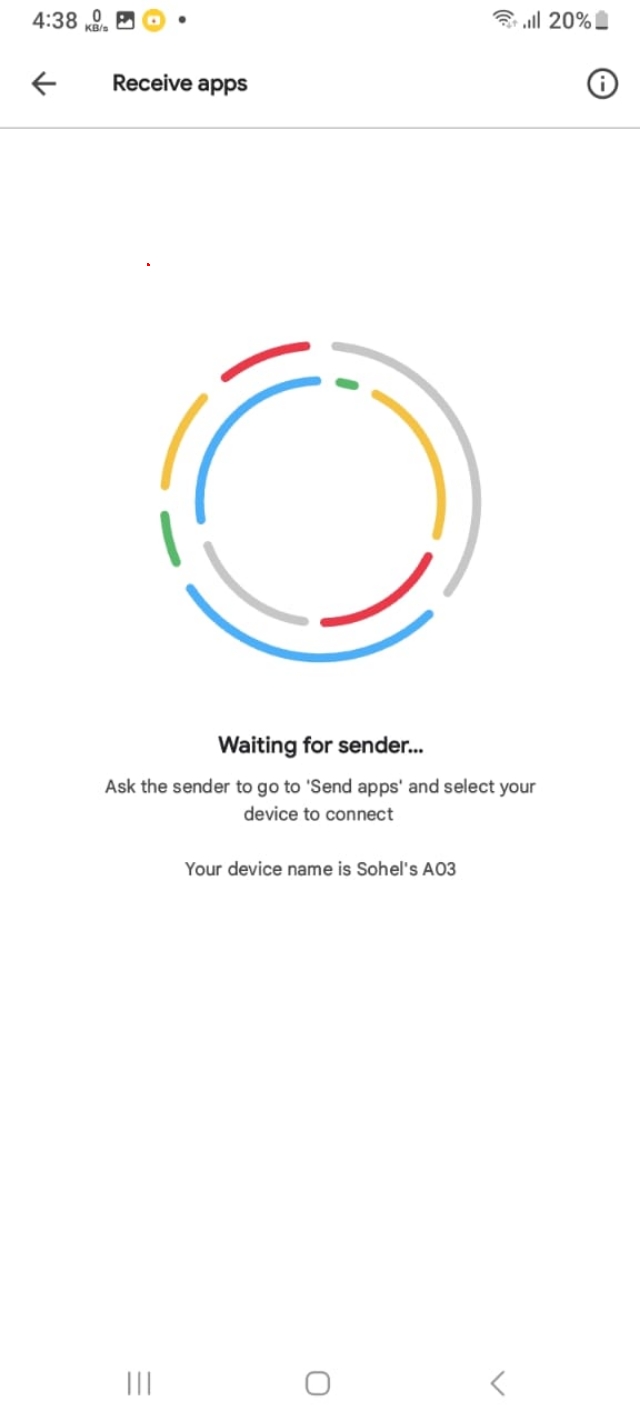
৫. এবার আপনি যখন সেই অ্যাপস গুলি পাবেন, তখন আপনি সেগুলো ইন্সটল করার জন্য Install বাটনে Tap করুন এবং আপনার ফোনে সেগুলো ইন্সটল করুন।

যাইহোক, Nearby Share ব্যবহার করে মূলত আপনি এই পদ্ধতিতে অন্য কোন অ্যান্ড্রয়েড ফোন থেকে কোন অ্যাপ রিসিভ করতে পারবেন।
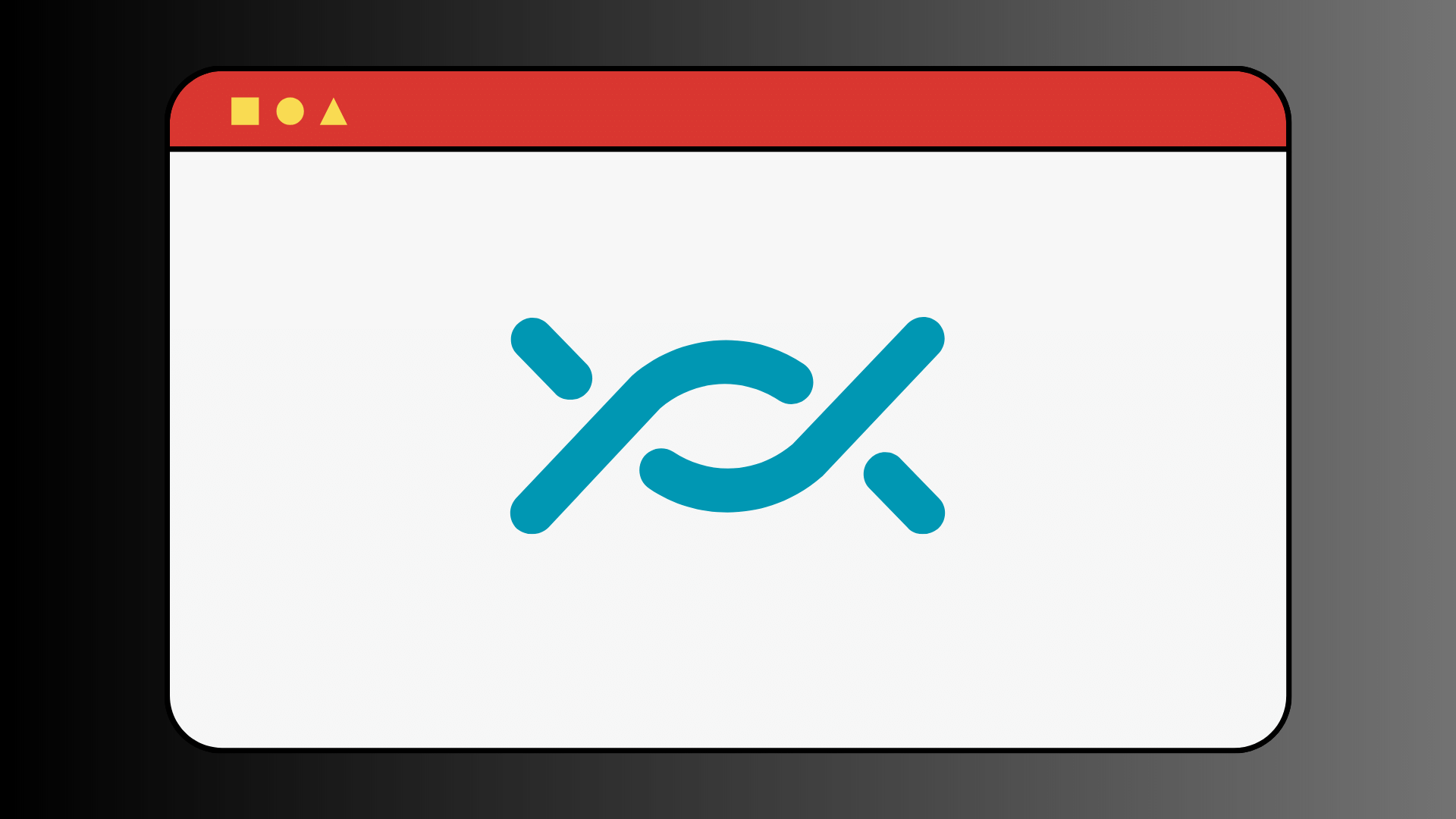
আপনি অ্যান্ড্রয়েড এবং ক্রোমবুক এ Nearby Share ব্যবহার করে যে কোন ফাইল শেয়ার করার পাশাপাশি উইন্ডোজ কম্পিউটার ব্যবহার করেও ফাইল শেয়ার করতে পারেন। একটি উইন্ডোজ কম্পিউটার থেকে Nearby Share ব্যবহার করার মাধ্যমে যেকোনো ফাইল শেয়ার করতে, আপনি নিচে দেওয়া পদ্ধতিসমূহ ফলো করুন।
১. এজন্য আপনাকে প্রথমে নিচে দেওয়া লিংকটিতে প্রবেশ করতে হবে এবং তারপর Nearby Share Beta for Windows পেজটি থেকে অ্যাপ্লিকেশনটি ডাউনলোড করতে হবে। পেজটিতে প্রবেশ করে "Email me a link to Beta" বাটনে ক্লিক করুন।
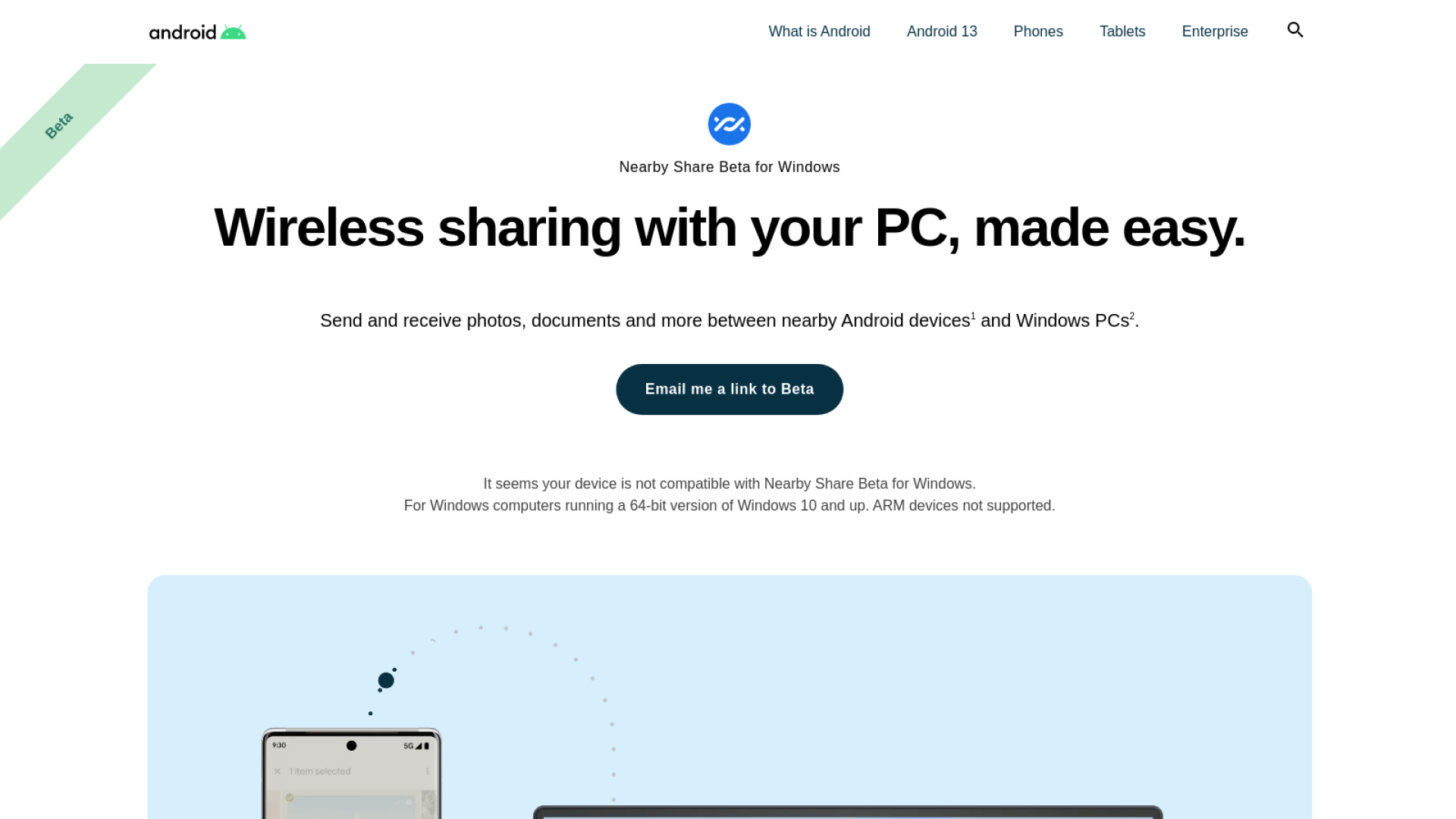
২. অ্যাপ্লিকেশনটি ডাউনলোড করার জন্য এখানে থাকা Get started with Beta বাটনে ক্লিক করুন।
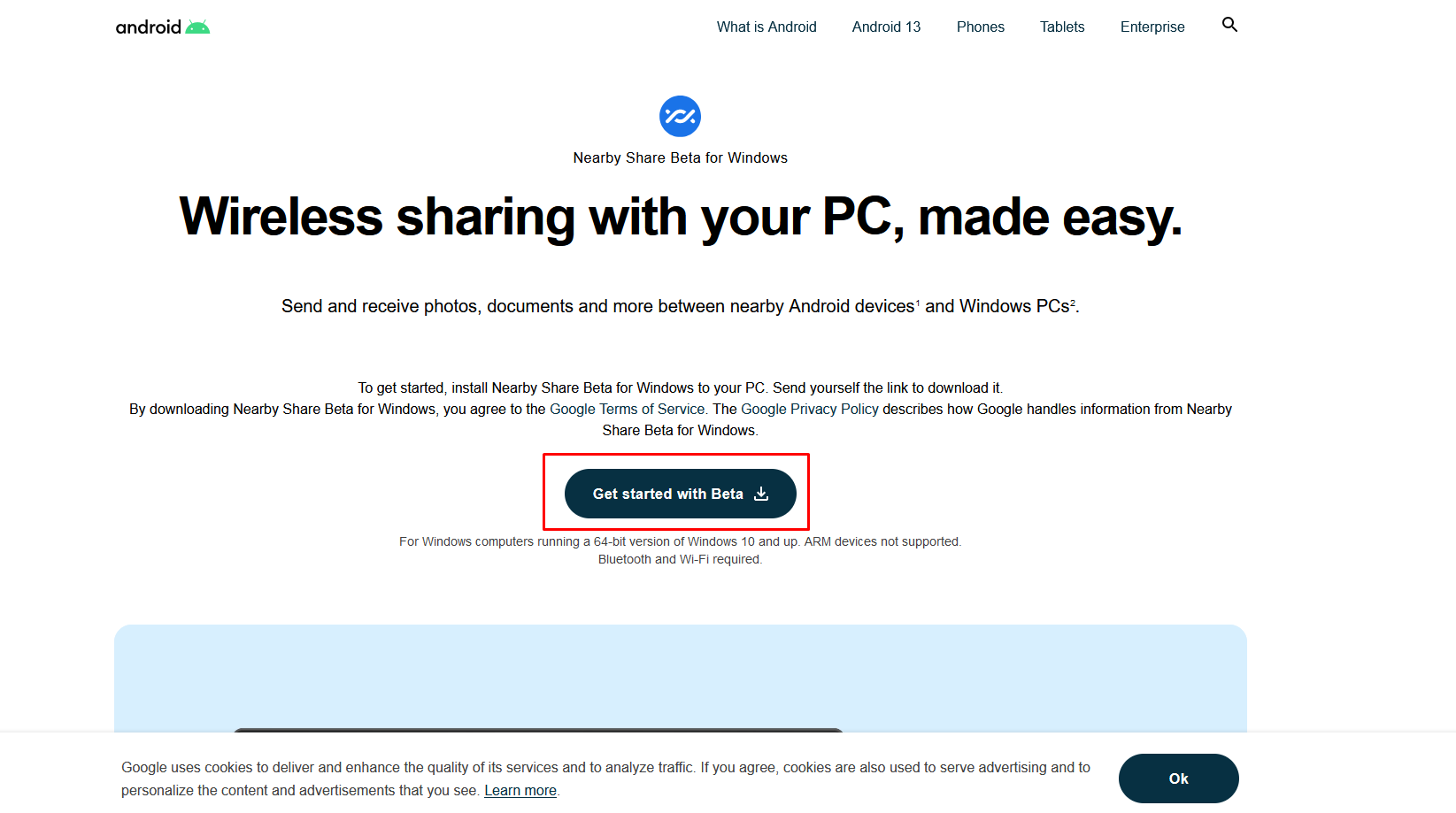
৩. Nearby Share অ্যাপ্লিকেশনটি ডাউনলোড হয়ে গেলে সেটিতে ক্লিক করুন এবং পিসিতে ইন্সটল করে নিন। আর একটি ইন্সটল হয়ে গেলে সেটি ওপেন করুন এবং তারপর গুগল একাউন্ট দ্বারা সাইন ইন করুন।
এখানে আপনাকে বলে রাখি যে, আপনার পিসি যদি ব্লুটুথ সাপোর্ট না হয়ে থাকে বা আপনার ডিভাইসে যদি ব্লুটুথ এর জন্য কোন চিপ লাগানো না থাকে, তাহলে আপনি কিন্তু Nearby Share ব্যবহার করতে পারবেন না। আর, আমার পিসিতে ও কোন ধরনের ব্লুটুথ চিপ লাগানো না থাকায়, আমিও Nearby Share ব্যবহার করে ফাইল শেয়ার করতে পারছি না। আর তাই, আপনাকেও এই ধাপ গুলো দেখানোর জন্য স্ক্রিনশট দেওয়া সম্ভব নয়।
তবে, আপনি যদি এই মুহূর্তে উইন্ডোজ ল্যাপটপ ব্যবহার করে থাকেন, তাহলে সেই উইন্ডোজ কম্পিউটারে Nearby Share অ্যাপ্লিকেশনটি ব্যবহার করার মাধ্যমে আপনি যে কোন ফাইল শেয়ার করতে পারবেন।
৪. এবার আপনি এখানেও মোবাইল ডিভাইসের মতোই Visibility Settings পরিবর্তন করতে পারবেন। তারপর আপনি যে কোন ফাইল শেয়ার করার জন্য এখানে Select Files or select folders নামের অপশন পাবেন, যেখানে ক্লিক করার মাধ্যমে আপনি আপনার কম্পিউটার থেকে যে কোন ফাইল সিলেক্ট করে শেয়ার করতে পারেন।
আবার, আপনি চাইলে যেকোন ফাইল Drag and Drop করেও শেয়ার করার জন্য বেছে নিতে পারেন। যাইহোক, উইন্ডোজ পিসিতে Nearby Share ব্যবহার করে যেকোন ফাইল শেয়ার করার প্রক্রিয়াটি বেশ সহজ।
অফিসিয়াল ওয়েবসাইট @ Nearby Share Beta for Windows
Nearby Share আপনাকে খুব সহজে যে কোন অ্যান্ড্রয়েড ডিভাইসে কোন কিছু শেয়ার করা সহজ করে তোলে। এক্ষেত্রে আপনাকে কোন ধরনের থার্ড পার্টি ফাইল শেয়ারিং অ্যাপ ইন্সটল করতে হয় না। Android ডিভাইস থেকে যেকোনো অ্যান্ড্রয়েড ডিভাইসে অথবা পিসিতে ফাইল শেয়ারিং করার জন্য Nearby Share একটি চমৎকার অপশন, যা অ্যাপলের AirDrop এর অন্যতম বিকল্পের সাথে কাজ করে।
তাই, আপনি যদি অ্যাপেলের এয়ার-ড্রপ বিকল্প অনুসন্ধান করে থাকেন, তাহলে Nearby Share আপনার জন্য একটি সেরা বিকল্প সার্ভিস হতে পারে। ধন্যবাদ।
আমি মো আতিকুর ইসলাম। কন্টেন্ট রাইটার, টেল টেক আইটি, গাইবান্ধা। বিশ্বের সর্ববৃহৎ বিজ্ঞান ও প্রযুক্তির সৌশল নেটওয়ার্ক - টেকটিউনস এ আমি 4 বছর 3 মাস যাবৎ যুক্ত আছি। টেকটিউনস আমি এ পর্যন্ত 421 টি টিউন ও 93 টি টিউমেন্ট করেছি। টেকটিউনসে আমার 62 ফলোয়ার আছে এবং আমি টেকটিউনসে 3 টিউনারকে ফলো করি।
“আল্লাহর ভয়ে তুমি যা কিছু ছেড়ে দিবে, আল্লাহ্ তোমাকে তার চেয়ে উত্তম কিছু অবশ্যই দান করবেন।” —হযরত মোহাম্মদ (সঃ)
অনেক সুন্দর উপস্থাপন করে আর্টিকেল উপহার দেয়ার জন্য আন্তরিক ধন্যবাদ।