
স্বাগতম, সবাইকে শুভেচ্ছা জানিয়ে আমি আমার আজকের টিউন শুরু করছি। আশা করি আপনারা সবাই ভালো আছেন। ফটোশপ শিখি, ফটো ইডিট করি চেইন টিউনের ১১ তম পর্বে আমি আপনাদেরকে দেখাবো কিভাবে সবচেয়ে সহজ উপায়ে ফটোশপ ব্যবহার করে যেকোনো ছবি থেকে অনাকাঙ্খিত দাগ দূর করা যায়। যারা ফটোশপে নতুন তারাও খুব সহজেই এই কাজটি করতে পারবেন।
আমরা অনেক সময় ছবি তুলতে গিয়ে খেয়াল করি যে ছবিতে অনেক দাগ উঠে গেছে যা ছবির সৌন্দর্যকে ম্লান করে দিচ্ছে। আবার অনেকের মুখে অতিরিক্ত ব্রুন বা দাগ থাকার কারণে তারা ছবি তুলতে ভয় পান। কারণ মুখে দাগ থাকলে ছবি সুন্দর হয়না। খারাপ শুনালেও সত্য যে দাগের কারণে ছবি বিশ্রি লাগে। তাই আজকে আমার এই টিউনে আমার আলোচ্য বিষয় হল কিভাবে ফটোশপ ব্যবহার করে মুখের এইসব অনাকাঙ্খিত দাগ মুছা যায়। আমি সাধারণত ফটোশপের ইফেক্ট নিয়েই টিউন করি। কিন্তু গত পর্বে একজন ব্যক্তি আমাকে প্রফেশনালদের মতো ছবি এডিট করার টিউটোরিয়াল নিয়ে টিউন করতে বলেছিলেন। এক টিউনেই যেহেতু সবকিছু দেখানো সম্ভব নয় তাই আমি পর্বভিত্তিক সময়বুঝে টিউনগুলো করব।
বিঃ দ্রঃ ফটোশপের এই টিউটোরিয়ালটি Adobe Photoshop CS6 দিয়ে দেখানো হয়েছে। এই ইফেক্ট তৈরি করতে হলে আপনার প্রয়োজন Photoshop CC অথবা Photoshop CS6 / CS5 / CS3। ফটোশপের সর্বশেষ ভার্সন দিয়েও এটি করা যাবে। তবে ফটোশপের পুরনো ভার্সনগুলোতে কাজ করবেনা।
ফটোশপ দিয়ে এডিট করার আগেঃ

ফটোশপ দিয়ে এডিট করার পরেঃ

তো, চলুন আর দেরী না করে শুরু করা যাক। (কাজের সুবিধার্তে টিউটোরিয়ালটি 6 টি ধাপে ভাগ করা হল।)
স্টেপ-১: Add A New Blank Layer
প্রথমেই আপনার ছবিটিকে ফটোশপ দিয়ে অপেন করুন। তাহলে লেয়ার প্যানেলে সেটাকে ব্যাকগ্রাউন্ড লেয়ার হিসেবে দেখতে পাবেন।
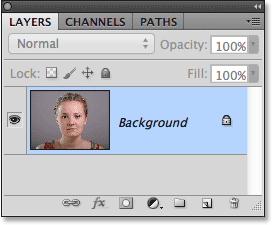
আমরা যেহেতু মূল ছবিকে রক্ষা করতে চাই তাই এখন আমরা একটি Blank Layer তৈরি করব। এজন্য লেয়ার প্যানেলের নিচের New Layer আইকনের উপর ক্লিক করুন।
![]()
স্টেপ-২: Rename The New Layer
আমরা এখন আমাদের নতুন তৈরি করা লেয়ারে কাজ করব। তবে কাজের সুবিধার্তে প্রথমেই একে রিনেম করে নিন Spot Healing নাম দিয়ে। এ কাজটি করতে Layer 1 এর উপর ডাবল ক্লিক করুন এবং নামটি লিখে enter চাপ দিন।
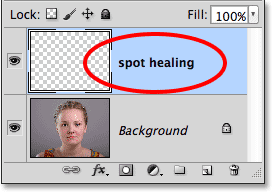
স্টেপ-৩: Select The Spot Healing
Brush
এবার টুলস প্যানেল হতে Spot Healing Brush টুল সিলেক্ট করুন।
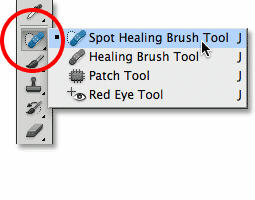
স্টেপ-৪: Select The "Sample All
Layers" Option
ডিফল্টভাবে Spot Healing Brush কেবল সিলেক্টেড লেয়ারে কাজ করতে পারে। তাই এতে আমাদের কাজে বিভিন্ন সমস্যা সৃষ্টি হবে। এজন্য উপরে যে অপশন বার দেখতে পাবেন সেখান হতে Sample All Layers অপশন নির্বাচন করুন।

স্টেপ-৫: Select "Content-
Aware"
এখন যারা ফটোশপ CS5 / CS6 ব্যবহার করে থাকেন তারা উপরের অপশন বারে Content-aware নির্বাচন করুন। যারা CS (Creative Suite) এর আগের ভার্সন ব্যবহার করেন তারা নির্বাচন করুন Proximity Match.

স্টেপ-৬: Click On The Problem
Spots To Heal Them
এখন আমরা আমাদের মূল কাজে এসেছি আর তা হল মুখের দাগ ক্লিয়ার করা। এই কাজটি করার জন্য প্রথমেই দাগ পড়া অংশ জুম করুন। এতে নিখুতভাবে কাজ করা সম্ভব হবে। এরপর আপনার ছবিতে দাগের সাথে মিল রেখে ব্রাশের সাইজ কমান বা বাড়ান ... [ ও ] ব্র্যাকেট ব্যবহার করে।...
এখন আপনি আপনার ছবির সবগুলো দাগের উপর ব্রাশ রেখে ক্লিক করুন। তাহলে ফটোশপ ছবির দাগের চারপাশের ভালো চামড়ার সাথে দাগকে রিপ্লেস করে নেবে। অর্থাৎ দাগ ক্লিয়ার করবে।
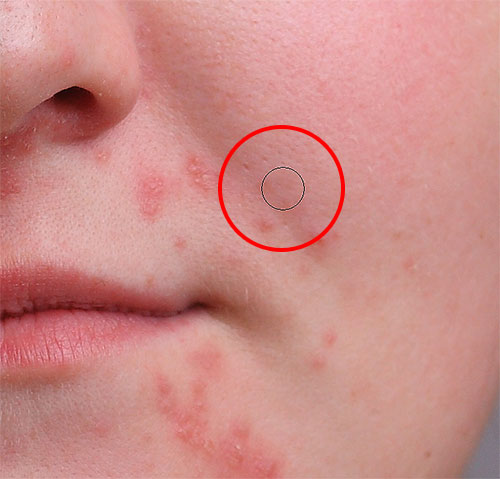
ছবিতে যদি বড় দাগ থাকে তাহলে Zoom Out করে ব্রাশের সাইজ এডজাস্ট করুন এবং দাগের উপর ব্রাশটি ড্রাগ করতে থাকুন যতক্ষণ না ক্লিয়ার হচ্ছে।

এভাবে মুখের সকল অংশের দাগ ক্লিয়ার করুন।
সবকিছু ক্লিয়ার করার পরও যদি স্কিনে Acne বা এর মত অন্যান্য কোনো দাগ জনিত সমস্যা থেকে যায় তাহলে উপরে অপশন বারে Lighten ব্রাশ মোড নির্বাচন করুন।

এবার আগের মতোই মুখের দাগ পড়া অংশে ব্রাশ ড্রাগ করুন। প্রয়োজনে ছবি Zoom In বা Zoom Out করুন।

সবশেষে তাহলে আপনি পাবেন একটি দাগমুক্ত ঝকঝকে অথবা তকতকে ছবি 😛

আজ এখানেই শেষ করলাম। আশা করি টিউনটির মাধ্যমে আপনারা উপকৃত হবেন। টিউনটি যদি আপনাদের ভালো লেগে থাকে তবে তা টিউমেন্টের মাধ্যমে জানাতে ভূলবেন না। সবশেষে বলব নিজে ভালো থাকুন, অন্যকে ভালো রাখুঁন। খোদা হাফেজ।
আমি জুবায়ের আহমদ শাকিল। বিশ্বের সর্ববৃহৎ বিজ্ঞান ও প্রযুক্তির সৌশল নেটওয়ার্ক - টেকটিউনস এ আমি 9 বছর 8 মাস যাবৎ যুক্ত আছি। টেকটিউনস আমি এ পর্যন্ত 58 টি টিউন ও 221 টি টিউমেন্ট করেছি। টেকটিউনসে আমার 0 ফলোয়ার আছে এবং আমি টেকটিউনসে 0 টিউনারকে ফলো করি।
ভালো হয়সে ভাই।