
স্বাগতম, সবাইকে শুভেচ্ছা জানিয়ে আমি আমার আজকের টিউন শুরু করছি। আশা করি আপনারা সবাই ভালো আছেন। ফটোশপ শিখি, ফটো ইডিট করি চেইন টিউনের ১০ম পর্বে আমি আপনাদেরকে দেখাবো কিভাবে সবচেয়ে সহজ উপায়ে ফটোশপ ব্যবহার করে যেকোনো ছবিতে জল রঙ্গের ইফেক্ট দেওয়া যায়।। যারা ফটোশপে নতুন তারাও খুব সহজেই এই কাজটি করতে পারবেন।
বিঃ দ্রঃ ফটোশপের এই টিউটোরিয়ালটি Adobe Photoshop CS4 দিয়ে দেখানো হয়েছে। এই ইফেক্ট তৈরি করতে হলে আপনার প্রয়োজন Photoshop CC অথবা Photoshop CS6 / CS5 / CS3। ফটোশপের সর্বশেষ ভার্সন দিয়েও এটি করা যাবে। তবে ফটোশপের পুরনো ভার্সনগুলোতে কাজ করবেনা।
তো, চলুন আর দেরী না করে শুরু করা যাক। (কাজের সুবিধার্তে টিউটোরিয়ালটি ১১ টি ধাপে ভাগ করা হল।)
Before

After

স্টেপ-১: Duplicate The
Background Layer Three Times
ছবি ফটোশপ দিয়ে অপেন করার পর লেয়ার প্যানেলে একটি মাত্র লেয়ার দেখতে পাবেন। আমরা এই লেয়ারটির তিনটি কপি তৈরি করব। তাই কীবোর্ড থেকে তিনবার Ctrl+J কমান্ড দিন।
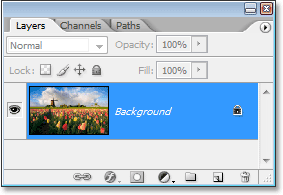
স্টেপ-২: Turn Off The Top Two
Layers
এবার আমরা প্রথম দুইটি লেয়ারকে হাইড করব। এজন্য প্রথম দুইটি লেয়ারের পাশের দুইটি eyeball এর উপর একটি করে ক্লিক করুন।
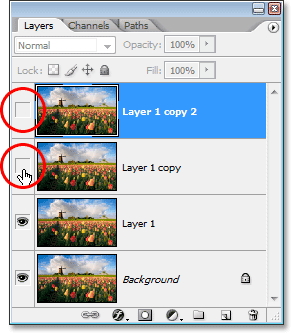
স্টেপ-৩: Select "Layer 1"
প্রথম দুইটি লেয়ার হাইড করা হয়ে গেলে লেয়ার প্যানেলের Layer 1 নামক লেয়ারটির উপর ক্লিক করে একে একটিভ করে নিন।
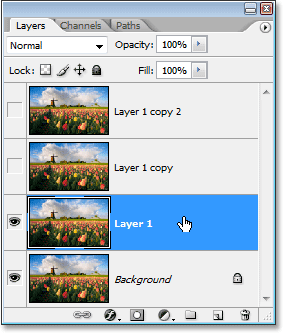
স্টেপ-৪: Apply The "Cutout"
Filter
এখন আমরা কাটআউট নামক একটি ফিল্টার প্রয়োগ করব। এজন্য উপরে Filter মেনুতে যান এবং Artistic থেকে Cutout নির্বাচন করুন।
এখন যে ডায়লগ বক্স আসবে সেখানে নিচের মতো সেটিং করে অকে করুন।
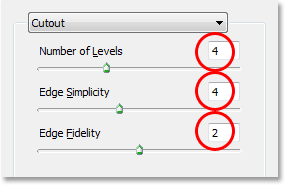
স্টেপ-৫: Change The Blend Mode
Of "Layer 1" to "Luminosity"
এখন লেয়ার ম্যানু সিলেক্টেড থাকা অবস্থায় লেয়ার প্যানেলের ড্রপ ডাউন মেনু থেকে Luminosity ব্লেন্ড মোড নির্বাচন করুন। ডিফল্টভাবে সাধারণত Normal নির্বাচন করা থাকে।
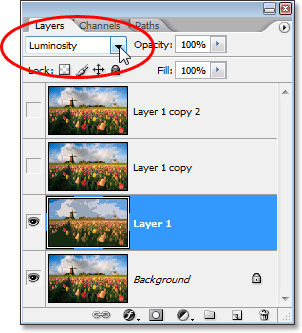
স্টেপ-৬: Turn On The Layer
Above "Layer 1" And Select The
Layer
এবার লেয়ার প্যানেলে Layer 1 Copy লেয়ারটির পাশের visibility eyeball এর উপর ক্লিক করে একে shown করুন।

স্টেপ-৭: Apply The "Dry Brush "
Filter
এই ধাপে আমরা ড্রাই ব্রাশ নামক আরও একটি ফিল্টার প্রয়োগ করব। এজন্য উপরে ফিল্টার মেনুতে যান এবং আবারও Artistic থেকে Dry brush নির্বাচন করুন।
এখন যে ডায়লগ বক্স আসবে সেটাতে নিচের মতো সেটিং করে অকে করুন।
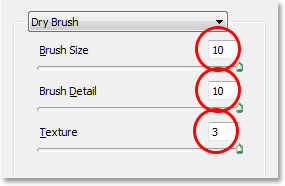
স্টেপ-৮: Change The Layer Blend
Mode To "Screen"
এখন আবারও লেয়ার প্যানেলের ড্রপ ডাউন মেনুতে যান এবং ব্লেন্ড মোড Screen নির্বাচন করুন (Layer 1 সিলেক্টেড অবস্থায়)
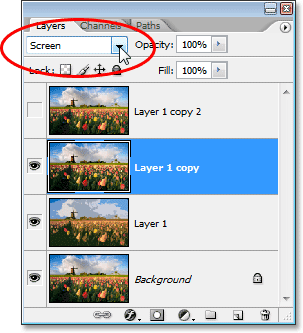
স্টেপ-৯: Turn On The Top Layer
And Select It
এবার প্রথমেই লেয়ার প্যানেলের একেবারে উপরের লেয়ারটি সিলেক্ট করুন এবং এর পাশের visibility eyeball এর উপর ক্লিক করে একেও Shown করুন।
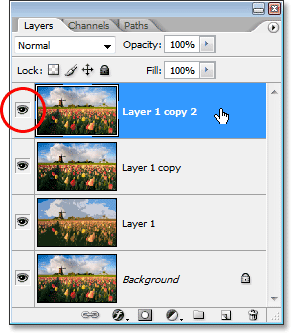
স্টেপ-১০: Apply The "Median"
Filter
এবার আমরা মেডিয়ান নামে আরও একটি ফিল্টার প্রয়োগ করব। এজন্য উপরে Filter মেনুতে যান এবং Noise থেকে Median নির্বাচন করুন।
এবার যে ডায়লগ বক্স আসবে সেটাতে Radious value 12 pixel দিয়ে অকে করুন।
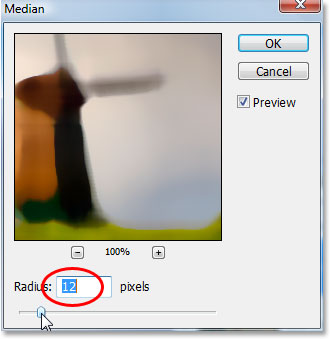
স্টেপ-১১: Change The Blend Mode
Of The Top Layer To "Soft
Light"
এটিই আমাদের শেষ ধাপ। এই ধাপে আমরা ব্লেন্ড মোড Soft Light নির্বাচন করুন। এজন্য লেয়ার প্যানেলের ড্রপ ডাউন মেনু হতে Soft Light নির্বাচন করুন।
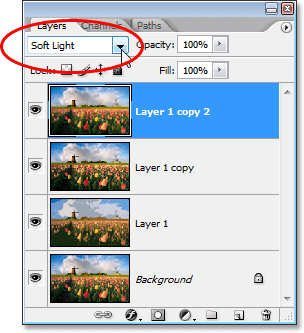
সবগুলো ধাপ সম্পন্ন হলে ছবিটি নিচের মতো হবে

আশা করি আপনাদের কাজে লাগবে। টিউনটি যদি আপনাদের ভালো লেগে থাকে তাহলে তা টিউমেন্টের মাধ্যমে জানাতে পারেন। না জানালেও সমস্যা নেই। আমার টিউনে যদি কোনো ভূল থাকে তবে তা টিউমেন্টের মাধ্যমে জানান। সবশেষে ভালো থাকুন,অন্যকে ভালো রাখুন। আবারও খোদা হাফেজ।
আমি জুবায়ের আহমদ শাকিল। বিশ্বের সর্ববৃহৎ বিজ্ঞান ও প্রযুক্তির সৌশল নেটওয়ার্ক - টেকটিউনস এ আমি 9 বছর 8 মাস যাবৎ যুক্ত আছি। টেকটিউনস আমি এ পর্যন্ত 58 টি টিউন ও 221 টি টিউমেন্ট করেছি। টেকটিউনসে আমার 0 ফলোয়ার আছে এবং আমি টেকটিউনসে 0 টিউনারকে ফলো করি।
আমি আপনাকে টিটির এমাসের সেরা তিউনার হিসাবে সমর্থন দিচ্ছি, আপনার সমস্ত ধরনের টিউন আমার খুব সুন্দর লাগে ।