
স্বাগতম, সবাইকে ঈদের শুভেচ্ছা জানিয়ে আমি আমার আজকের টিউন শুরু করছি। আশা করি আপনারা সবাই ভালো আছেন। ফটোশপ শিখি, ফটো ইডিট করি চেইন টিউনের ৯ম পর্বে আমি আপনাদেরকে দেখাবো কিভাবে সবচেয়ে সহজ উপায়ে ফটোশপ ব্যবহার করে চোখের রং পরিবর্তন করা যায়। যারা ফটোশপে নতুন তারাও খুব সহজেই এই কাজটি করতে পারবেন।
বিঃ দ্রঃ ফটোশপের এই টিউটোরিয়ালটি Adobe Photoshop CS4 দিয়ে দেখানো হয়েছে। এই ইফেক্ট তৈরি করতে হলে আপনার প্রয়োজন Photoshop CC অথবা Photoshop CS6 / CS5 / CS3। ফটোশপের সর্বশেষ ভার্সন দিয়েও এটি করা যাবে। তবে ফটোশপের পুরনো ভার্সনগুলোতে কাজ করবেনা।
তো, চলুন আর দেরী না করে শুরু করা যাক। (কাজের সুবিধার্তে টিউটোরিয়ালটি ৯ টি ধাপে ভাগ করা হল।)
স্টেপ-১: Zoom In On The Eyes
প্রথমেই আমরা ছবির মানুষটির চোখ জুম করব। এতে আমাদের কাজে সুবিধা হবে, আরও নিখুঁতভাবে কালার চেন্জ করতে পারব। এজন্য টুল প্যানেল থেকে Zoom Tool নির্বাচন করুন অথবা কীবোর্ড থেকে Z প্রেস করুন।
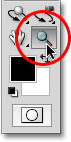
এবার জুম টুল নির্বাচিত থাকা অবস্থায় চোখের চারপাশে একটি সিলেকশন বক্স তৈরি করার মাধ্যমে ছবিটি জুম করুন।


স্টেপ-২: Select The Lasso Tool
এবার আমরা শুধুমাত্র চোখ সিলেক্ট করব বাকি এরিয়া ছাড়া। এজন্য টুলস প্যানেল থেকে Lesso Tool নির্বাচন করুন অথবা কীবোর্ড থেকে L প্রেস করুন।
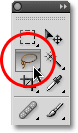
স্টেপ-৩: Draw Selections Around The Eyes
এবার লেসো টুল দিয়ে একটি চোখের মনি সিলেক্ট করুন। প্রথম চোখের মনি সিলেক্ট করা হয়ে গেলে Shift কী হোল্ড করুন এবং অন্য চোখের মণিটি সিলেক্ট করুন। আপনার সিলেকশন যদি নিখুঁত না হয় তাহলেও সমস্যা নেই। পরবর্তীতে আমরা এটা ঠিক করে নেব।

আমরা চোখের তারকার রং বদলাতে চাইনা। তাই shift কী হোল্ড করে চোখদ্বয়ের তারকা ডিসিলেক্ট করুন।

স্টেপ-৪: Add A Hue/Saturation Adjustment Layer
এখন আমরা চোখের কালার বদলানোর জন্য তৈরী। এজন্য আমরা একটি Hue / Saturation Adjustment Layer ব্যবহার করব। এটি ব্যবহার করতে লেয়ার প্যানেলের নিচে Adjustment Layer আইকনের উপর ক্লিক করুন। এতে যে লিস্ট আসবে সেখান হতে Hue / Saturation নির্বাচন করুন। না বুঝলে স্ক্রিনসট দেখুন।
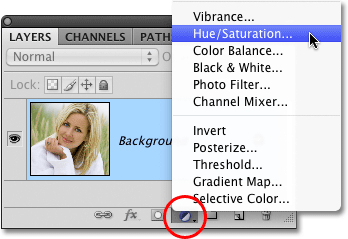
স্টেপ-৫: Select The "Colorize" Option
এবার যে বক্স অপেন হবে সেটাতে Colourize অপশন নির্বাচন করুন। তাহলে চোখের কালার কিছুটা পরিবর্তিত হবে।
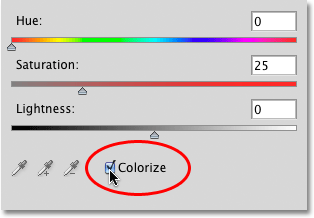
Document Window

স্টেপ-৬: Adjust The Hue, Saturation And Lightness
এখন আপনার ইচ্ছেমতো রং বদলানোর জন্য Hue, Saturation এবং Lightness এর স্লাইডার গুলো বামে / ডানে ড্রাগ করুন।
Hue চোখের রং বদলাতে সাহায্য করবে। Saturation সেই রঙ্গের পরিপৃক্তি বদলাতে সাহায্য করবে এবং Lightness সাহায্য করবে রঙ্গের ব্রাইটেস বাড়াতে বা কমাতে।

আপনার পছন্দমতো রং এডজাস্ট করা হয়ে গেলে বক্সটি অকে করুন।আমার ফটোতে আমি চোখটিকে নীল রং থেকে সবুজ করেছি।

স্টেপ-৭: Select The Brush Tool
এখন টুলস প্যানেল হতে Brush Tool নির্বাচন করুন অথবা কীবোর্ড থেকে প্রেস করুন B কী।
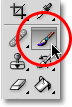
স্টেপ-৮: Select The Hue/ Saturation Layer Mask
সাধারণত Hue / Saturation এর একটি Built in লেয়ার মাস্ক থাকে যার কারণে Hue / Saturation ব্যবহার করলে অটোমেটিক্যালি সেই লেয়ার মাস্কও চলে আসে। এটাকে লেয়ার প্যানেলে আপনারা দেখতে পাবেন। আপনার কাজ হচ্ছে সেই লেয়ার মাস্ক সিলেক্ট করা।
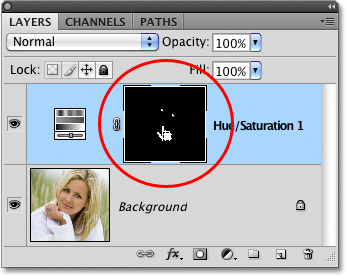
স্টেপ-৯: Paint On The Mask To Clean Up The Selection
এবার কীবোর্ড থেকে D প্রেস করুন তাহলে Background and Foreground কালার রিসেট হবে। কীবোর্ড থেকে X প্রেস করে Black / White কালার Swatch করা যাবে।
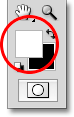
এবার ব্রাশের সাইজ নির্ধারণ করার জন্য কীবোর্ড থেকে [ এবং ] প্রেস করুন। [ এই ব্র্যাকেট ব্যবহার করলে ব্রাশের সাইজ কমবে এবং ] এই ব্র্যাকেট ব্যবহার করলে ব্রাশের সাইজ বাড়বে।
এবার আপনি ব্রাশ দিয়ে চোখের সাদা অংশের অনাকাঙ্খিত অংশ সাদা রং করে নিন।
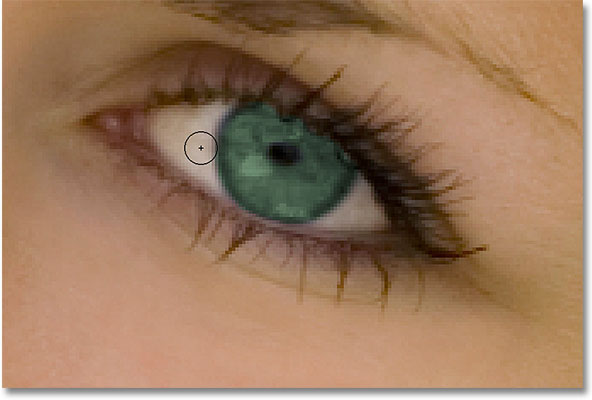
তাহলে সবশেষে ছবিটি নিচের মতো হবে।

আশা করি আপনাদের কাজে লাগবে। টিউনটি যদি আপনাদের ভালো লেগে থাকে তাহলে তা টিউমেন্টের মাধ্যমে জানাতে পারেন। না জানালেও সমস্যা নেই। আমার টিউনে যদি কোনো ভূল থাকে তবে তা টিউমেন্টের মাধ্যমে জানান। সবশেষে ভালো থাকুন,অন্যকে ভালো রাখুন। আবারও ঈঁদ মোবারক।
আমি জুবায়ের আহমদ শাকিল। বিশ্বের সর্ববৃহৎ বিজ্ঞান ও প্রযুক্তির সৌশল নেটওয়ার্ক - টেকটিউনস এ আমি 9 বছর 8 মাস যাবৎ যুক্ত আছি। টেকটিউনস আমি এ পর্যন্ত 58 টি টিউন ও 221 টি টিউমেন্ট করেছি। টেকটিউনসে আমার 0 ফলোয়ার আছে এবং আমি টেকটিউনসে 0 টিউনারকে ফলো করি।
শেয়ার করার জন্য ধন্যবাদ ।