
সবাইকে পবিত্র ঈঁদ-উল-ফিতরের অগ্রীম শুভেচ্ছা। আশা করি আপনারা সবাই ভালো আছেন। আজ আমি কোনো ফটো ডিজাইনের টিউটোরিয়াল শেয়ার করব না। সামনেই ঈদ। তাই আমি আজ আপনাদের শিখাবো কিভাবে ফটোশপ ব্যবহার করে চমৎকার একটি টেক্সট তৈরি করা যায়। যারা ফটোশপে একেবারে নতুন তারাও খুব সহজে এই টেক্সট ইফেক্ট তৈরি করতে পারবেন। উল্লেখ্য যে, আমি টিউটোরিয়ালে সরাসরি কোনো ঈঁদ টেক্সট দিয়ে দেখাইনি। কারণ এভাবে অপেনলি দিলে অনেকেই এখান থেকে ডাউনলোড করে নেবে। তাই সেম্পল হিসেবে আমি ইফেক্টটির নাম "LIGHT BURST" ব্যবহার করেছি ।
Sample Preview:
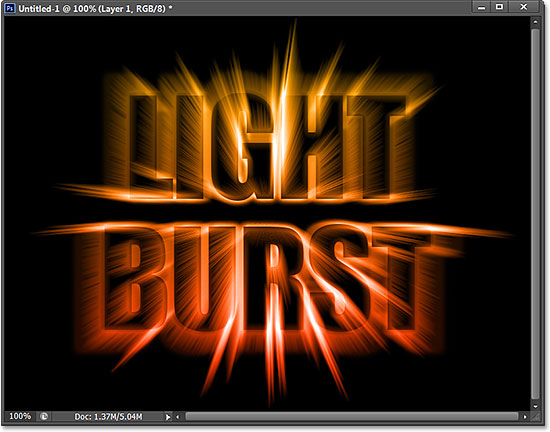
বিঃ দ্রঃ ফটোশপের এই টিউটোরিয়ালটি Adobe Photoshop CS6 দিয়ে দেখানো হয়েছে। এই ইফেক্ট তৈরি করতে হলে আপনার প্রয়োজন Photoshop CC অথবা Photoshop CS6। ফটোশপের সর্বশেষ ভার্সন দিয়েও এটি করা যাবে। তবে ফটোশপের পুরনো ভার্সনগুলোতে কাজ করবেনা।
তো, চলুন আর দেরী না করে শুরু করা যাক। (কাজের সুবিধার্তে টিউটোরিয়ালটি ২৭ টি ধাপে ভাগ করা হল।)
স্টেপ-১: Create A New
Photoshop Document
প্রথমেইল File মেনু থেকে New নির্বাচন করুন এবং নিচের ছবির মতো সেটিং করে একটি ডকুমেন্ট তৈরি করুন।
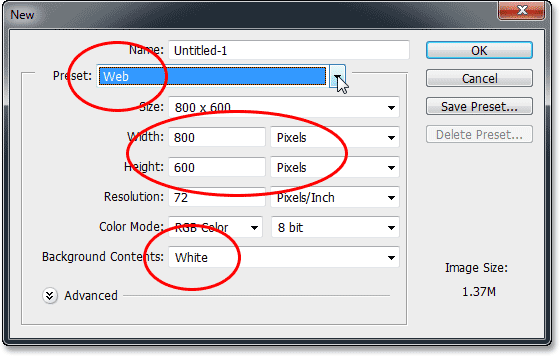
স্টেপ-২: Add Your Text
টুল প্যানেল থেকে Type Tool নির্বাচন করুন।
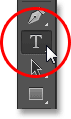
এবার কীবোর্ড থেকে D প্রেস করুন Background and Foreground রং রিসেট করার জন্য।
এবার উপরে মেনু বার থেকে একটি ভারী ফন্ট নির্বাচন করুন (যেমনঃ Impact) এবং ফন্ট সাইজ দিন 72 Pt.

এবার ডকুমেন্টের মাঝখানে আপনার লেখা টাইপ করুন। আমি টাইপ করলাম LIGHT BURST.
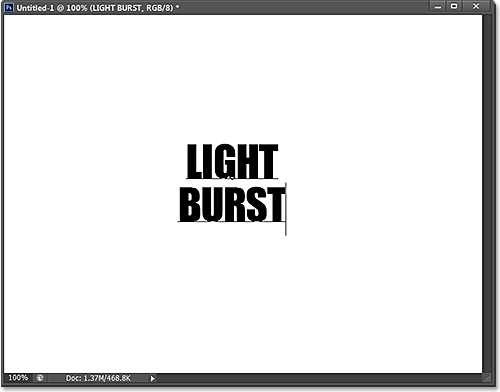
লেখা শেষ হলে মেনু বারের checkmark এর উপর ক্লিক করুন।

তাহলে লেয়ার প্যানেলে নতুন একটি text layer যুক্ত হবে।
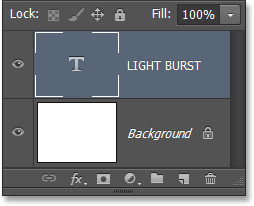
স্টেপ-৩: Resize The Text With
Free Transform
আমার মতো আপনার লেখাটিও যদি ছোট হয়ে যায় তাহলে লেখাটিকে বড় করতে হবে। এজন্য Edit মেনু থেকে Free Transform নির্বাচন করুন।
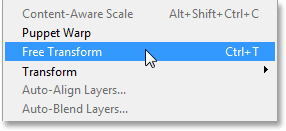
এবার লেখার মধ্যে যে সিমারেখা আসবে তার কোনাগুলো টেনে লেখা বড় করে নিন।
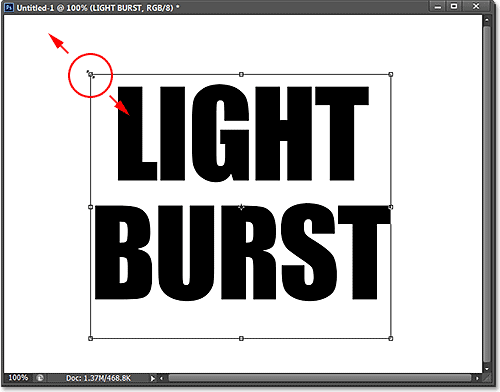
স্টেপ-৪: Rasterize The Type
Layer
উপরে Type মেনু থেকে Rasterize Text নির্বাচন করুন।
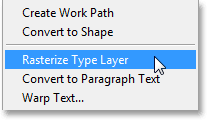
তাহলে text layer টি standard pixel based হয়ে যাবে।
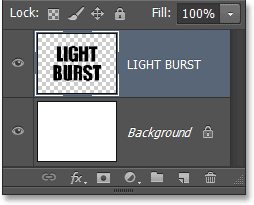
স্টেপ-৫: Save The Text As A
Selection
কীবোর্ড থেকে ctrl চেপে ধরে text layer টির preview thumbnail এর উপর ক্লিক করুন।
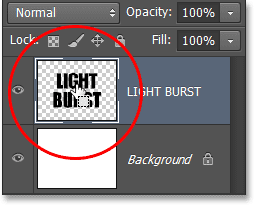
তাহলে লেখাগুলো সিলেক্ট হয়ে যাবে।
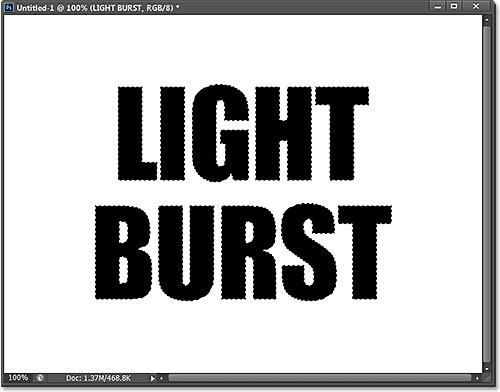
এবার লেয়ার প্যানেলের পাশের Channels এ ক্লিক করুন।
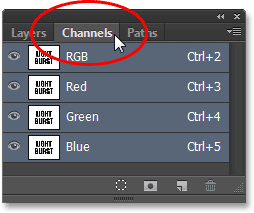
এবার চিত্রে দেখানো আইকনে ক্লিক করুন।
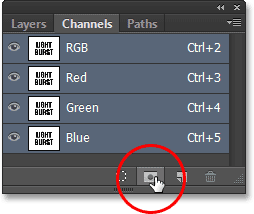
তাহলে Alpha 1 নামে একটি চ্যানেলে সিলেকশনটি সেইভ হবে।
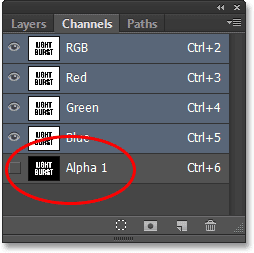
এবার আগের লেয়ার প্যানেলে ফিরে আসুন।
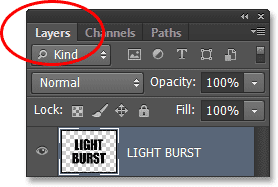
এবার Select মেনুতে গিয়ে Deselect নির্বাচন করুন।
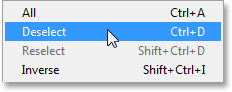
স্টেপ-৬: Fill The Area Around The
Text With White
এখন background লেয়ারের vishbility eyeball এর উপর ক্লিক করুন।
![]()
এবার Edit মেনু থেকে Fill নির্বাচন করুন এবং এতে যে বক্স আসবে তাতে নিচের মতো সেটিং করে অকে করুন।
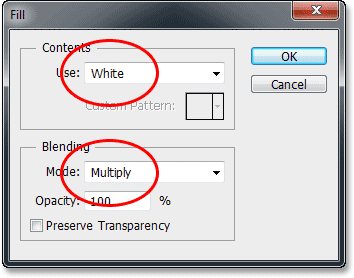
এতে লেখাগুলোর Background সাদা রং দ্বারা পূর্ণ হবে।
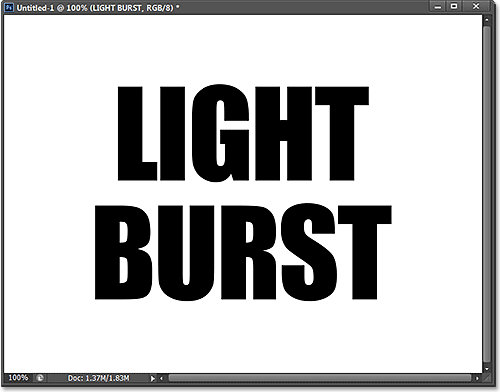
এখন আবার background layer এর visibility eyeball এর উপর ক্লিক করুন।
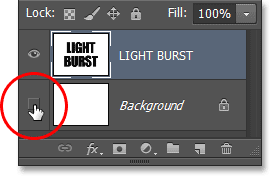
স্টেপ-৭: Apply The Gaussian Blur
Filter
Filter > Blur > Gaussian Blur এ যান।
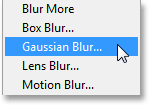
এখন ছবির মতো ভ্যালু বসিয়ে অকে করুন।
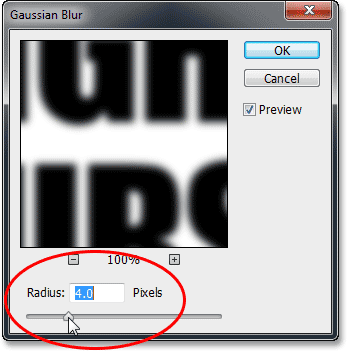
স্টেপ-৮: Apply The Solarize
Filter
Filter > Stylize >Solarize এ যান তাহলে ছবিটি দেখতে নিচের মতো হবে।
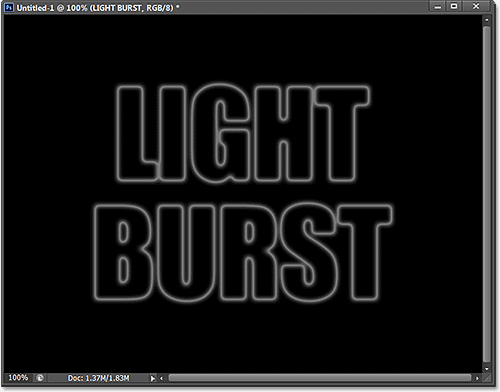
স্টেপ-৯: Lighten The Text With
Auto Tone
উপরে Image মেনু থেকে auto tone নির্বাচন করুন।অর্থাৎ এখানে যেতে হবে - Image > Auto Tone.

তাহলে লেখাগুলো আরও ব্রাইট হবে।
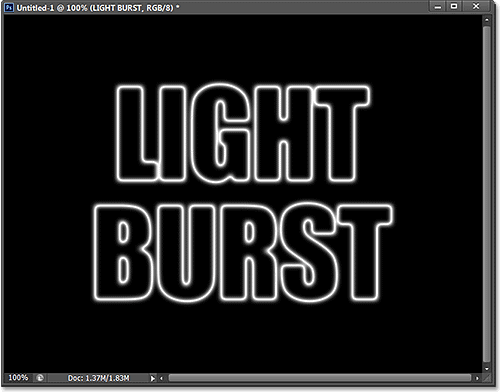
স্টেপ-১০: Duplicate The Text
Layer
আসল text layer টির একটি কপি দরকার। তাই এখানে যান- Layer > New > Layer via
Copy.
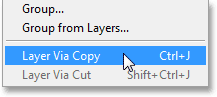
তাহলে লেয়ার প্যানেলে একটি কপি লেয়ার তৈরি হবে।
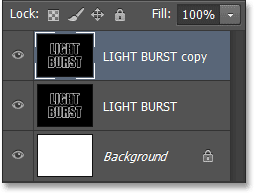
স্টেপ-১১: Apply The Polar
Coordinates Filter
Filter > Distort > Polar
Coordinates এ যান। যে বক্স আসবে সেখান থেকে Polar to Rectangular নির্বাচন করুন।
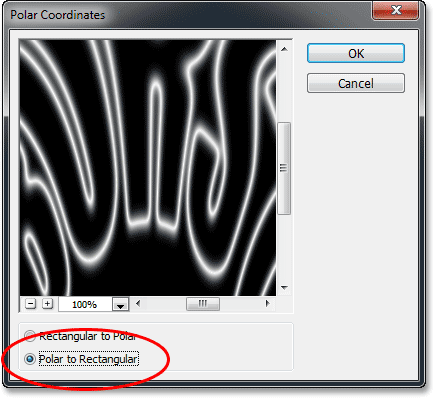
তাহলে ছবিটি দেখতে কিছুটা নিচের মতো হবে।
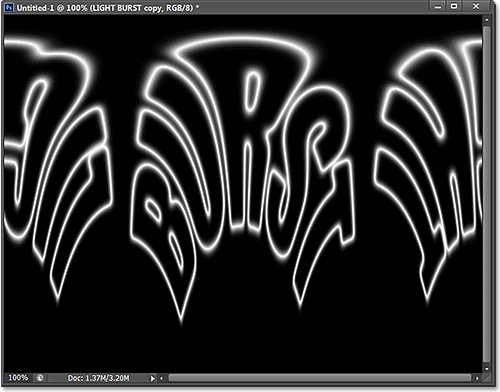
স্টেপ-১২: Rotate The Image
Image > Image Rotation
> 90° CW এ যান।
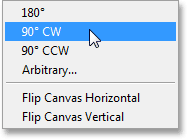
স্টেপ-১৩: Invert The Image
Image > Adjustments >Invert এ যান।

তাহলে ছবিটি ইনভার্ট হয়ে যাবে।
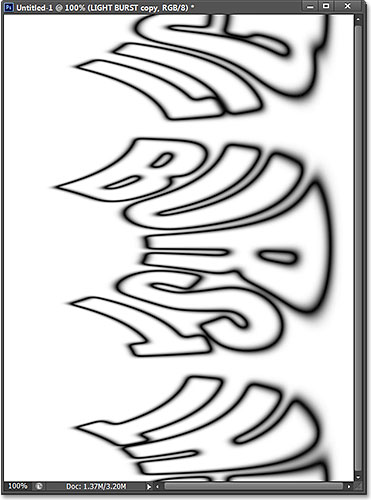
স্টেপ-১৪: Apply The Wind Filter
Three Times
Filter > Stylize > Wind এ যান। এতে যে বক্স আসবে তাতে নিচের মতো সেটিং করুন।
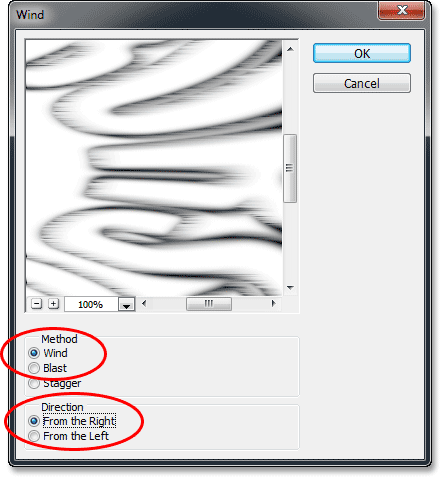
ঠিক এই কাজটি আমরা আরও দুইবার করব। এজন্য কীবোর্ড থেকে দুইবার Ctrl+F কমান্ড দিন।
তাহলে ছবিটি হবে এরকম-
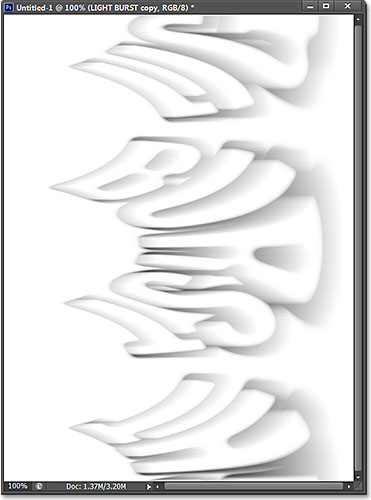
স্টেপ-১৫: Invert The Image Again
এখন আমরা আবারও ছবিটি ইনভার্ট করব। এজন্য আবার এখানে যান- Image > Adjustments >
Invert.
তাহলে ছবিটি হবে এরকম-
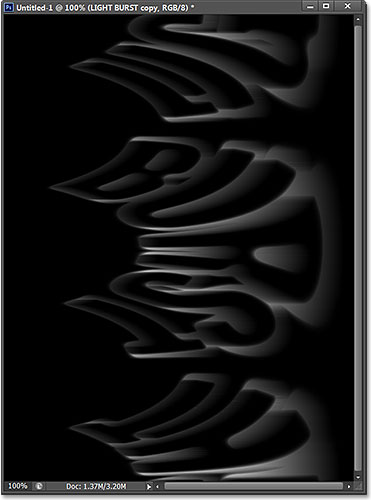
স্টেপ-১৬: Brighten The Text
Again With Auto Tone
এবার ৯ নং ধাপটি আবারও রিপিট করুন। তাহলে ছবিটি দেখতে দিচের মতো হবে।

স্টেপ-১৭: Re-Apply The Wind
Filter Three More Times
এবারও আমরা আগের মতো তিনবার Wind Filter এপ্লাই করব। এজন্য ১৪ নং ধাপটি রিপিট করুন।
এই ধাপ শেষে ছবিটি দেখতে নিচের মতো হবে।
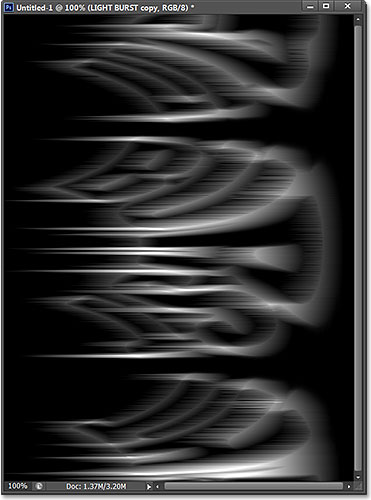
স্টেপ-১৮: Rotate The Image
এবার এখানে যান- Image > Image Rotation
> 90° CCW.
তাহলে ছবিটি এরকম হবে-
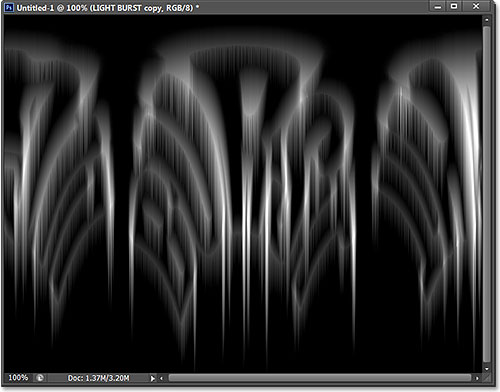
স্টেপ-১৯: Apply The Polar
Coordinates Filter Again
এখন এখানে যান- Filter > Distort> Polar Coordinates । যে বক্স আসবে তাতে Rectangular to Polar নির্বাচন করে অকে করুন।
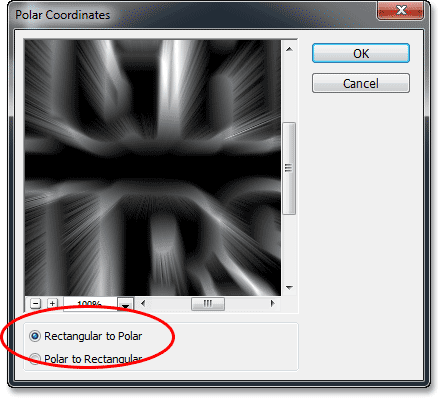
তাহলে ছবিটি দেখতে এরকম হবে-
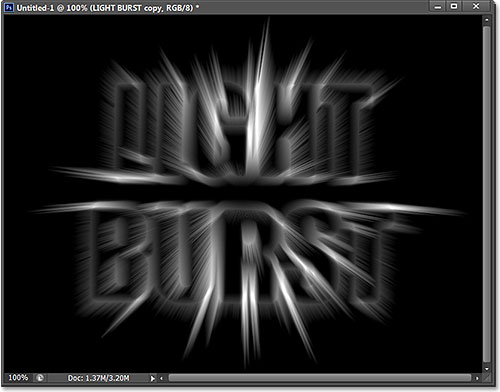
স্টেপ-২০: Change The Layer
Blend Mode To Screen
এখন লেয়ার প্যানেলের ড্রপ ডাউন অপশনে Normal থেকে Screen নির্বাচন করুন।
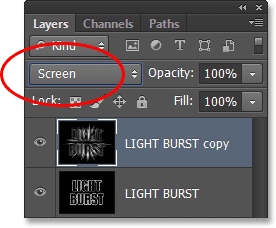
তাহলে ছবিটি দেখতে এরকম হবে-
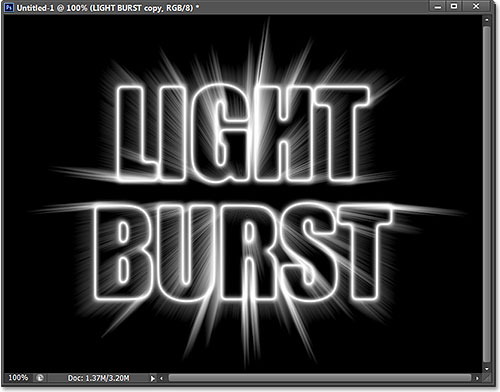
স্টেপ-২১: Add A Gradient Fill
Layer
লেয়ার প্যানেলের নিচে New Fill / Adjustment Layer আইকনের উপর ক্লিক করুন।
![]()
Gradient নির্বাচন করুন।
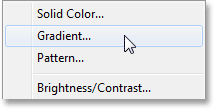
এখন Gradient এর Preview বারে ক্লিক করুন।
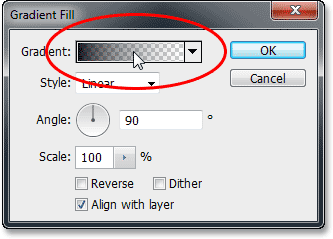
এবার গাড় সাদা কালো Gradient এর উপর ক্লিক করুন।
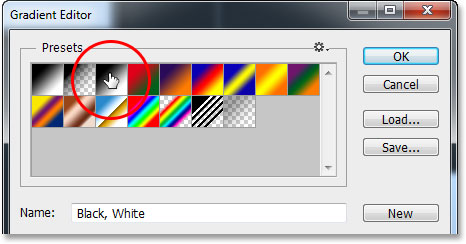
এবার কালো রঙ্গের স্টপে Double Click করুন।
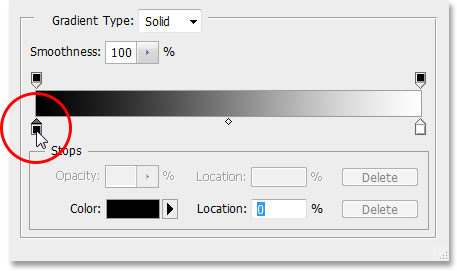
এখন যে কালার পিকার অপেন হবে সেখান থেকে আপনার ইচ্ছেমতো যেকোনো একটি কালার চুজ করুন। আমি Reddish Orange চুজ করলাম।
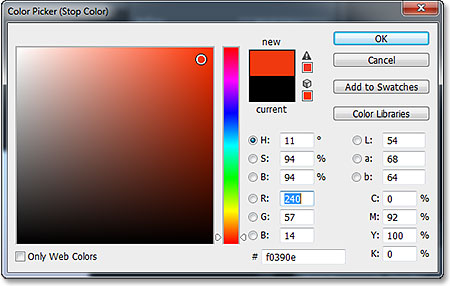
এখন সাদা রঙ্গের স্টপে double click করুন।
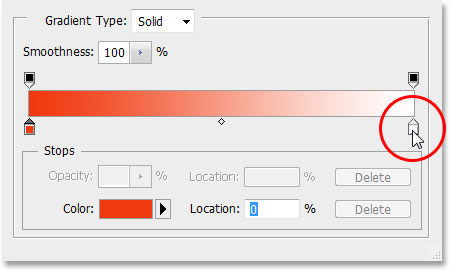
এখন কালার পিকারে অন্য একটি কালার চুজ করে অকে করুন।
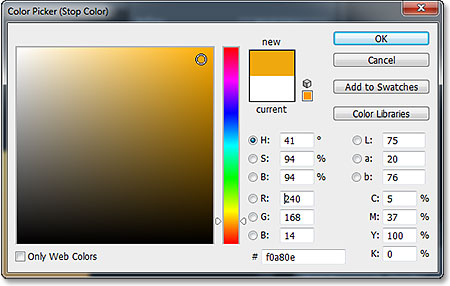
এবার Gradient Box এ অকে ক্লিক করুন।
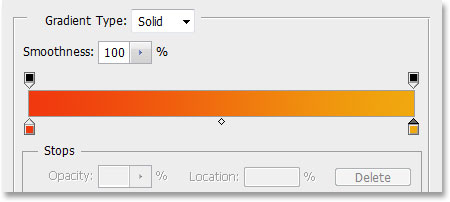
স্টেপ-22: Change The Blend
Mode Of The Gradient Fill Layer
To Color
এখন লেয়ার প্যানেলের ড্রপ ডাউন লিস্ট থেকে Colour নির্বাচন করুন।
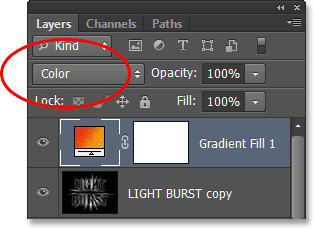
এখন ছবিটি নিচের মতো Colourized হয়ে যাবে।
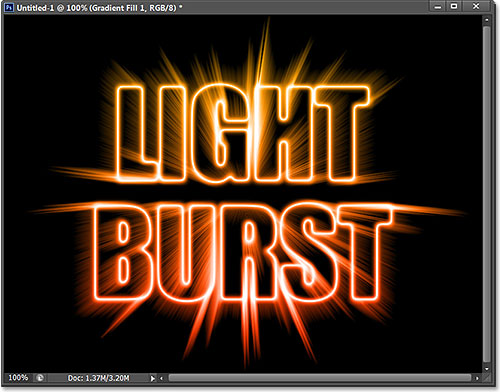
স্টেপ-২৩: Convert The Original
Text Layer To A Smart Object
এখন লেয়ার প্যানেলের Original Text Layer টির উপর একটি ক্লিক করুন। তাহলে লেয়ারটি এক্টিভ হবে।
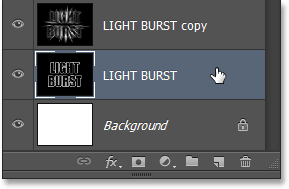
এখন লেয়ার প্যানেলের ডান কোনে Menu আইকনের উপর ক্লিক করুন।
![]()
এখন Convert to Smart Object নির্বাচন করুন।
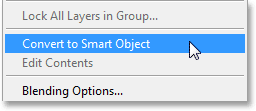
স্টেপ-২৪: Apply A Radial Blur
Smart Filter
Filter > Blur > Radial
Blur এ যান।
এখন যে ডায়লগ বক্স আসবে তাতে নিচের মতো সেটিং করে অকে করুন।
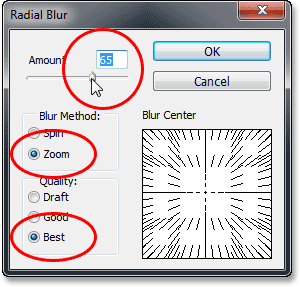
তাহলে ছবিটি দেখতে নিচের মতো হবে।
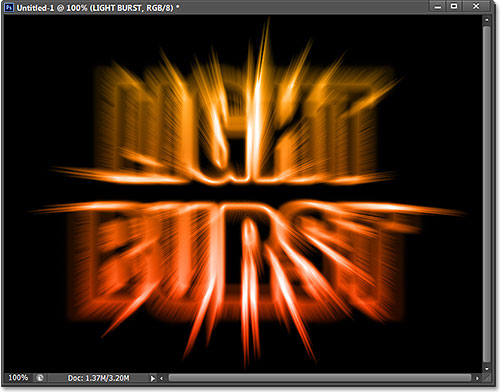
আপনি যদি আপনার নিজের মতো করে Radiul blur এ ভ্যালু দিতে চান, তাহলে নিচের ছবিতে স্থানে double click করে নির্ধারণ করুন।
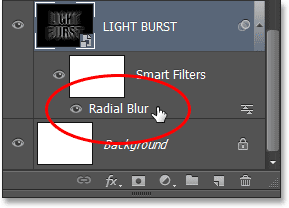
স্টেপ-২৫: Add A New Blank Layer
এখন লেয়ার প্যানেলের নিউ লেয়ার আইকনের উপর ক্লিক করে একটি নতুন লেয়ার তৈরি করুন।
![]()
স্টেপ-২৬: Load The Selection
From The Channels Panel
এখন আমরা ৫ নং ধাপে চ্যানেলে যে সিলেকশন সেইভ করেছিলাম তা লোড করব। এজন্য প্রথমেই লেয়ার লেখার ডানে Channels লেখার উপর ক্লিক করুন।
এখন কীবোর্ড থেকে ctrl key চেপে ধরে Alpha 1 এর উপর ক্লিক করুন।
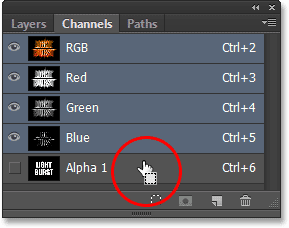
তাহলে লেখাটিকে ঘিরে আগের সিলেকশন চলে আসবে।
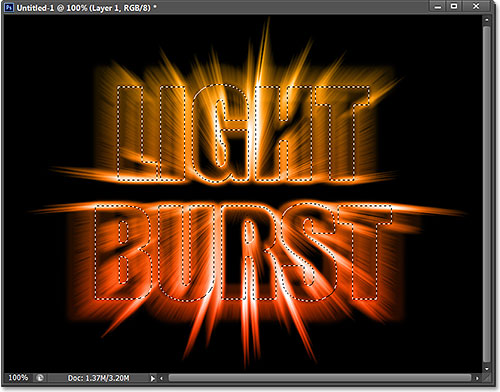
স্টেপ-২৭: Fill The Selection With
Black
এখন লেয়ার প্যানেলে সুইচ করুন এবং Edit মেনু থেকে Fill নির্বাচন করুন।

এখন যে ডায়লগ বক্স অপেন হবে সেখানে নিচের মতো সেটিং করে অকে করুন।
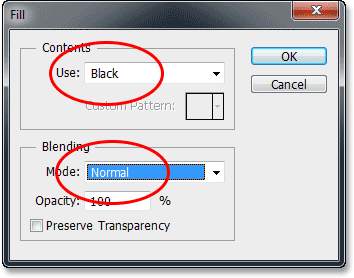
এখন কীবোর্ড থেকে ctrl+D কমান্ড দিন। তাহলে আমাদের সর্বশেষ ফলাফল হবে-
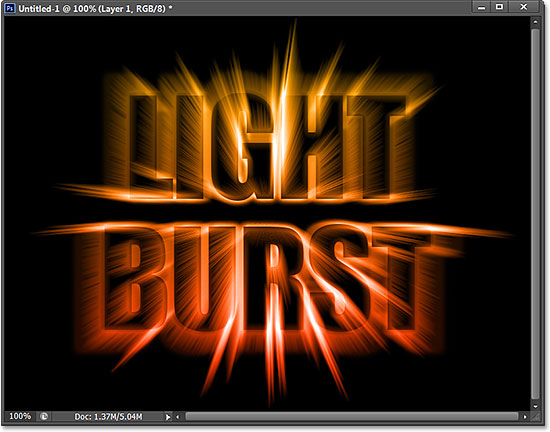
এখন আপনার ছবিটি সেইভ করে নিন 😀
কোনো সমস্যা হলে আমাকে ফেইসবুকে জানান।
আশা করি আপনাদের কাজে লাগবে। টিউনটি যদি আপনাদের ভালো লেগে থাকে তাহলে তা টিউমেন্টের মাধ্যমে জানাতে পারেন। না জানালেও সমস্যা নেই। আমার টিউনে যদি কোনো ভূল থাকে তবে তা টিউমেন্টের মাধ্যমে জানান। সবশেষে ভালো থাকুন,অন্যকে ভালো রাখুন।। আপনার ঈঁদ কাটুক আনন্দে। আবারও ঈঁদ মোবারক।
আমি জুবায়ের আহমদ শাকিল। বিশ্বের সর্ববৃহৎ বিজ্ঞান ও প্রযুক্তির সৌশল নেটওয়ার্ক - টেকটিউনস এ আমি 9 বছর 8 মাস যাবৎ যুক্ত আছি। টেকটিউনস আমি এ পর্যন্ত 58 টি টিউন ও 221 টি টিউমেন্ট করেছি। টেকটিউনসে আমার 0 ফলোয়ার আছে এবং আমি টেকটিউনসে 0 টিউনারকে ফলো করি।
valo legece Dhonnobad 🙂