
স্বাগতম, আশা করি আপনারা সবাই ভালো আছেন। ফটোশপ শিখি, গ্রাফিক্স ডিজাইন করি চেইন টিউনের ২য় পর্বে আমি আপনাদেরকে দেখাবো কিভাবে একটি ছবিতে কোনো ব্যক্তি বা বস্তুর ছায়া তৈরি করা যায়।
বিঃ দ্রঃ ফটোশপের এই টিউটোরিয়ালটি Adobe Photoshop CS6 দিয়ে দেখানো হয়েছে। এই ইফেক্ট তৈরি করতে হলে আপনার প্রয়োজন Photoshop cc অথবা Photoshop CS6। ফটোশপের সর্বশেষ ভার্সন দিয়েও এটি করা যাবে। তবে ফটোশপের পুরনো ভার্সনগুলোতে কাজ করবেনা।
অরিজিনাল ফটো

যখন আমরা shadow ইফেক্ট তৈরি করব-
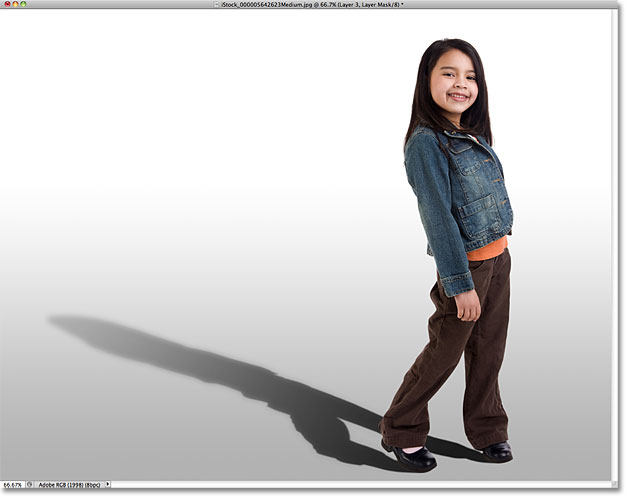
চলুন শুরু করা যাক ছবিতে ছায়া ইফেক্ট তৈরি করার টিউটোরিয়াল। বুঝার সুবিধার্তে টিউটোরিয়ালটি ১৬ টি ধাপে বিভক্ত করা হল।
স্টেপ-১ Select The Person Or
Object
ফটোশপ দিয়ে আপনার কাঙ্খিত ছবিটি অপেন করুন। প্রথমেই আপনি যে ব্যক্তি বা বস্তুর ছায়া তৈরি করতে চান তাকে Lasso Tool, Quick Selection Tool, Pen Tool বা এজাতীয় অন্য কোনো টুলের সাহায্যে সিলেক্ট করুন। যেমন আমি ছবিটিতে শুধু মেয়েটিকেই সিলেক্ট করেছি।

স্টেপ-২: Copy The Selection To A
New Layer
এখন আপনি যে বস্তু বা ব্যক্তিকে সিলেক্ট করেছেন তা নতুন একটি লেয়ারে কপি করুন। এজন্য উইন্ডোজ ব্যবহারকারীরা ctrl + J কি চাপুন।তাহলে লেয়ার প্যানেলে layer 1 নামে একটি নতুন লেয়ার তৈরি হবে নিচের ছবির মতো।
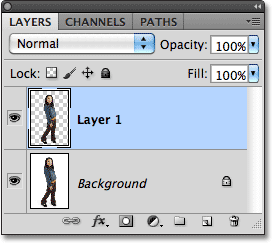
স্টেপ-৩: Add Extra Canvas
Space If Needed
আপনার ছবিতে যদি ছায়া তৈরি করার যথেষ্ট যায়গা না থাকে তাহলে আরও যায়গা যোগ করতে হবে। ছবিতে আরও যায়গা বাড়াতে crop tool সিলেক্ট করুন এবং ক্যানভাসের যায়গা বাড়াতে ড্রাগ করে ছবির বাইরের যায়গাও ক্রপ করার সিমারেখার মধ্যে আনুন।আসলে আমরা এখানে ক্রপ টুল দিয়ে ছবি ছোট করব না বরং এর সিমারেখা বাড়িয়ে ক্যানভাসের জায়গা বাড়াবো।
না বুঝলে নিচের ছবি তিনটি দেখুন।
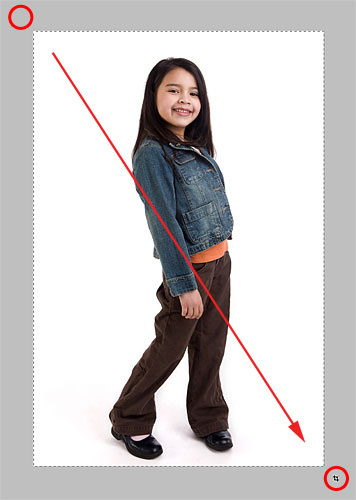
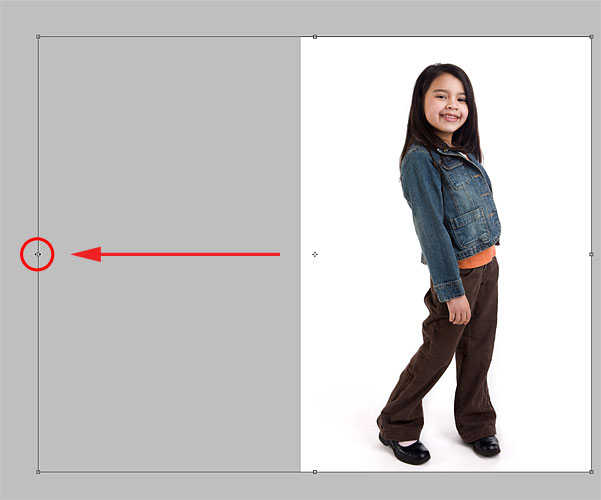

স্টেপ-৪: Add A New Blank Layer
Below Layer 1
এখন কীবোর্ড থেকে ctrl চেপে ধরে লেয়ার প্যানেলের নিচে নিউ লেয়ার আইকনের উপর ক্লিক করুন।
![]()
এতে layer এবং ব্যাকগ্রাউন্ড লেয়ারের মাঝখানে একটি নতুন ব্লাংক লেয়ার (layer 2) তৈরি হবে।
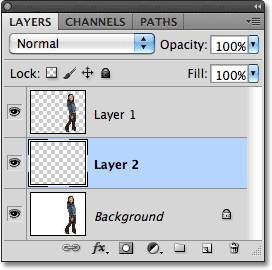
স্টেপ-৫: Draw A Gradient On The
New Layer
এখন আমরা নতুন লেয়ারে একটি ব্যাকগ্রাউন্ড তৈরি করব। এজন্য Foreground Colour Swatch এ ক্লিক করুন যা টুলস প্যানেলের নিচেই পাবেন। এর ডিফল্ট কালার হিসেবে কালো সেট করা থাকে।
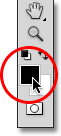
এখন যে বক্স আসবে তাতে Brightness (B) দিন ৭০% | H ও S ভ্যালু 0% থাকবে।
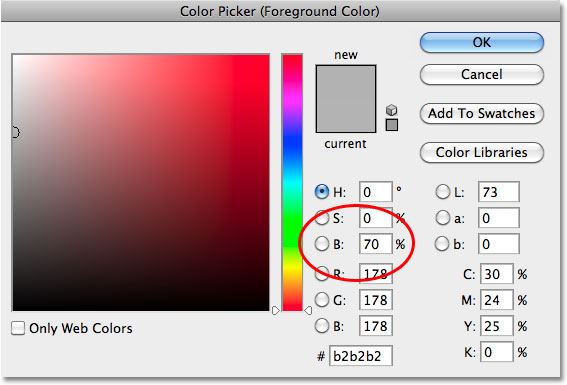
তারপর টুলস প্যানেল থেকে Gradient Tool সিলেক্ট করুন।
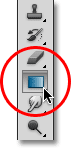
এখন gradient পিকার দিয়ে ছবির যেকোনো স্থানে Right Button ক্লিক করুন এবং প্রথম ইফেক্টটি সিলেক্ট করুন।
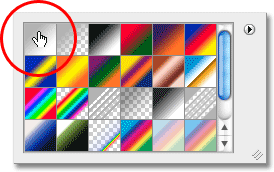
এবার আপনার ছবির নিচ থেকে shift key ধরে ছবির মাঝখান পর্যন্ত ড্রাগ করুন।
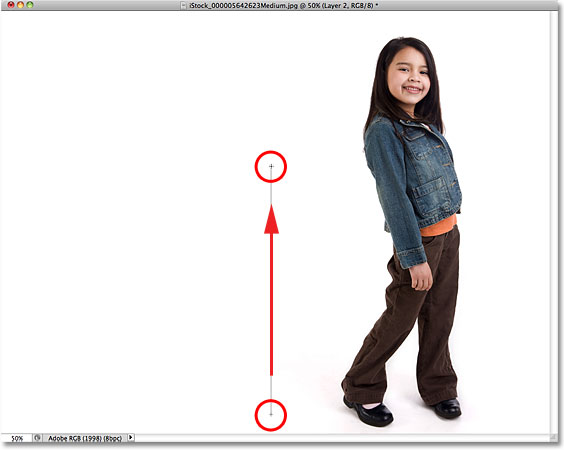
এবার মাউস বাটন ছেড়ে দিন। তাহলে ছবিটি নিচের মতো হবে।
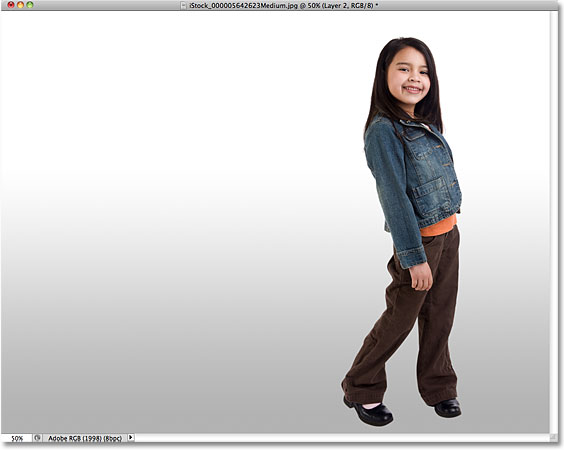
স্টেপ-৬: Add A New Layer Above
The Gradient
এখন লেয়ার প্যানেলের নিচে new layer আইকনের উপর একটি ক্লিক করুন। (শিফট কী চাপার দরকার নেই)
![]()
তাহলে গ্রাডিয়েন্ট লেয়ার (layer 2) এর উপর নতুন একটি লেয়ার (layer 3) তৈরি হবে।
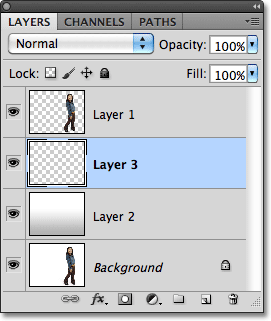
স্টেপ-৭: Load A Selection
Around The Person Or Object
কীবোর্ড থেকে ctrl key চেপে ধরে layer 1 এর thumbnail এর উপর ক্লিক করুন। তবে layer 1 সিলেক্ট করবেন না।
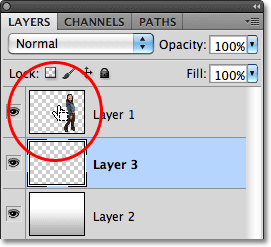
কাজটি করার ফলে আপনার ছায়া তৈরি করার অবজেক্ট এর চারপাশে একটি সিলেকশন লোড হবে।

স্টেপ-৮: Fill The Selection With
Black
এখন আমরা সিলেকশনটি কালো রং দ্বারা fill করবো। এজন্য উপরে edit মেনুতে গেয়ে fill সিলেক্ট করতে হবে।
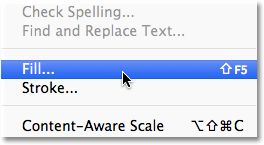
এখন যে ফিল ডায়লগ বক্স আসবে তাতে use অপশনে black সিলেক্ট করে বাকি সেটিং ঠিক রাখুন এবং ok করুন।
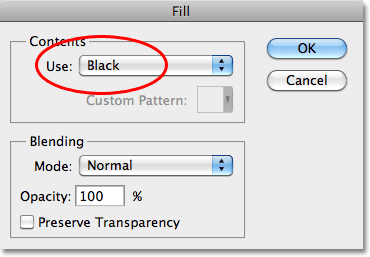
এখন আমরা লেয়ার প্যানেলের দিকে যদি তাকাই তাহলে দেখতে পাব যে layer 3 এর অবজেক্ট কালো রংয়ের হয়ে গেছে। কিন্তু এটা Document window তে দেখা যাবেনা।
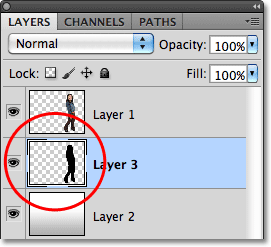
স্টেপ-৯: Distort The Shadow
Into Position
স্টেপ ৮ এ আমরা যে কালো অবজেক্ট তৈরি করেছি মূলত ঐটাই হবে মূল অবজেক্টের ছায়া। প্রথমত এই কালো অবজেক্টটি reshape করতে হবে এবং পরে একে তার সঠিক স্থানে সেট করতে হবে। আমরা এই কাজটি ফটোশপের Distort command ব্যবহার করে খুব সহজেই করতে পারব। এজন্য উপরে edit মেনুতে গিয়ে Transform এ যান এবং তারপর Distort সিলেক্ট করুন।
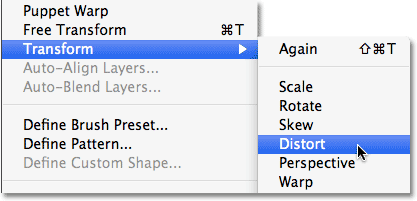
এখন কালো ছায়াটির মাথায় ধরে বিভিন্ন দিকে ছায়া সেট করে দেখুন কোন দিক দিয়ে ছায়া সেট করলে তা বাস্তব মনে হবে।
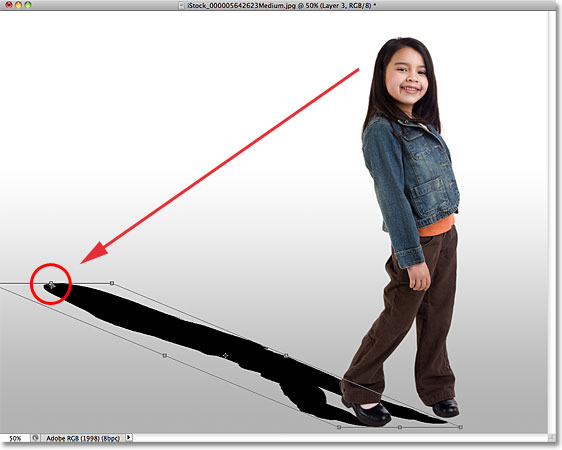
এবার খেয়াল করুন ছায়াটি অবজেক্টের সামনে চলে এসেছে কিনা। যদি চলে আসে তাহলে ছায়ার নিচ সিলেক্ট করে পিছনের দিকে ড্রাক করুন।

ছায়াটির যায়গা সেট করা হয়ে গেলে enter key চেপে distord command থেকে বের হয়ে যান। এই ধাপ শেষ হলে ছায়াটি নিচের মতো দেখা যাবে।

স্টেপ-১0: Apply A Slight Blur
এবার Filter মেনুতে যান এবং Blur থেকে Gussian Blur সিলেক্ট করুন।
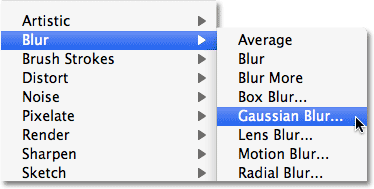
এখন যে বক্স আসবে তাতে Radious: 1.5 pixel দিয়ে Ok করুন।
স্টেপ-১১: Use Quick Mask Mode
To Gradually Select The Shadow
আমরা এখন ছায়াটিকে আরও বাস্তব করে তুলার জন্য কিছু কাজ করব।
টুলস প্যানেল থেকে আবারও Gradient tool সিলেক্ট করুন।
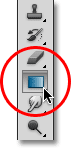
কীবোর্ড থেকে D প্রেস করুন এবং তারপর Q প্রেস করুন।
এখন ছায়াটির মাথায় ধরে আড়াআড়িভাবে উপরের দিকে ড্রাগ করুন।

এখন মাউসটি ছেড়ে দিন। তাহলে ছবিতে এক ধরনের লাল রঙ্গের আভা দেখতে পাবেন।
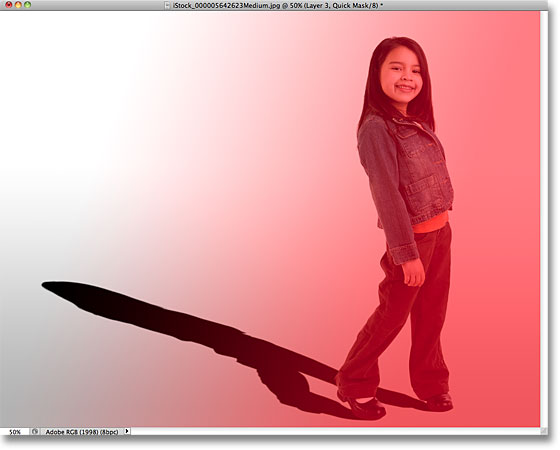
এবার Quick Mask Mode থেকে বেরিয়ে যেতে কীবোর্ড থেকে আবারও Q প্রেস করুন।
স্টেপ-১২: Apply The Gaussian
Blur Filter Again
এই স্টেপে আমরা আবারও Gussian Blur ফিল্টার ব্যবহার করব। এর জন্য কীবোর্ড থেকে কমান্ড দিন Ctrl+Alt+F। এখন যে বক্স আসবে তাতে Radious: 10 pixel দিয়ে অকে করুন।
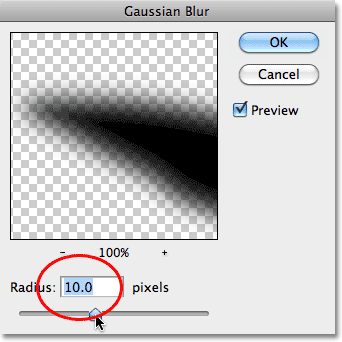
নেক্সট, কীবোর্ড থেকে Ctrl + D প্রেস করুন। এই ধাপ সম্পন্ন হলে ছবিটি নিচের মতো দেখাবে।

স্টেপ-১৩: Add A Layer Mask
এখন লেয়ার প্যানেলের নিচে Layer Mask আইকনের উপর ক্লিক করুন। এতে Layer 3 এ একটি সাদা লেয়ার মাস্ক Thumbnail দেখা যাবে।
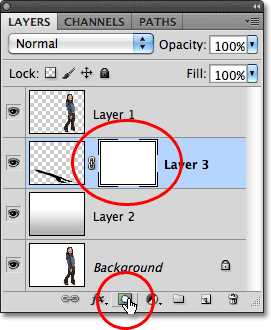
স্টেপ-১৪: Set The Foreground
Color To A Dark Gray
এবার টুল প্যানেলের নিচ থেকে Background Colour Swatch সিলেক্ট করুন যা Foreground Colour Swatch এর সামান্য ডানে।
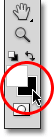
এখন কালার পিকার বক্স আসবে। এখানে নিচের মতো value বসিয়ে ok করুন।
B (Brightness) : 30%
H (Hue) : 0%
S
(Saturation) : 0%
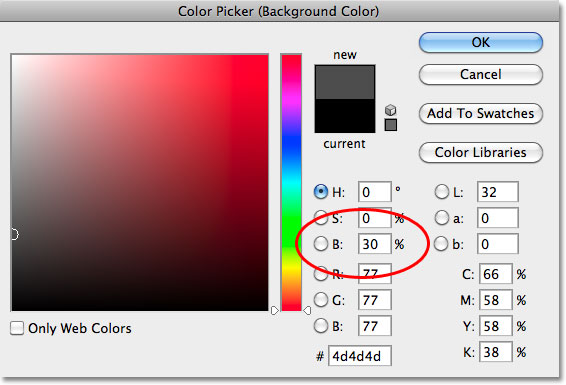
স্টেপ-১৫: Draw A Gradient
Across The Shadow On The
Layer Mask
এবার আবারও ছায়াটির মাথা টেনে আড়াআড়িভাবে আরও উপরে টেনে নিয়ে যান।

এখন মাউস ছেড়ে দিন। তাহলে ছবিটার ছায়া নিচের মতো হবে।

স্টেপ-১৬: Lower The Opacity Of
The Shadow
এটি এই টিউটোরিয়ালটির শেষ ধাপ। এই ধাপে আমরা ছায়াটির গাড়ত্ব কমিয়ে ফেলব। গাড়ত্ব কমাতে লেয়ার প্যানেলের একটু উপরে ডানকোনের Opacity 85% করে দিন। ব্যস কাজ শেষ। এখন আপনার ছবিটি সেইভ করে নিন।
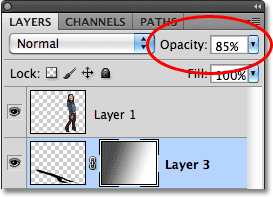
ছবিটির সর্বশেষ ফলাফল
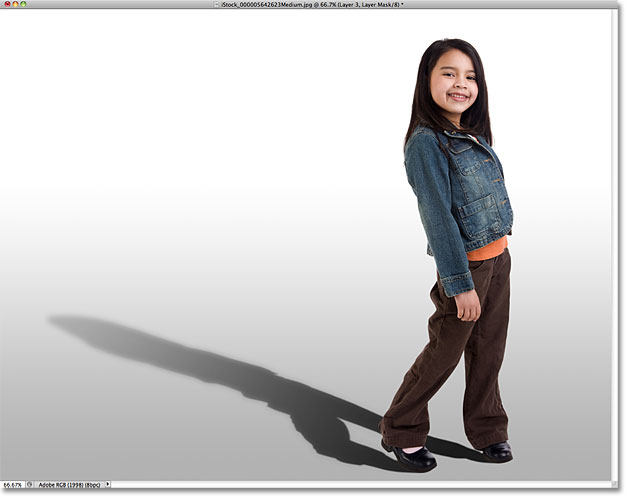
আজ এখানেই ইতি টানলাম। শীঘ্রই ফটোশপের নতুন কোনো টিউটোরিয়াল নিয়ে আপনাদের সামনে হাজির হবো। ধন্যবাদ টিউনটি কষ্ট করে পড়ার জন্য।। খোদা হাফেজ।
আমি জুবায়ের আহমদ শাকিল। বিশ্বের সর্ববৃহৎ বিজ্ঞান ও প্রযুক্তির সৌশল নেটওয়ার্ক - টেকটিউনস এ আমি 9 বছর 8 মাস যাবৎ যুক্ত আছি। টেকটিউনস আমি এ পর্যন্ত 58 টি টিউন ও 221 টি টিউমেন্ট করেছি। টেকটিউনসে আমার 0 ফলোয়ার আছে এবং আমি টেকটিউনসে 0 টিউনারকে ফলো করি।
Darun hoyche.thanks.