
আসসালামু আলাইকুম।
বিজয় মাস ডিসেম্বরে সবাইকে শুভেচ্ছা জানিয়ে শুরু করছি আজকের আলোচনা। Photoshop cs6 ভার্সন কে ব্যবহার করে করা এই আলোচনার বিষয় Blend mode. আলোচ্য বিষয়টির জানা-অজানা সবকিছু তুলে আনার চেষ্টা করব। সাথে থাকবে দ্রুত কাজ করার জন্য প্রয়োজনীয় সবগুলো কী-বোর্ড কমান্ড। আশা করি যারা নতুন, সকলেই প্রতিটি বিষয় ভালো ভাবে বুঝে কিছু শেখার চেষ্টা করবেন।একটি বিষয় না বললেই নয়, আমি কিন্তু Photoshop বিশারদ নই। নিজে যতটুকু জানি তার সাথে ওযেবসাইটের বিভিন্ন লিংক ভিজিট করে অর্জন করা মুল বিষয়গুলো সাজিয়ে দিচ্ছি। তো শুরু করেই ফেলি.............
Blend/Mixing এর পরিভাষা হচ্ছে মেশানো বা মিশ্রিত করা। ফটোশপে ব্যাকগ্রাউন্ড লেয়ারটি লক করা অবস্থায় থাকে।এ অবস্থায় লেয়ার প্যানেল থেকে কোন ধরনের Blending এর কাজ করা যায়না। অন্য Independent layer গুলো Floating (ভাসমান) অবস্থায় থাকে। তাই সেগুলোকে আমরা -রি-অর্গানাইজ করতে পারি।Blend করতে পারি।তবে মনে রাখবেন, Blend mode এর ব্যবহার সবসময়ই পরীক্ষামূলক। কারন এর চুড়ান্ত ফলাফল আপনি কখনোই আগে থেকে অনুমান করতে পারবেননা। বিভিন্ন mode, Standard opacity, fill opacity পরিবর্তন করে best result পাওয়া পর্যন্ত অপেক্ষা করতে হবে।
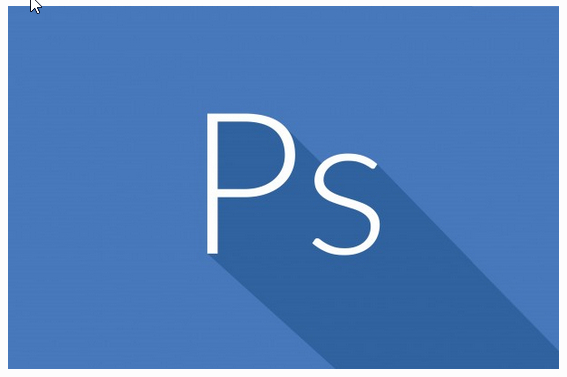
লেয়ার প্যানেলের Standard opacity slider টি ্আপনার একটিভ লেয়ার এর সাথে এর নিচের লেয়ারটিকে blend করার সুযোগ তৈরি করে দেয়। অপাসিটি কমালে একটিভ লেয়ারটি স্বচ্ছ ( translucent) হয় এতে নিচের লেয়ার দেখা যায়। ফটোশপের Blend mode গুলোও লেয়ারের translucency বিভিন্নভাবে পরিবর্তন করে দুটি লেয়ারকে blend করার সুযোগ করে দেয়। ফটোশপ সিএস৫ ভার্সন এ ২৭টি blend mode ও সিএস৬ ভার্সন এ আরও ২টি ব্লেন্ড মুড (Subtract and divide) যোগ হয়েছে। Blend mode এর মাধ্যমে যে কোন ধরনের পরিবর্তন সবসময়ই Non-destructive. কারন প্রয়োজন হলে যেকোন সময় আপনি Blend mode এর সেটিংস পরিবর্তন করতে পারেন। এতে আপনার মুল ইমেজের কোন Pixel নষ্ট হবেনা।
শুরুতেই উল্লেখ করেছি Blend mode (২৭+২)=২৯ টি। খুব যৌক্তিক কারনে এই ব্লেন্ড মোড গুলোকে কয়েকটি গ্রুপে বিভক্ত করা হয়েছে। গ্রুপ বিন্যাস দেখে নিন নিচের চিত্রটি থেকে-
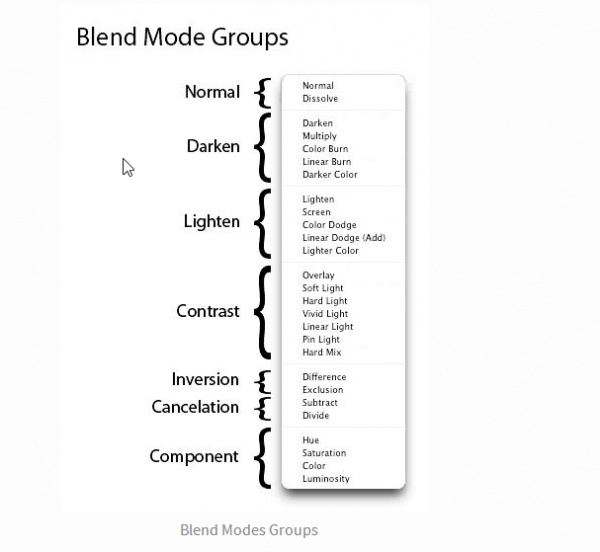 Keyboard command এর বিস্তারিতঃ
Keyboard command এর বিস্তারিতঃPainting and editing section এ ৫টি টুল আছে। যেমনঃ Spot healing brush tool, brush tool, Clone stamp tool, history brush tool, eraser tool. এই ৫টি টুলস এর নিজস্ব ব্লেন্ড মোড আছে। এই টুলগুলো সিলেক্ট কররে অপশান বারে ব্লেন্ড মোড অপশান থাকে। আবার প্রতিটি Independent layer এর আলাদা blend mode থাকে লেয়ার পেনেলে। সেক্ষেত্রে Blend mode এর কী-বোর্ড কমান্ড প্রয়োগ করলে এই টুলসগুলোর ব্লেন্ড মুড পরিবর্তন হবে যদি এই ৫টি টুলস সিলেক্ট করা থাকে। তাই যদি লেয়ার প্যানেলের ব্লেন্ড মোড পরিবর্তন করা লাগে তাহলে কারেন্ট টুল হিসেবে এই ৫টি টুলস ছাড়া অন্য কোন টুলস সিলেক্ট করা থাকতে হবে। তাহলে কী-বোর্ড কমান্ড দিলে লেয়ার প্যানেলের ব্লেন্ড মোড পরিবর্তন হবে। নিচের ছবিটি দেখুন, একটু বুঝে নেওয়ার চেষ্টা করুন-
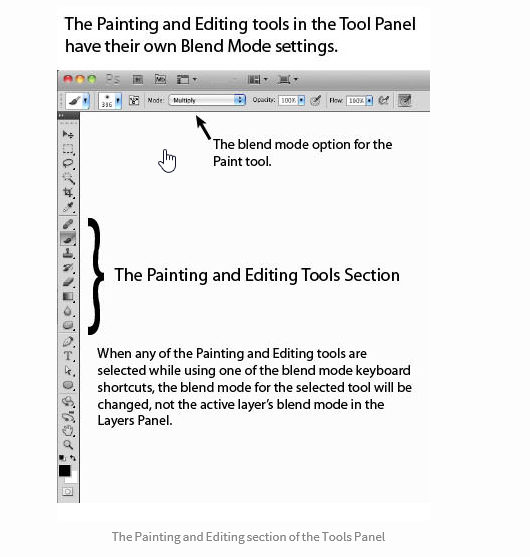
Painting and editing tools ছাড়া অন্য কোন টুলস সিলেক্ট করুন। এক্ষেত্রে মুভ টুল (V) সিলেক্ট করি আমি। এরপর
Standard opacity change করুন এভাবে-
Press 0 (zero) 100% opacity
Press 00 (zero zero) = 0%
Press 1-9 = 10%-90%
Press 22 = 22%, 77 = 77% এভাবে 58 = 58%...................
Fill opacity change করুন এভাবে-
Press shift + 0 (zero) 100% opacity
Press shift + 00 (zero zero) = 0%
Press shift + (1-9) = 10%-90%
Press shift + 22 = 22%, 77 = 77% এভাবে 58 = 58%...................
চিত্রটি দেখুন-
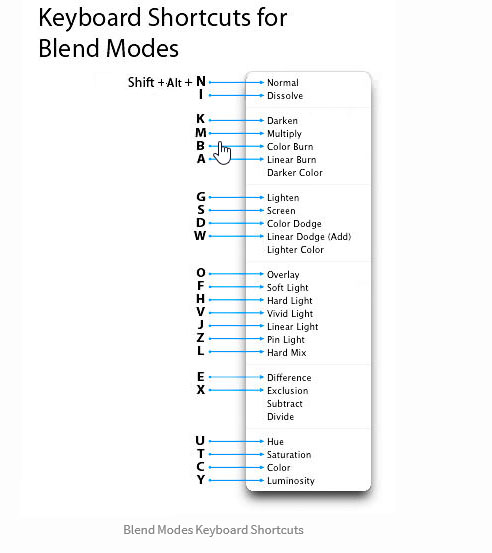
২৯ টি ব্লেন্ড মোডের মধ্যে যেগুলো খুব বেশি পরিমানে ব্যবহার করা হয় সেগুলো দেখে নিন।
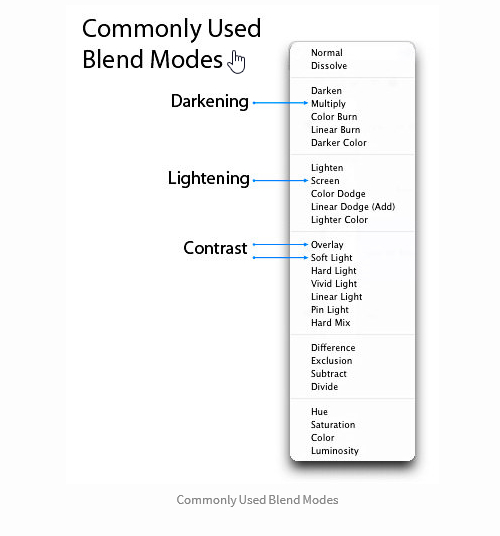
বিপরীত ব্লেন্ড মোডগুলোর ব্যাখ্যা এরকম ধরুন Active layer এ multiply mode দেয়া আছে। এর নিচের লেয়ারটি soft light দেয়া। এক্ষেত্রে নিচের লেয়ারের ইমেজটি ডিজাইনে ফুটে উঠবে। তাই ব্লেন্ড মোড কোনটি কোনটির বিপরীত তা জেনে রাখা ভাল। নিচের ছবিটি দেখুন-
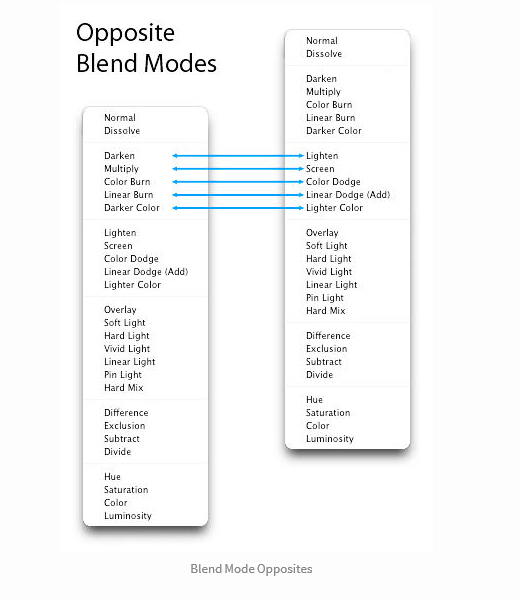
২৯ টি ব্লেন্ড মোডের মধ্যে ২ জোড়া ব্লেন্ড মোড আছে যারা একে অপরের কাছে নিষ্ক্রিয়। অর্থাৎ, জোড়ার একটিকে যদি active layer এ প্রয়োগ করেন আরেকটিকে যদি active layer এর নিচের লেয়ারে প্রয়োগ করে তবে ফলাফল একই আসবে। এমনকি লেয়ার দুটির অর্ডার পরিবর্তন করলেও ফলাফল একই থাকবে। এই ২ জোড়া ব্লেন্ড মোড হলো-
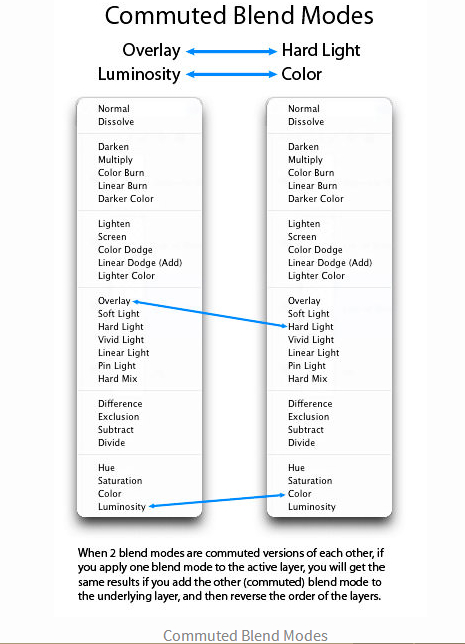
এতগুলো ব্লেন্ড মোড এর মধ্যে মাত্র ৮টি মোডকে স্পেশাল বলা যায় যেগুলো প্রয়োগ করে Fill opacity পরিবর্তন করলে চমৎকার সব ফলাফল পাওয়া যায়। এক্ষেত্রে standard opacity ও fill opacity পরিবর্তনে ভিন্ন রকম ফলাফল পাওয়া যায়। যেমন- স্পেশাল ৮টি ব্লেন্ড মোড এর যে কোন ১টি প্রয়োগ করার পর standard opacity 35% পরিবর্তন করে দেখুন আর Fill opacity 35% পরিবর্তন করে দেখুন সম্পূর্ন ভিন্ন ফলাফল। সাধারনত Hard mix blend mode এর ফলাফল ভালো দেখা্য়না কখনোই। তবে এই মোডটি প্রয়োগ করে fill opacity পরিবর্তন করে দেখুন চমৎকার ফলাফল পেতে পারেন। দেখে নেই সেই স্পেশাল ৮টি ব্লেন্ড মোড-
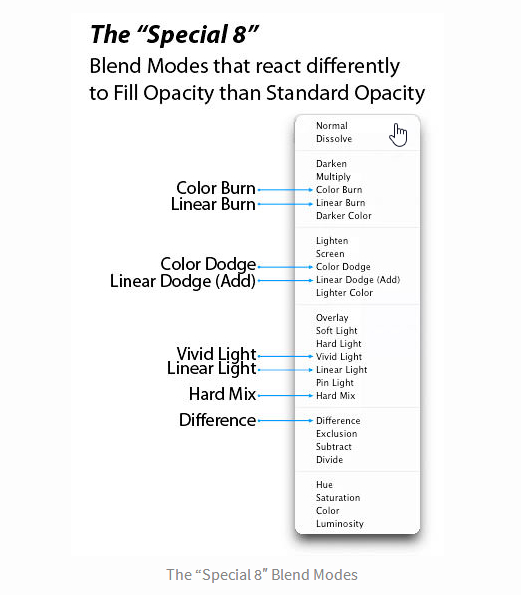
Painting and editing tool section এর ৫ টি টুল এর নিজস্ব blend mode আছে। তারমধ্যে brush tool একবারে নিজস্ব দুটি blend mode আছে। এই দুটি blend mode হলো behind ও Clear. এদুটি ব্লেন্ড মোড লেয়ার প্যানেলে নেই। Behind blend mode টি ইমেজের transparent (স্বচ্ছ) অংশে কাজ করে, Opaque (অস্বচ্ছ) অংশকে সে এড়িয়ে যায়। আর Clear mode আপনার ব্রাশটিকে Eraser এ পরিনত করবে। ব্রাশ সিলেক্ট করে Clear mode এ কাজ করলে ইমেজটি ট্রান্সপারেন্ট হয়ে যাবে। এছাড়া Shift+Alt+P চেপে আপনি air brush option এ ব্রাশের কাজ করতে পারেন। চিত্রটি দেখুন-
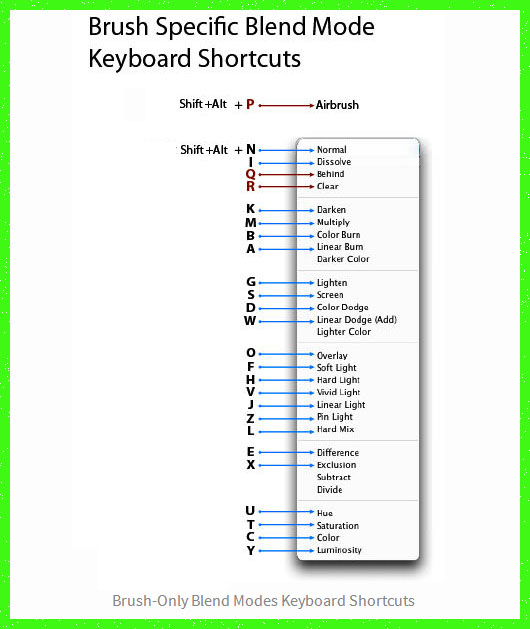
Layer group এর default blend mode হলো pass through. কয়েকটি লেয়ারে blend mode apply করার পর যখন লেয়ারগুলোকে গ্রুপ করা হয় তখন লেয়ারগুলোর ক্রমঅনুসারে পারস্পরিক blend এর মাধ্যমে একটি চমৎকার composite image তৈরি হয়। এখানে pass through blend mode অতিরিক্ত কোন কিছুই করেনা। কিন্তু যখন গ্রুপটির blend mode পরিবর্তন করা হয় তখন গ্রুপের composite image টি গ্রুপ েএর নিচে যে লেয়ারটি থাকে তার সাথে blend করে সম্পূর্ন ভিন্ন একটি ফলাফল আমাদেরকে দেয়। Pass through mode বোঝাতে পেরেছি কি???
Layer panel এ লেয়ার এর নামের পাশে ডাবল ক্লিক করে বা add layer style এ গিয়ে ওপেন মেনুটির একেবারে উপরে blending option এ ক্লিক করে বিভিন্ন সেটিংস পরিবর্তন করে luminance blending এর কাজটি করা হয়। blending option dialogue box এর নিচের অংশে ২টি স্লাইডার আছে। সেগুলো হলো This layer x Underlying layer.
"This layer" স্লাইডারটি একটিভ লেয়ারের যে উজ্জ্বল অংশ দৃশ্যমান সেটি নিয়ন্ত্রন করে।
"Underlying layer" স্লাইডারটি একটিভ লেয়ার এর নিচের সবগুলো লেয়ার সমন্বয়ে composite image টির যে অংশ উজ্জ্বল সেটির উজ্জ্বলতা নিয়ন্ত্রন করে।
নিচের চিত্রটি দেখুন-
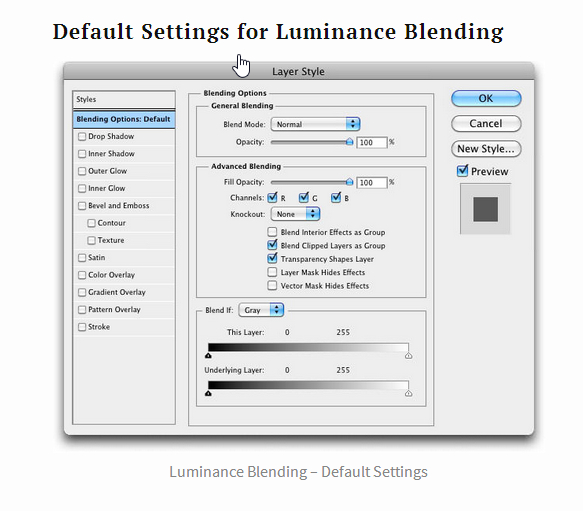
Slider দুটির উপরে যে Blend if option আছে সেটি যদি grey (default) সেট করা থাকে তাহলে ২টি স্লাইডারই RGB (red, green, blue) এই তিনটি চ্যানেল নিয়ে একসাথে কাজ করে। আপনি চাইলে grey তে কাজ না করে আলাদা তিনটি চ্যানেল সিলেক্ট এক একটি সিলেক্ট করেও কাজ করতে পারেন।
"This layer" এই স্লাইডারটিতে white ও black দুটি triangle আছে। white triangle টিকে বামে আর black triangle টিকে ডানে সরালে white এর ডানপাশে আর black এর বামপাশে transparent area তৈরি হতে থাকবে। আর দুটি triangle এর মধ্যম অংশটুকু হবে Opaque (অস্বচ্ছ) অংশ।
আরেকটি বিষয়, ভালো করে লক্ষ্য করলে দেখবে white ও black দুটি triangle এর মাঝখানে একটি divider আছে। কী-বোর্ড এ Alt চেপে ধরে মাউস দিয়ে ড্র্যাগ করে ট্রাইঙ্গেল দুটিকে split বা ভাগ করা যায়। এক্ষেত্রে ভাগ করলে ভাগ দুটির মধ্যবর্তী অংশে luminance label transparent থেকে opaque এ পরিনত হতে থাকবে। কতটুকু এডজাস্ট করবেন সেটা আপনার উপর। এভাবে Luminance label ঠিক করে ইমেজ/ডিজাইনটিকে অনেক smooth করা যায়। নিচের চিত্রটি দেখুন-
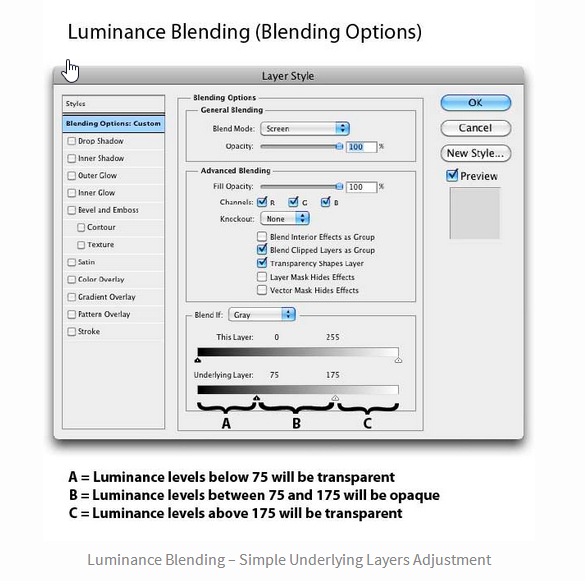
Advance blending নিয়ে পরবর্তীতে আলোচনা করব।
আজ আর নয়। চেষ্টা করেছি, কতটা তথ্যবহুল হয়েছে আপনারা জানাবেন। যদি কোন কিছু জানার থাকে কমেন্ট করে জানাবেন। আমার সীমিত সামর্থ্যটুকু থেকে যতদুর পারি জানাব। আগামীতে আসব ফটোশপের ফিল্টার মেন্যুর সংক্ষিপ্ত আলোচনা নিয়ে। ততক্ষন ভালো থাকুন সবাই।
কোন প্রয়োজনে আমাকে পাবেন ফেসবুকে
আমি মোঃ সাইফুল। বিশ্বের সর্ববৃহৎ বিজ্ঞান ও প্রযুক্তির সৌশল নেটওয়ার্ক - টেকটিউনস এ আমি 11 বছর 7 মাস যাবৎ যুক্ত আছি। টেকটিউনস আমি এ পর্যন্ত 21 টি টিউন ও 148 টি টিউমেন্ট করেছি। টেকটিউনসে আমার 3 ফলোয়ার আছে এবং আমি টেকটিউনসে 0 টিউনারকে ফলো করি।
অনেক সুন্দর হয়েছে কিন্তু জটিল মনে হচ্ছে কাজটি @ ধন্যবাদ