
আপনি বেশ কিছুদিন ধরে ভাবছেন, “আমার PC টা কেন এত স্লো?” সকালে যখন আপনার PC চালু করতে চান, তখন বেশ কিছুক্ষণ ধরে লোড হচ্ছে, আর আপনি অধীর আগ্রহে তাকিয়ে আছেন, যেন সময় কাটছেই না। এই মুহূর্তে হয়তো মনে হচ্ছে, কেবল RAM বা CPU আপগ্রেড করলেই কাজ হবে। তবে বন্ধুরা, আপানার স্লো পিসিকে সুপার ফাস্ট করতে আরও কিছু ভালো অপশন আছে, যা আপনার PC-কে একেবারে বিদ্যুৎ গতিতে চালাতে সাহায্য করতে পারে। আজকে আমি আপনাদের সেই জিনিসটার কথা বলবো—M.2 SSD। এটি আপনার PC-র পারফরম্যান্সকে এমন লেভেলে নিয়ে যাবে, যেটা আপনি কখনো কল্পনাও করতে পারেননি।

অনেকেই বলবেন, “SSD তো আমার PC তে আছেই, কেন আমি আরেকটা নতুন ড্রাইভ কিনব?”—এটাই তো প্রশ্ন। আসলে, M.2 SSD সাধারণ SSD-র তুলনায় অনেক দ্রুত। পুরনো 2.5-inch SATA SSD ঠিক আছে, কিন্তু যদি এমন কিছু চান যা আপনার Operating System-কে সুপারফাস্ট চালাবে এবং আপনার PC-র বাকি সব কাজগুলোকেও গতিময় করবে, তাহলে M.2 SSD আপনাকে হতাশ করবে না। এটি শুধু দ্রুতই নয়, বরং সরাসরি Motherboard-এর সাথে সংযুক্ত হয়, যার কারণে এর গতি আর পারফরম্যান্স একেবারে অনন্য। ভাবুন তো, আপনার স্লো PC-র যদি এতই দ্রুত কাজ করে যে, চোখের পলকে বড় বড় ফাইল লোড হয়ে যায়!
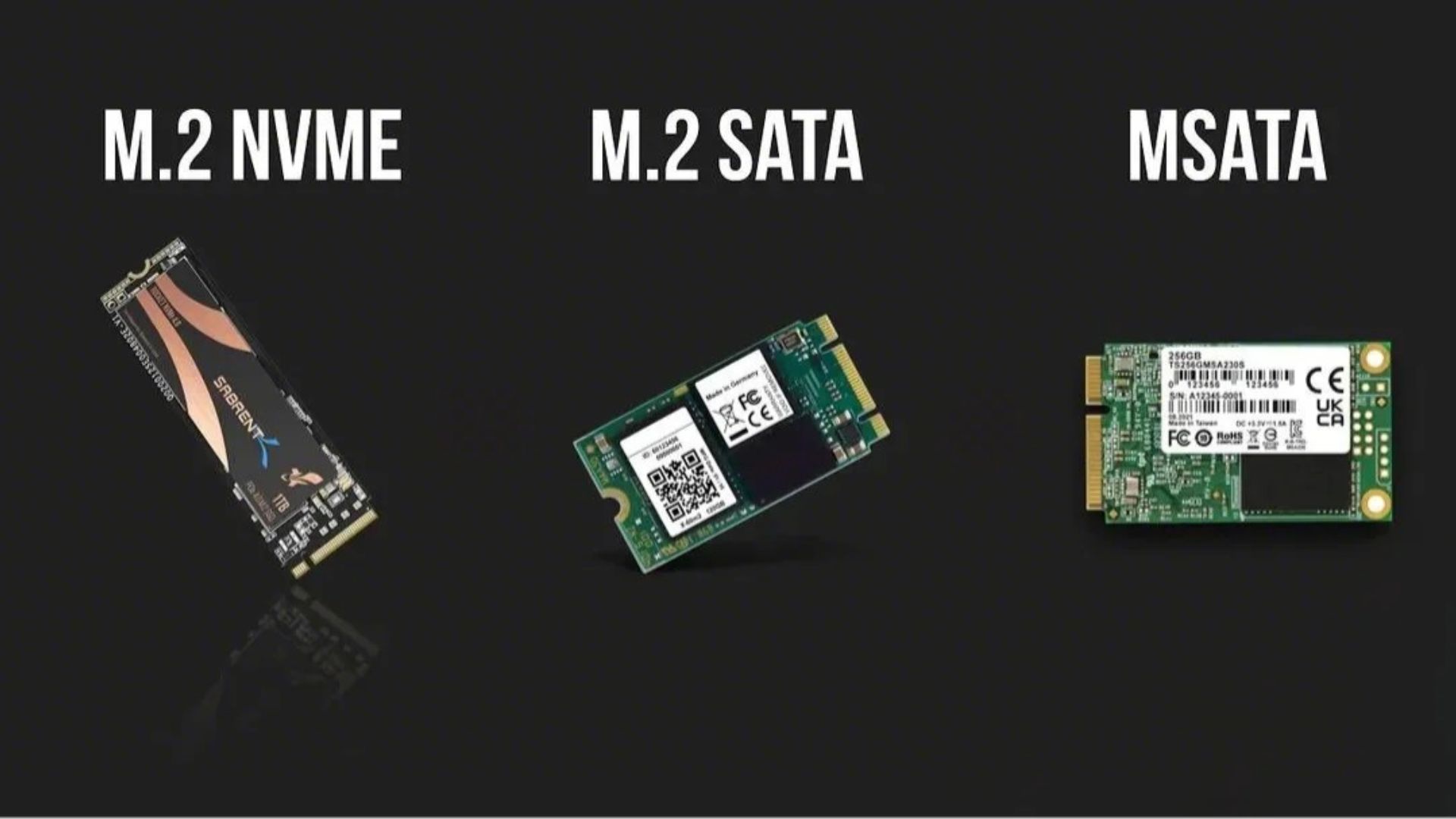
এখন যদি আপনি ভাবেন, “mSATA SSD কেন নয়?”—এই প্রশ্নেরও একটা যুক্তিসঙ্গত উত্তর আছে। mSATA SSD ভালো, কিন্তু এটি আর আধুনিক স্পিডের সঙ্গে তাল মিলিয়ে চলতে পারে না। mSATA এর সর্বাধিক স্পিড 6Gb/s, কিন্তু M.2 SSD এর গতি অনেক বেশি। আপনি যদি পুরনো Laptop বা Windows Tablet ব্যবহার করেন, mSATA হতে পারে আপনার জন্য, কিন্তু M.2 SSD সত্যিই একটি উন্নত, উচ্চ ক্ষমতাসম্পন্ন ড্রাইভ, যেটা আপনি আজকের দিনের PC-তে ব্যবহার করতে চাইবেন।
M.2 SSD তিনটি প্রধান ধরনের কানেকশন নিয়ে আসে:
এখানে ধরা যাক, আপনি যদি একটি গাড়ি কিনতে যান। আপনি চাইবেন না পুরনো মডেলের ধীর গতির গাড়ি। বরং, আপনি চাইবেন এমন একটি গাড়ি যা দ্রুত চলে এবং স্মার্টভাবে কাজ করে। M.2 SSD হল সেই দ্রুতগামী গাড়ির মতো, যা আপনার PC-কে চমৎকার গতি দেবে।

এখন যদি আপনি ভাবেন, “M.2 SSD তো শুনলাম, কিন্তু দেখতে কেমন?”—এটি বেশ ছোট ও স্লিম একটি ড্রাইভ। এটি দেখতে বেশ স্টাইলিশ, আর এর Connector-এর পজিশনের ওপর নির্ভর করে এটি আপনার Motherboard-এর সাথে ফিট করবে কী না। এখানে তিন ধরনের Connector রয়েছে:
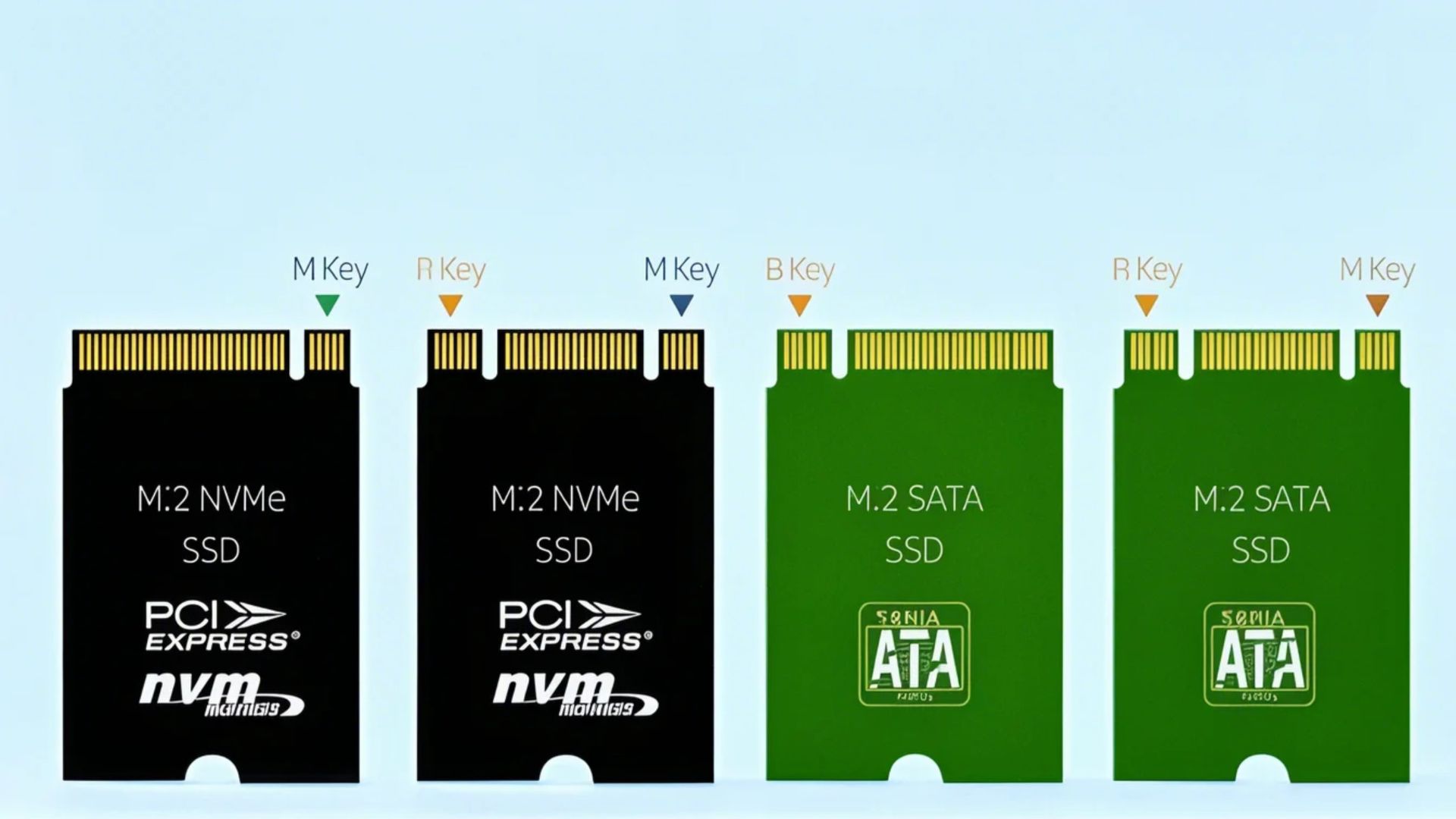
এটা কেন গুরুত্বপূর্ণ? কারণ, ভুল ধরনের SSD কিনলে, এটি আপনার Motherboard-এর সাথে Compatible নাও হতে পারে। এবং মনে রাখবেন, একটি ভুলের কারণে আপনার খরচ অনেক বেড়ে যেতে পারে! তাই কেনার আগে আপনার Motherboard-এর Documentation ভালো করে দেখে নিন।
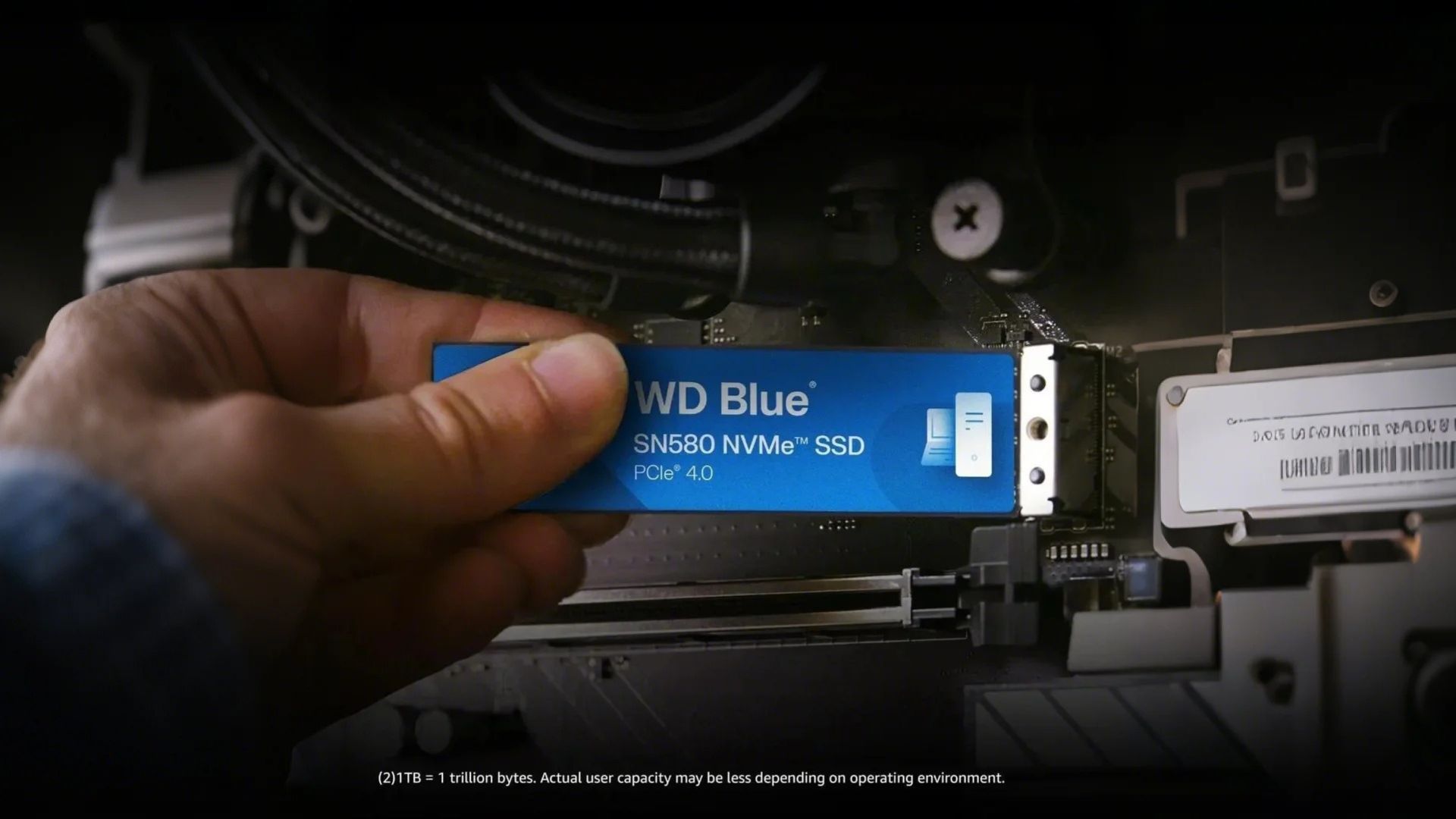
আমরা এখন পর্যন্ত যা শিখলাম, তা থেকে আশাকরি আপনার আগ্রহ আরও বেড়েছে। তাই চলুন, দেখি কিভাবে M.2 SSD ইনস্টল করবেন।
এটা অনেক সময় কঠিন হতে পারে, কারণ বাজারে অনেক ধরনের M.2 SSD আছে। তাই, প্রথমে আপনার Motherboard এবং Port Key এর প্রয়োজন অনুযায়ী সঠিক SSD নির্বাচন করুন। একটি ভালো ওয়েবসাইট যেমন PCPartPicker ব্যবহার করতে পারেন, যেখানে আপনি আপনার Motherboard, বাজেট, এবং সাইজ অনুযায়ী সঠিক পছন্দ করতে পারবেন। এটি আপনার কাজ সহজ করবে।
অনেক Motherboard-এ একাধিক M.2 Port থাকে, এবং এগুলোর প্রত্যেকটির কাজ আলাদা হতে পারে। একটি হতে পারে Network Card-এর জন্য, অন্যটি হতে পারে আপনার স্টোরেজের জন্য। তাই আপনি ঠিক কোন Port-এ SSD লাগাবেন তা নিশ্চিত করতে হলে, আপনার Motherboard-এর Documentation অবশ্যই চেক করুন।

মনে করুন, আপনার Motherboard-এ কোনো M.2 Slot নেই। এটা ভাবতেই মন খারাপ হতে পারে। কিন্তু চিন্তা করবেন না! আপনি একটি PCIe Adapter Card কিনতে পারেন, যেটাতে M.2 Slot থাকে। এটি খুবই সস্তা এবং আপনার PC-তে সহজেই ইনস্টল করা যায়। তবে, যদি আপনি Laptop ব্যবহার করেন, তাহলে এই PCIe Adapter-গুলি আপনার কাজে আসবে না। কিন্তু Laptop এ USB 3.0 Enclosures ব্যবহার করতে পারেন M.2 SSD-কে এক্সটার্নাল স্টোরেজ হিসেবে ব্যবহার করার জন্য।
তবে M.2 Slot PCIe Adapter Card পিসিতে ব্যবহার করার সময় খেয়াল রাখবেন যে বেশির ভাগ ক্ষেত্রে আপানার পিসির মাদারবোর্ড যদি সাপোর্ট না করে তবে আপনি M.2 Slot PCIe Adapter Card ব্যহার করলে পিসির অপারেটিং সিস্টেম M.2 Slot PCIe Adapter Card থেকে বুট হবে না তাই আপনার পিসির ওভারঅল পারফরমেন্স বৃদ্ধি নাও পেতে পারে। যদি আপনার পিসির মাদারবোর্ড M.2 Slot PCIe Adapter Card থেকে অপারেটিং সিস্টেম বুট সাপোর্ট না করে তবে আপনি M.2 Slot PCIe Adapter Card তে লাগানো NVMe SSD টি সেকেন্ডারি ড্রাইভ হিসেবে ব্যবহার করতে পারেন বা আপনি 2.5 Inch SATA SSD Main ড্রাইভ হিসেবে কানেক্ট করে তা থেকে পিসির অপারেটিং সিস্টেম বুট করারতে পারেন।

এখন যখন আপনি সঠিক M.2 SSD এবং Motherboard-এর সঠিক Port নির্বাচন করেছেন, আসুন দেখি কিভাবে এটি ইনস্টল করবেন।
প্রথমে, Securing Screw খুলে ফেলুন। এটি একটি ছোট স্ক্রু, যেটি M.2 SSD-কে Motherboard-এ আটকে রাখে। এর জন্য একটি Philips Head Screwdriver ব্যবহার করুন। স্ক্রুটি সরানোর পর এটি কোথাও সাবধানে রেখে দিন, যেন হারিয়ে না যায়।
এরপর M.2 SSD-টি Port-এ ঢোকানোর পালা। SSD-এর Notch এবং Connector-এর ফাঁক মিলিয়ে, এটি প্রায় ৩০ ডিগ্রি কোণে পোর্টে ঢোকান। কিছু ক্ষেত্রে এটি সহজেই ঢুকে যাবে, কিন্তু যদি একটু শক্ত মনে হয়, তাহলে হালকা করে নাড়াচাড়া করতে হতে পারে। এটি ঢুকে গেলে, SSD টি একটু ওপরের দিকে থাকবে, কারণ এতে একটি হালকা Spring থাকে।
এখন, SSD-টির অন্যপ্রান্ত নিচের দিকে ধাক্কা দিয়ে Motherboard-এর সাথে সমানভাবে বসিয়ে নিন। এরপর সেই ছোট স্ক্রুটি ব্যবহার করে SSD-টিকে সুরক্ষিত করুন। খেয়াল রাখুন, খুব বেশি জোরে টাইট করবেন না, এতে SSD-টি ক্ষতিগ্রস্ত হতে পারে।
সব ঠিকঠাকভাবে ইনস্টল করার পরে, এখন আপনার PC-এর BIOS/UEFI তে ঢুকে M.2 SSD-কে enable করতে হবে। যখন PC চালু করবেন, প্রথমেই BIOS/UEFI-তে ঢুকে পড়ুন (যদি আপনি জানেন না কিভাবে BIOS/UEFI-তে প্রবেশ করবেন, আপনার Motherboard Manual চেক করতে পারেন)। সেখানে একটি M.2 Option খুঁজে বের করুন, যা PCIe Slot-এর সাথে সম্পর্কিত। Motherboard-এর ম্যানুফ্যাকচারার অনুযায়ী বিভিন্ন ধাপে এই সেটিংস করা হতে পারে, তাই Motherboard Manual দেখে নিতে ভুলবেন না।
এখন আপনি চাইলে Windows বা অন্য যেকোনো Operating System ইনস্টল করতে পারেন। M.2 SSD মূলত Operating System চালানোর জন্যই সেরা অপশন, কারণ এতে আপনার সিস্টেম অনেক দ্রুত Boot হবে এবং সব ধরনের অ্যাপ্লিকেশন দ্রুত লোড হবে।
যদিও M.2 SSD আপনার PC-র পারফরম্যান্সে অনেক বড় পরিবর্তন আনবে, এর কিছু অসুবিধাও রয়েছে। পুরনো Motherboard-গুলোতে M.2 SSD-এর পূর্ণ সুবিধা নাও পাওয়া যেতে পারে, কারণ অনেক ক্ষেত্রে এটি PCIe Bus-এর উপর নির্ভর করে, যেখানে ট্রান্সফার স্পিড 6Gb/s এ সীমাবদ্ধ থাকতে পারে। তাছাড়া, M.2 SSD যদি PCIe Bus-এর সাথে যুক্ত থাকে, তবে তা Primary Drive হিসেবে ব্যবহার করা যাবে না।
এছাড়া, কিছু Motherboard-এর ডিজাইন সীমাবদ্ধতা রয়েছে, যার কারণে M.2 SSD অন্য Hardware-এর সাথে ইন্টারফেয়ার করতে পারে। তাই সবসময় Motherboard-এর Documentation চেক করে নিন, যাতে বুঝতে পারেন কীভাবে M.2 SSD আপনার সিস্টেমের অন্যান্য ডিভাইসের সাথে কাজ করবে।

এবার হয়তো ভাবছেন, এত ঝামেলা করার পরও কেন M.2 SSD কিনব? বন্ধুরা, কারণটা খুব সহজ—এর গতি এবং পারফরম্যান্স সত্যিই অসাধারণ। ধরুন, আপনি ভিডিও এডিটিং করেন বা বড় ফাইল নিয়ে কাজ করেন। সেক্ষেত্রে, আপনার ডেটা যদি মুহূর্তের মধ্যে লোড হয়, তাহলে আপনার কাজের গতি কত বাড়বে, ভাবুন! আপনার Operating System যদি সেকেন্ডের মধ্যে লোড হয়ে যায়, তাহলে প্রতিদিনের কাজগুলো কত সহজ হবে!
আপনার PC বা Laptop-এ M.2 SSD ইনস্টল করার মাধ্যমে আপনি একদম নতুন ধরনের পারফরম্যান্স উপভোগ করতে পারবেন। উপরোক্ত স্টেপগুলো অনুসরণ করে আপনি সহজেই ইনস্টল করতে পারবেন, এবং ইনস্টল করার পর আপনার Operating System-এর পারফরম্যান্স এতটাই ভালো হবে যে, আপনি নিজেই অবাক হয়ে যাবেন। শুধু সঠিক M.2 SSD এবং Connector নির্বাচন করতে ভুলবেন না, এবং সাবধানে ইনস্টল করুন।
আর যদি বাজেট একটু বেশি হয়, তাহলে Adapter কিনে M.2 SSD ব্যবহার করতে পারেন। আর যদি আপনার Motherboard-এ M.2 Slot না থাকে, তবুও চিন্তার কিছু নেই। আপনি একটি সাধারণ SATA SSD ব্যবহার করলেও আপনার PC অনেক দ্রুত হবে।
Happy upgrading! যদি আপনার কোনো প্রশ্ন থাকে, নিচে টিউমেন্ট করতে ভুলবেন না! 😄
আমি রায়হান ফেরদৌস। বিশ্বের সর্ববৃহৎ বিজ্ঞান ও প্রযুক্তির সৌশল নেটওয়ার্ক - টেকটিউনস এ আমি 11 বছর 4 মাস যাবৎ যুক্ত আছি। টেকটিউনস আমি এ পর্যন্ত 192 টি টিউন ও 131 টি টিউমেন্ট করেছি। টেকটিউনসে আমার 73 ফলোয়ার আছে এবং আমি টেকটিউনসে 1 টিউনারকে ফলো করি।